Az Epic Games Launcher az egyik legnépszerűbb játékplatform, ahol felfedezheti a játékvilágot. Néhány felhasználó számára azonban hibaüzenetet kap Úgy tűnik, hogy hálózati problémákat tapasztal. , ami megakadályozza, hogy hozzáférjenek a játék tartalmához. Ha közéjük tartozol, ne aggódj. Ebben a bejegyzésben megmutatjuk, hogyan lehet kijavítani.
Mielőtt elkezdené, újra kell indítania a modemet és az útválasztót. Ehhez egyszerűen húzza ki a modemet és az útválasztót, és várjon legalább 30 másodpercet. Ezután dugja vissza őket, és várjon néhány másodpercig. Ha ez nem jár szerencsével, próbálja ki az alábbi javításokat:
- Öblítse ki a DNS-gyorsítótárat
- Módosítsa a DNS-kiszolgálót
- Hajtsa végre a hálózati visszaállítást
- Frissítse a hálózati illesztőprogramot

Fix1: Öblítse le a DNS-gyorsítótárat
Az internetkapcsolati problémák elhárításakor először meg kell próbálnia öblíteni a DNS-gyorsítótárat. Az alábbiakban bemutatjuk azokat a lépéseket, amelyeket ennek érdekében megtehet:
- A billentyűzeten nyomja meg a gombot Windows logó kulcs a Start menü megnyitásához. típus cmd . Jobb klikk Parancssor az eredmények közül, és válassza ki Futtatás rendszergazdaként .

- Írja be vagy illessze be egyesével a következő parancsokat, majd nyomja meg az Enter billentyűt.
DRIVEREASY DRIVEREASY netsh int ip reset c: esetlog.txt
Ezután indítsa újra a számítógépet, és nyissa meg az indítót. Ha a problémája továbbra is fennáll, próbálkozzon a következő javítással.
2. javítás: Módosítsa a DNS-kiszolgálót
Ha problémái vannak az internetkapcsolattal, javasoljuk, hogy próbálja meg megváltoztatni a DNS-t. Ez jobb csatlakozást és teljesítményt eredményezhet az internetkapcsolatánál. Itt szeretnénk ajánlani, próbálja ki CloudflareDNS . Az alábbiakban bemutatjuk, hogyan módosíthatja a DNS-kiszolgálót:
- Az asztal jobb alsó sarkában kattintson a jobb gombbal a hálózati ikonra, és válassza a lehetőséget Nyissa meg a Hálózati és internetbeállításokat .

- Ban,-ben Állapot lapon, görgessen lefelé és kattintson Módosítsa az adapter beállításait .

- Kattintson a jobb gombbal a hálózati kapcsolatra, legyen az Ethernet vagy Wi-Fi, és válassza a lehetőséget Tulajdonságok .

- Alatt Ez a kapcsolat a következő elemeket használja , válassza ki Internet Protocol 4-es verzió (TCP / IPv4) . Ezután kattintson a gombra Tulajdonságok .

- Ketyegés Használja a következő DNS-kiszolgáló címeket: . Ha vannak IP címek a listában Előnyben részesített DNS-kiszolgáló vagy Alternatív DNS-kiszolgáló , írja le későbbi felhasználás céljából. Ezután cserélje le ezeket a címeket a következőkre:
Előnyben részesített DNS-kiszolgáló: 1.1.1.1
Alternatív DNS-kiszolgáló: 1.0.0.1
Ezután kattintson a gombra rendben a változások mentéséhez.

A módosítások végrehajtása után nyissa meg az indítót, és ellenőrizze, hogy működik-e rendesen. Ha továbbra is megjelenik a hiba, folytassa a következő javítással.
3. javítás: Végezzen hálózati visszaállítást
A hálózati kapcsolat problémáinak elhárításakor az egyik javasolt tipp a hálózati beállítások visszaállítása. Ez visszaállítja a hálózattal kapcsolatos összes funkciót és beállítást az eredeti értékükre - gyári állapotra. Ehhez kövesse az alábbi utasításokat:
- Az asztal jobb alsó sarkában kattintson a jobb gombbal a hálózati ikonra, és válassza a lehetőséget Nyissa meg a Hálózati és internetbeállításokat .

- Ban,-ben Állapot lapon görgessen lefelé, amíg meg nem találja a Hálózat visszaállítása gomb. Győződjön meg róla, hogy rákattint.

- Kattintson a gombra Visszaállítás most .

- Kattintson a gombra Igen jóváhagyásra.

Az alaphelyzetbe állítás befejezése után indítsa újra számítógépét, majd nyissa meg az indítót. Ha a hibaüzenet továbbra is fennáll, a hálózati csatlakozással kapcsolatos problémák lépnek tovább a következő javítással.
4. javítás: Frissítse a hálózati illesztőprogramot
Az illesztőprogram elengedhetetlen szoftver, amely lehetővé teszi a rendszer számára, hogy kommunikáljon a hardverrel. Ha elavult, akkor észrevehető teljesítményproblémákat okozna. Ezért, ha a hálózata nem úgy működik, ahogy kellene, itt az ideje ellenőrizni, hogy a hálózati adapter illesztőprogramja naprakész-e.
A hálózati adapter illesztőprogramjának frissítéséhez vagy manuálisan megteheti az Eszközkezelőn keresztül, vagy felkeresi a gyártó illesztőprogram-letöltési oldalát, hogy letöltse és telepítse a rendszerhez illesztőprogramot. Ehhez bizonyos szintű számítógépes ismeretekre van szükség, és fejfájást okozhat, ha nem vagy hozzáértő a technikához. Ezért azt javasoljuk, hogy használjon automatikus illesztőprogram-frissítő eszközt, mint pl Driver Easy . A Driver Easy használatával nem kell pazarolnia az idejét az illesztőprogram-frissítések keresésére, mivel ez gondoskodik az Ön számára elfoglalt munkáról.
Így frissítheti az illesztőprogramokat a Driver Easy segítségével:
- Letöltés és telepítse a Driver Easy-t.
- Futtassa a Driver Easy programot, és kattintson a gombra Szkenneld most gomb. A Driver Easy átvizsgálja a számítógépet, és felismeri azokat az eszközöket, amelyek hiányzó vagy elavult illesztőprogramokkal rendelkeznek.

- Kattintson a gombra Mindent frissíteni . A Driver Easy majd letölti és frissíti az összes elavult és hiányzó eszközillesztőt, és mindegyik legújabb verzióját megkapja, közvetlenül az eszköz gyártójától.
(Ehhez szükség van a Pro verzió ami azzal jár teljes támogatás és a 30 napos pénz-visszafizetés garancia. Amikor az Összes frissítése gombra kattint, a rendszer frissítést kér. Ha nem szeretne frissíteni Pro verzióra, frissítheti illesztőprogramjait az INGYENES verzióval is. Mindössze annyit kell tennie, hogy egyenként letölti és manuálisan telepíti őket. )

Az illesztőprogramok frissítése után indítsa újra a számítógépet, hogy a változások teljes mértékben érvényesüljenek. Ezután elindíthatja az indítót, és megoldania kell a problémáját.
Hasznosnak találta ezt a bejegyzést? Akkor ne felejtsen el támogatni minket az alkotói kód használatával netsh winsock reset
. Az Epic Games Support-A-Creator programjával kapcsolatban jutalékot kaphatunk a játékon belüli vásárlásaiból, az Ön számára külön költség nélkül.
Hogyan tud minket támogatni?
1) Látogassa meg a Epic Games Store hogy milyen játékok érhetők el.
2) Pénztárnál adja meg az alkotói címkét ipconfig /flushdns
. Támogatását nagyra értékeljük!
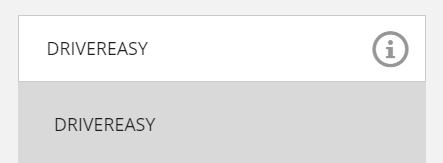












![[JAVÍTOTT] Windows 11 Bluetooth nem működik](https://letmeknow.ch/img/knowledge/56/windows-11-bluetooth-not-working-issue.jpg)

![[MEGOLDVA] A THX térbeli hang nem működik Windows rendszeren](https://letmeknow.ch/img/knowledge/89/thx-spatial-audio-not-working-windows.png)

![[MEGOLDVA] Cyberpunk 2077 Fagyás](https://letmeknow.ch/img/program-issues/41/cyberpunk-2077-freezing.jpg)
![[Javítva] A hálózati nyomtató nem jelenik meg a Windows 11/10 rendszerben](https://letmeknow.ch/img/knowledge-base/99/network-printer-not-showing-up-windows-11-10.jpg)