'>

SZÁMA KOCKÁZAT AZ ESZKÖZVEZETŐBEN kék képernyő hiba valószínűleg az volt hibás videokártya-illesztőprogram vagy sérült videokártya okozta . Ha ezt a hibát kapta, ne aggódjon. Nem vagy egyedül. Számos Windows 10 felhasználó jelentette ezt a problémát. Az alábbi megoldások egyikével kijavíthatja ezt a hibát.
Javítások kipróbálásra
Itt vannak öt megoldásokkal próbálhatja kijavítani a problémát. De nagy eséllyel nem kell mindegyiket kipróbálni. Csak haladjon végig a listán, amíg meg nem találja az Ön számára megfelelő megoldást.
- Frissítse a videokártya illesztőprogramjait
- Frissítse a hangkártya illesztőprogramjait
- Tartsa a számítógépet és a videokártyát megfelelően hűvös helyen
- Frissítse az áramellátást
- Cserélje ki a videokártyát
FONTOS : A problémák bármelyikének kipróbálásához be kell jelentkeznie a problémás számítógépre a Windows rendszerbe.Amikor megjelenik a kék képernyő probléma, indítsa újra számítógépét. Ezt követően sikeresen be kell tudnia jelentkezni a Windows rendszerbe. De ha nem tudsz normál módba indulni, menjen inkább csökkentett módba . Ha nem biztos abban, hogy miként indíthatja el a Windows 10-et csökkentett módban, olvassa el A biztonságos mód indítása a Windows 10 rendszerben , majd próbálja ki ezeket a megoldásokat.
1. megoldás: Frissítse a videokártya illesztőprogramjait
Az elavult, sérült videokártya-illesztőprogramok lehetnek a fő okok, ezért győződjön meg arról, hogy a legújabb illesztőprogramot használja a videokártyához. A videokártya illesztőprogramjait manuálisan frissítheti, de ha nincs ideje, türelme vagy számítógépes ismerete, akkor automatikusan megteheti Driver Easy .
A Driver Easy automatikusan felismeri a rendszerét, és megtalálja a megfelelő illesztőprogramokat. Nem kell pontosan tudnia, hogy a számítógépe melyik rendszert futtatja, nem kell kockáztatnia a rossz illesztőprogram letöltését és telepítését, és nem kell aggódnia a hiba miatt a telepítés során.
Az illesztőprogramokat automatikusan frissítheti a Driver Easy INGYENES vagy Pro verziójával. De a Pro verzióval mindössze 2 kattintás szükséges (és teljes támogatást és 30 napos pénzvisszafizetési garanciát kap):
1) Letöltés és telepítse a Driver Easy programot.
2) Futtassa az Illesztőprogramot és kattintson Szkenneld most gomb. A Driver Easy átvizsgálja a számítógépet, és felismeri a problémás illesztőprogramokat.
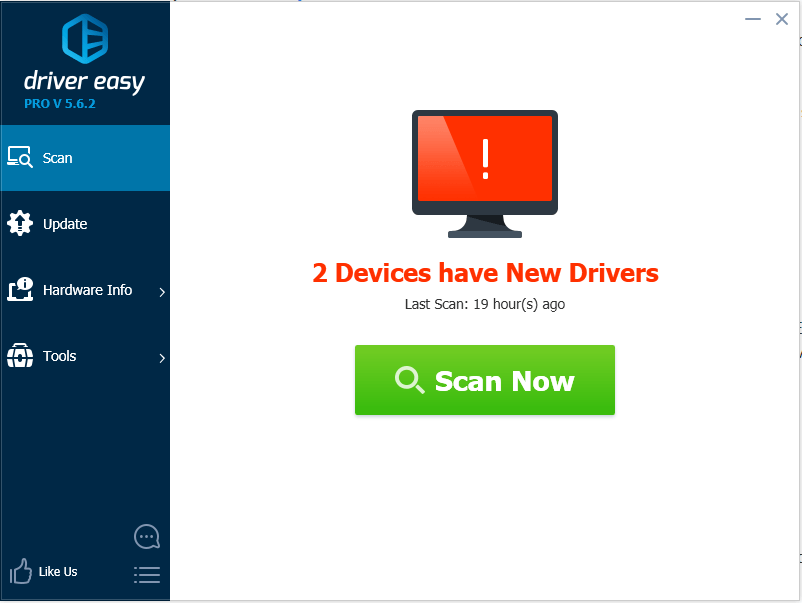
3) Kattintson a gombra Frissítés gomb a megjelölt grafikus illesztőprogram mellett, hogy automatikusan letöltse és telepítse az illesztőprogram megfelelő verzióját (ezt az INGYENES verzióval teheti meg). Vagy kattintson Mindent frissíteni a megfelelő verziójának automatikus letöltéséhez és telepítéséhez összes az illesztőprogramok, amelyek hiányoznak vagy elavultak a rendszeren (ehhez a Pro verzióra van szükség - a frissítésre kattintva az összes frissítésre kattint).
Az alábbi képernyőképen vegye például az NVIDIA GeForce GT 640-et. A számítógépére telepített grafikus kártya függvényében egy másik grafikus modell jelenik meg.
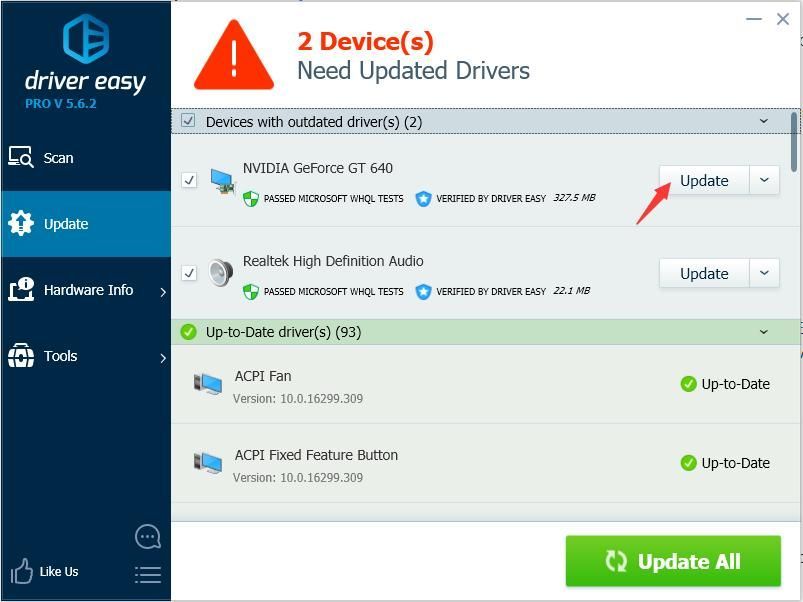
4) A grafikus kártya illesztőprogramjának frissítése után ellenőrizze, hogy megszűnt-e a Menet beragadt az eszközillesztőben hiba.
2. megoldás: Frissítse a hangkártya illesztőprogramjait
Problémás hangkártya-illesztőprogramok is lehetnek ennek oka. Ha a videokártya-illesztőprogram frissítése nem működik, megpróbálhatja frissíteni a hangkártya-illesztőprogramot. Továbbá, ha nincs ideje, türelme vagy számítógépes ismerete az audió illesztőprogram frissítésére, akkor automatikusan megteheti Driver Easy .
Ha a probléma továbbra is fennáll, frissítse a hangillesztő programot, és próbálkozzon más megoldásokkal.
A Driver Easy Pro verziója teljes technikai támogatással érkezik. Ha segítségre van szüksége, kérjük, forduljon a Driver Easy ügyfélszolgálatához a következő címen: support@drivereasy.com .3. megoldás: Tartsa a számítógépet és a videokártyát megfelelően hűvös helyen
A túlmelegedés a videokártya chipkészletének lezárását okozhatja. Ebben az esetben a szál beragadt az eszközillesztőben. Tehát ellenőrizze, hogy a számítógép és a videokártya megfelelően hűlt-e.
Amikor ezt a hibát észleli, ellenőrizze, hogy a számítógép túlmelegedett-e. Ha túlmelegedik, kapcsolja be a számítógépet, és kapcsolja be később, amíg a számítógép lehűl (kb. 30 perc). Ha meg szeretné oldani a számítógép túlmelegedését okozó problémákat, akkor hivatkozhat erre 6 legfontosabb tipp a túlmelegedő laptop kihűléséhez .
4. megoldás:
Frissítse az áramellátást
Ha asztali PC-t énekel, próbálja meg frissíteni a számítógép tápellátását. Ha az áramellátás gyenge minőségű, nem képes megfelelő energiát biztosítani a számítógép összes alkatrészéhez. Ebben az esetben a rendszer 'barnulhat ki'. Távolítsa el a régi tápegységet, és cserélje ki egy megfelelőbbre. Ha nem biztos benne, hogyan kell ezt megtenni, látogasson el a közeli számítógép-javítóműhelybe további ellenőrzésre.
5. megoldás:
Cserélje ki a videokártyát
Ha a videokártya megsérül, akkor a probléma felmerül. A fenti megoldások kipróbálása után, ha a probléma továbbra is fennáll, a videokártya megsérülhet. Lehet, hogy újra kell cserélnie. Javasoljuk, hogy vigye el a számítógépét a közeli számítógépjavító üzletbe, hogy további ellenőrzést végezzen.
Remélhetőleg az ebben a bejegyzésben szereplő megoldásokkal kijavítottuk az eszközillesztőben elakadt szál hibáját. Ha bármilyen kérdése van, nyugodtan hagyja meg észrevételeit. Szeretnék hallani bármilyen ötletről vagy javaslatról.






