
A Triumph Studios új stratégiai játékaként A csodák kora: Bolygóhullás vadonatúj, sci-fi környezetben elődeinek izgalmas taktikai, körökre osztott harcát és részletes birodalomépítését hozza az űrbe.
Bár a legtöbb játékos már élvezi a játékot, még mindig vannak olyan játékosok, akik erről beszámolnak A csodák kora: A bolygóhullás folyamatosan összeomlik a PC-n. Ha ugyanazon a hajón van, ne aggódjon. Akár az indításkor, akár a játék közepén összeomlik, a cikkben találhat megoldást a probléma megoldására.
Próbálja ki ezeket a javításokat
Itt gyűjtöttük össze a legújabb javításokat, amelyek segítettek más játékosoknak megoldani a Age of Wonders: Planetfall összeomlását. Nem kell mindet kipróbálni, csak addig járassa végig a listát, amíg meg nem találja azt, amelyik megteszi az Ön számára a trükköt.
- Ellenőrizze a játékfájlok integritását
- Frissítse a grafikus illesztőprogramot
- Telepítse a legújabb játékjavítást
- A Steam overlay kikapcsolása
- Hagyja abba a túlhúzást
- Adja hozzá a játékot kivételként a harmadik fél víruskereső szoftveréhez
1. javítás: Ellenőrizze a játékfájlok integritását
A játék összeomlásának egyik gyakori oka a sérült játékfájlok. Ha valami nincs rendben a játékfájlokkal, előfordulhat, hogy a játék nem fog megfelelően működni. A sérült játékfájlok által kiváltott játékösszeomlások kijavításához érdemes ellenőriznie a játékfájlok integritását. Így teheti meg:
- Dob Gőz és menj a KÖNYVTÁR . Jobb klikk tovább A csodák kora: Bolygóhullás és válassza ki Tulajdonságok .

- Kattintson a gombra HELYI FÁJLOK balra, majd kattintson A játékfájlok integritásának ellenőrzése… . A játékfájlok ellenőrzésének befejezése eltarthat egy ideig.
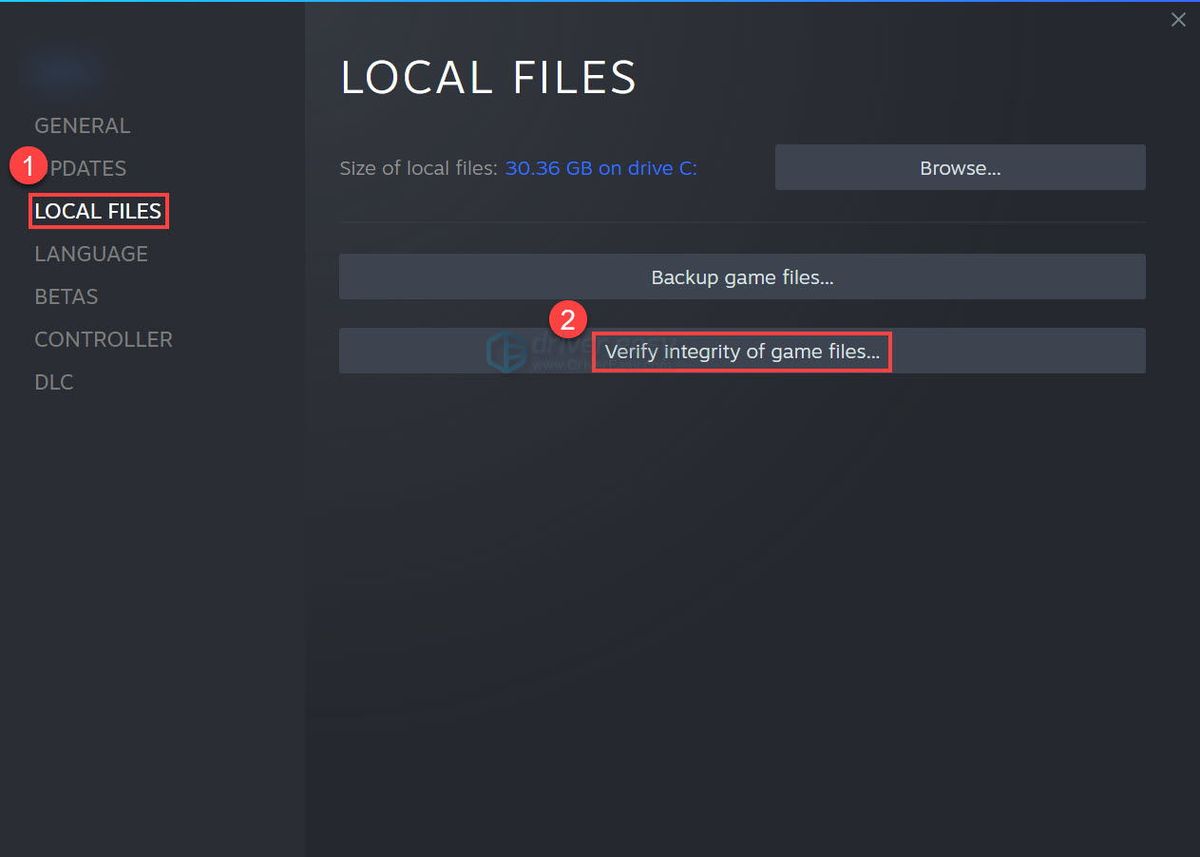
Indítsa el a játékot az ellenőrzési folyamat befejezése után, hogy lássa, működik-e ez a javítás. Ha nem, akkor próbálkozzon az alábbi javítással.
2. javítás: Frissítse a grafikus illesztőprogramot
A meghibásodott vagy elavult grafikus illesztőprogram is a fő bűnös lehet a játék összeomló problémái mögött. Mint mindannyian tudjuk, egy elavult vagy sérült grafikus illesztőprogram játékösszeomláshoz, akadozáshoz (FPS-esés) és akár a képernyő villogásához is vezethet.
Mindig javasoljuk a játékosoknak, hogy tartsák naprakészen grafikus illesztőprogramjaikat az ilyen problémák elkerülése érdekében. A legújabb grafikus illesztőprogram javítja a grafikus kártya teljesítményét, és kihasználja a grafikus kártya teljes potenciálját, ami előnyt nyújt Önnek a PC-s videojátékokban.
Ha nem emlékszik, mikor frissítette utoljára az illesztőprogramokat, akkor mindenképpen tegye meg most.
A grafikus illesztőprogramok frissítése főleg kétféleképpen lehetséges:
1. lehetőség: manuálisan
Szüksége lesz bizonyos számítógépes ismeretekre és türelemre az illesztőprogramok ilyen módon történő frissítéséhez, mert pontosan meg kell találnia a megfelelő illesztőprogramot online, le kell töltenie és telepítenie kell lépésről lépésre.
A grafikus kártyagyártók, például az Nvidia, az AMD és az Intel folyamatosan frissítik grafikus illesztőprogramjaikat. Ezek megszerzéséhez el kell mennie a grafikus kártya gyártójának webhelyére:
Ezután keresse meg a saját Windows-verziójának megfelelő grafikus illesztőprogramot (például Windows 10 64 bit), és töltse le manuálisan az illesztőprogramot.
Miután letöltötte a megfelelő illesztőprogramokat a rendszeréhez, kattintson duplán a letöltött fájlra, és kövesse a képernyőn megjelenő utasításokat az illesztőprogram telepítéséhez.
Vagy
2. lehetőség: automatikusan (ajánlott)
Ez a leggyorsabb és legegyszerűbb lehetőség. Mindezt csak néhány egérkattintással végezheti el - még akkor is, ha számítógépes kezdő vagy.
Ha nincs ideje, türelme vagy számítógépes ismerete a grafikus illesztőprogram manuális frissítésére, akkor a Driver Easy segítségével automatikusan megteheti.
A Driver Easy automatikusan felismeri a rendszert, és megtalálja a megfelelő illesztőprogramokat.
Nem kell pontosan tudnia, hogy a számítógépe melyik rendszert futtatja, nem kell kockáztatnia a rossz illesztőprogram letöltését és telepítését, és nem kell aggódnia a hiba miatt a telepítés során.
Az illesztőprogramokat automatikusan frissítheti a Driver Easy INGYENES vagy Pro verziójával. De a Pro verzióval mindössze 2 kattintás szükséges:
- Letöltés és telepítse a Driver Easy-t.
- Futtassa a Driver Easy programot, és kattintson a gombra Szkenneld most gomb. A Driver Easy majd átvizsgálja a számítógépet, és felismeri a problémás illesztőprogramokat.
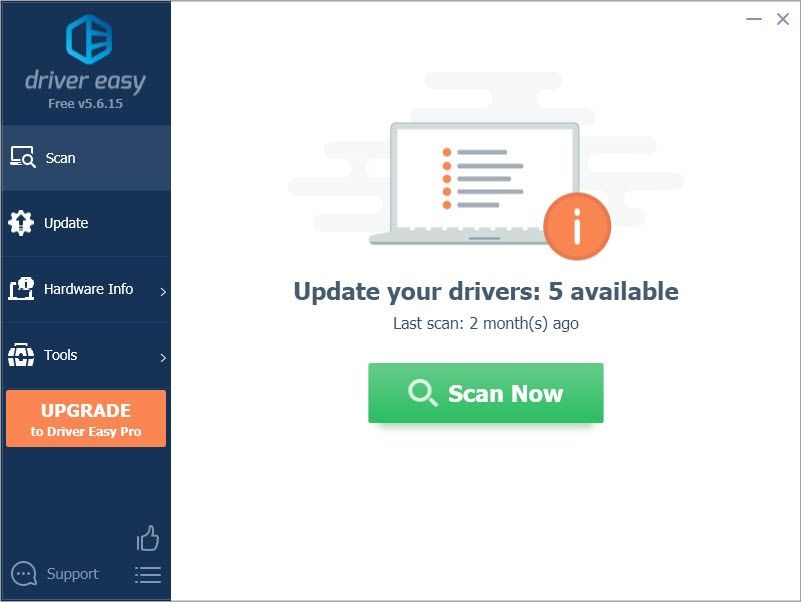
- Kattintson a gombra Mindent frissíteni a megfelelő verziójának automatikus letöltéséhez és telepítéséhez összes a rendszerén hiányzó vagy elavult illesztőprogramok.
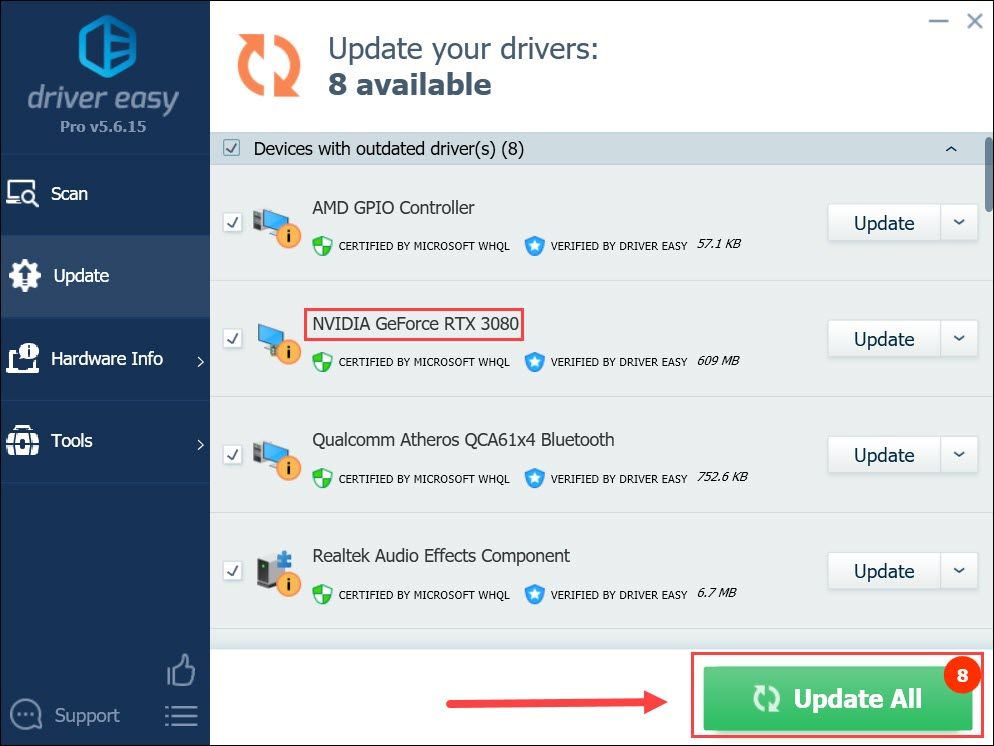
(Ehhez szükség van a Pro verzió - a rendszer frissítést kér, amikor az Összes frissítése gombra kattint. Ha nem akar fizetni a Pro verzióért, akkor is letöltheti és telepítheti az összes szükséges illesztőprogramot az ingyenes verzióval; csak le kell töltenie őket egyenként, és manuálisan kell telepíteniük a szokásos Windows-módon.) - Az illesztőprogram frissítése után indítsa újra a számítógépet, hogy a változtatások életbe lépjenek.
Nézze meg, hogy a legújabb grafikus illesztőprogram megállítja-e az összeomlást. Ha ez a javítás nem működik az Ön számára, próbálkozzon az alábbi javítással.
3. javítás: Telepítse a legújabb játékjavítást
A Triumph Studios, az AoW: Planetfall készítője rendszeres játékjavításokat bocsát ki a hibák kijavítására és a játékteljesítmény javítására. Lehetséges, hogy egy friss javítás okozta a játék összeomlásának problémáját, és hogy a javításához új javításra van szükség.
Ha rendelkezésre áll javítás, a Steam észleli, és a legújabb játékjavítás automatikusan letöltésre és telepítésre kerül, amikor elindítja a játékot.
Futtassa újra az AoW: Planetfall programot, hogy ellenőrizze, megoldódott-e a játék összeomlásának problémája. Ha nem működött, vagy nem volt elérhető új játékjavító, lépjen a következő javításra, lentebb.
4. javítás: Tiltsa le a Steam Overlay funkciót
Úgy tűnik, hogy a Steam Overlay zavarhatja az AoW: Planetfall működését. Tehát csak próbálja meg kikapcsolni a Steam Overlay for AoW: Planetfall alkalmazást, hogy lássa, újra összeomlik-e a játék. Így kell csinálni:
- Indítsa el a Steam szolgáltatást, és navigáljon a a KÖNYVTÁR fül . Jobb klikk tovább A csodák kora: Bolygóhullás . Ezután válassza ki Tulajdonságok .

- Törölje a jelölést Engedélyezze a Steam Overlay használatát játék közben .
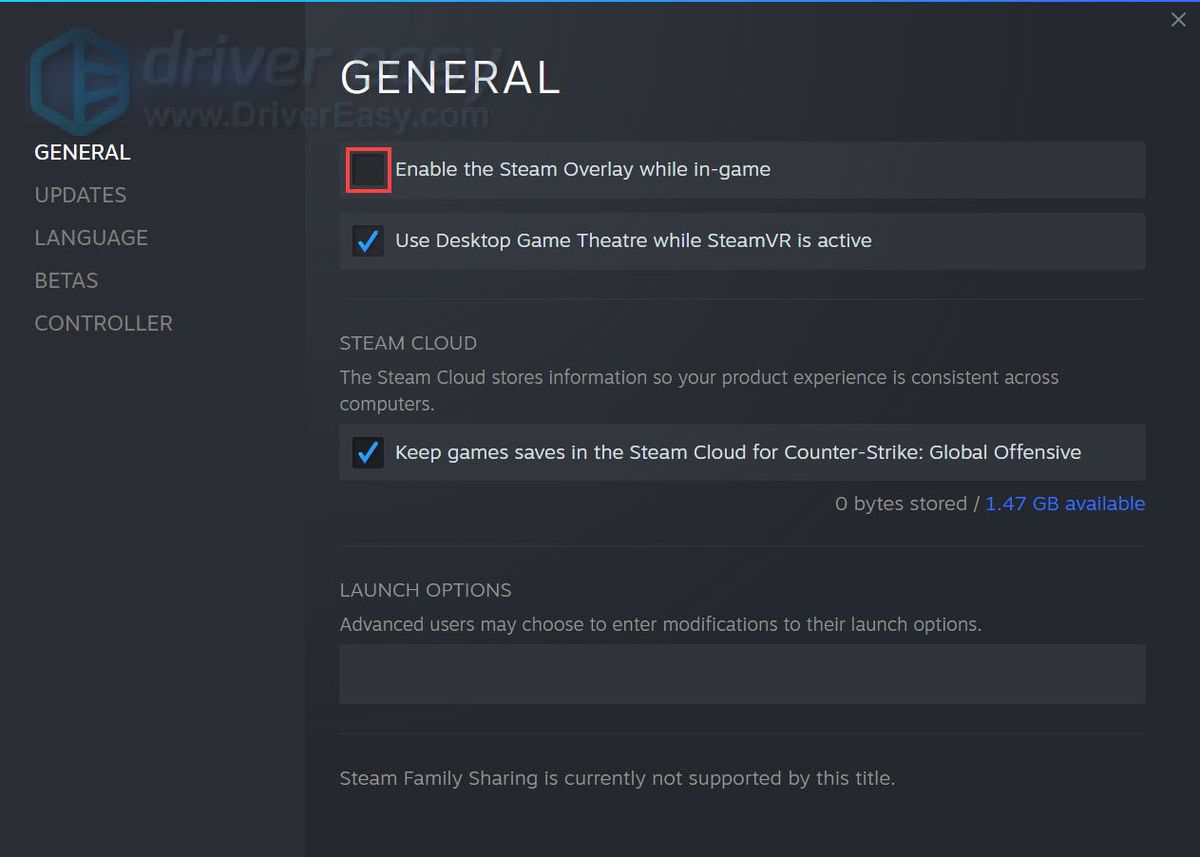
Indítsa el az AoW: Planetfall programot, hogy megnézze, összeomlik-e a játék. Ha a probléma továbbra is fennáll, próbálkozzon a következő javítással.
5. javítás: Állítsa le a túlhúzást
A túlhúzás összeomolhatja a játékot. Sok játékos szeretné kipróbálni a CPU túlhúzását, vagy a turbó növelni a grafikus kártyát a jobb FPS érdekében. Ez azonban növeli a játék összeomlásának esélyét.
A játékok összeomlásának gyakoriságának csökkentése érdekében állítsa vissza a CPU-t vagy a grafikus kártyát a gyártó specifikációira.
Futtassa a játékot, hátha összeomlik, miután abbahagyta a túlhúzást. Ha ez a javítás még mindig nem működik, próbálkozzon az alábbi javítással.
6. javítás: Adja hozzá a játékot kivételként a harmadik fél víruskereső szoftveréhez
Sok harmadik féltől származó víruskereső szoftver blokkolja a játékfájlokat, ami a játék összeomlását is okozhatja.
Megpróbálhatja mind a játékmappát, mind a Steam-et kivételként hozzáadni a harmadik féltől származó víruskereső alkalmazáshoz. Ha szükséges, próbálja meg ideiglenesen letiltani a harmadik fél antivírus szoftverét a játék megkezdése előtt.
Indítsa el az AoW: Planetfall alkalmazást, és ellenőrizze, hogy összeomlik-e, miután kivételként hozzáadta a víruskereső szoftverhez.
Ha a fenti javítások egyike sem működik, próbálja meg újratelepíteni a játékot. Általában a játék újratelepítése után kijavíthatja az összeomló problémát.
Remélhetőleg a fenti javítások egyike segített megoldani az Age of Wonders: Planetfall összeomló problémáját. Ha bármilyen kérdése vagy javaslata van, nyugodtan írjon nekünk egy megjegyzést alább. Köszönöm, hogy elolvasta!

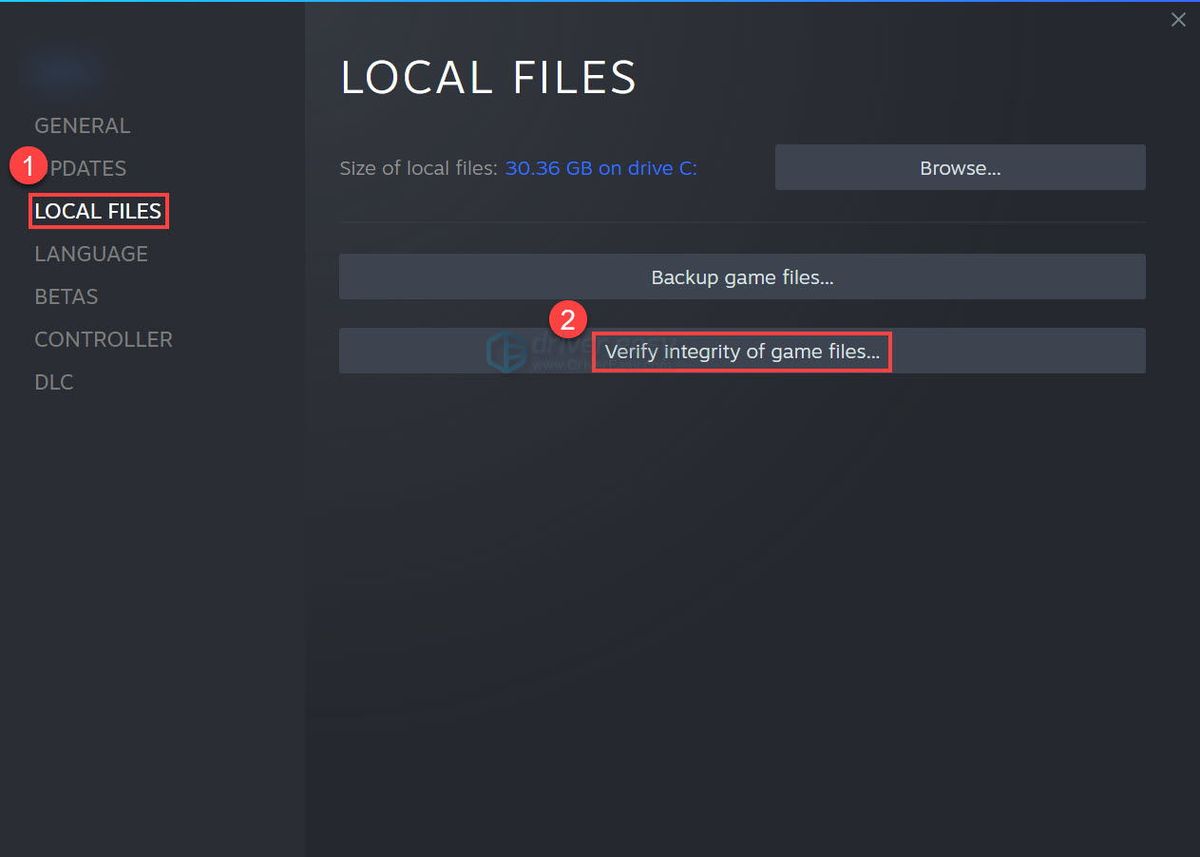
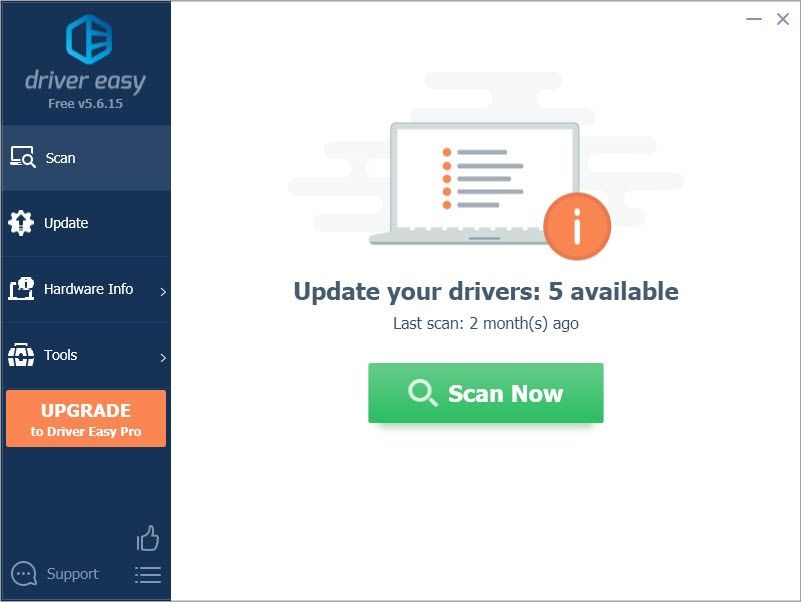
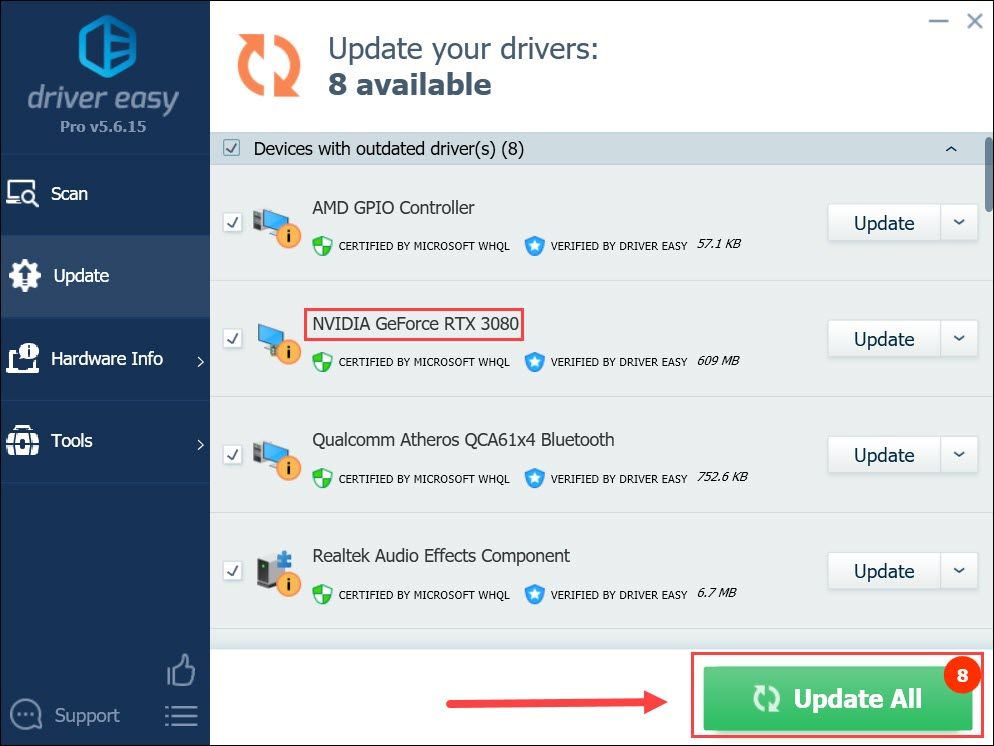
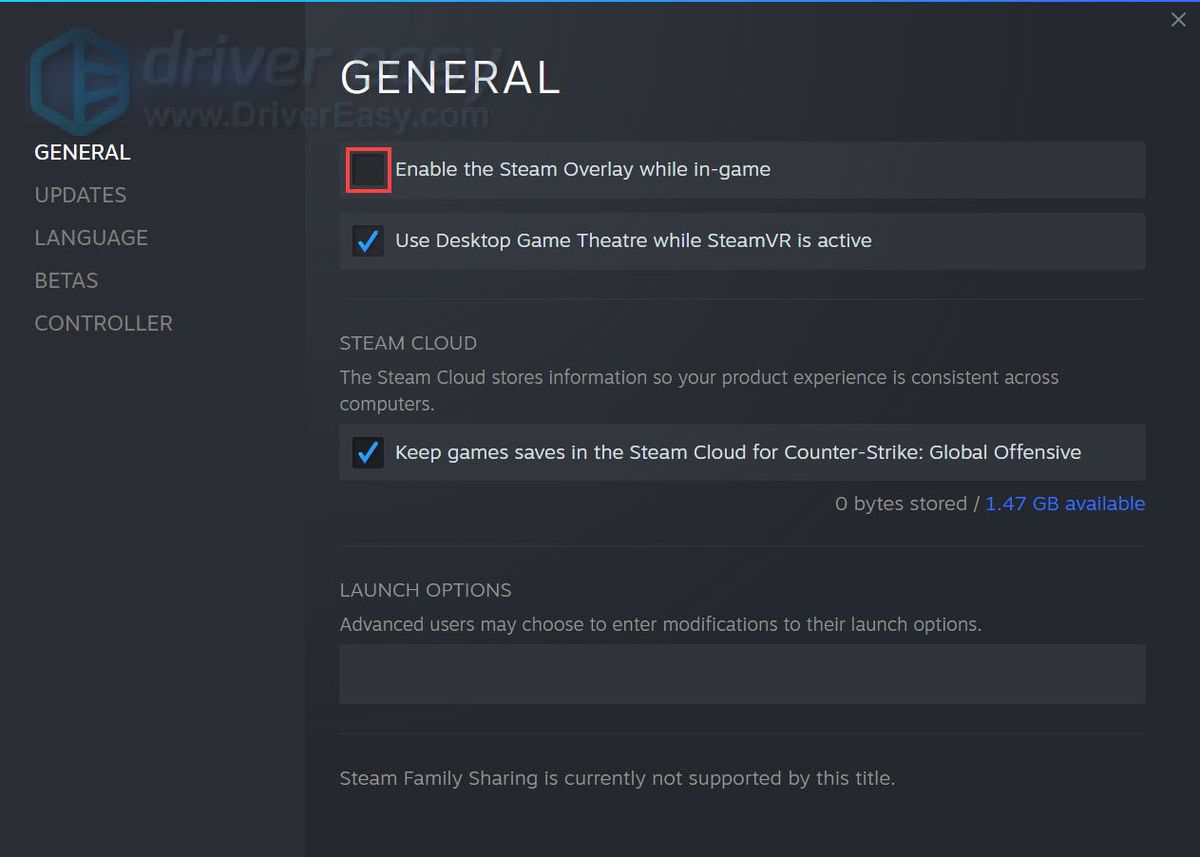

![[Tipp 2022-ben] Az Outriders összeomlik PC-n](https://letmeknow.ch/img/other/67/outriders-sturzt-ab-auf-pc.jpg)




