A véletlenszerű lefagyás Warzone-ban tönkreteheti esélyeit számtalan győzelem és kiállás esetén. És lehet, hogy hibaelhárítási tippeket és lépéseket keres. Ebben a bejegyzésben ismertettük Önt. Segítünk abban, hogy pontosan meghatározzuk, mi zár le, és az alább felsorolt módszerek listájával megszakítások nélkül élvezheti és játszhatja a Warzone-t.
Próbálja ki ezeket a javításokat:
Lehet, hogy nem kell mindegyiket kipróbálnia; egyszerűen menjen végig a listán, amíg meg nem találja a megfelelőt.
- Javítsa ki a játékot
- Tiltsa le a teljes képernyős optimalizálást
- Frissítse a grafikus illesztőprogramot
- Kapcsolja ki a Windows 10 játékmódot
- Kapcsolja ki a háttéralkalmazásokat

1. Javítsa meg a játékot
A sérült és sérült játékfájlok sokféle problémát és hibát okozhatnak. De a javító eszközzel kijavíthatja ezeket a problémákat. Ehhez kövesse az alábbi utasításokat.
1) Nyissa meg a Battle.net asztali alkalmazást.
2) Kattintson a játék ikonjára. Ezután kattintson a Lejátszás gomb melletti fogaskerékre, és válassza a lehetőséget Szkennelés és javítás .
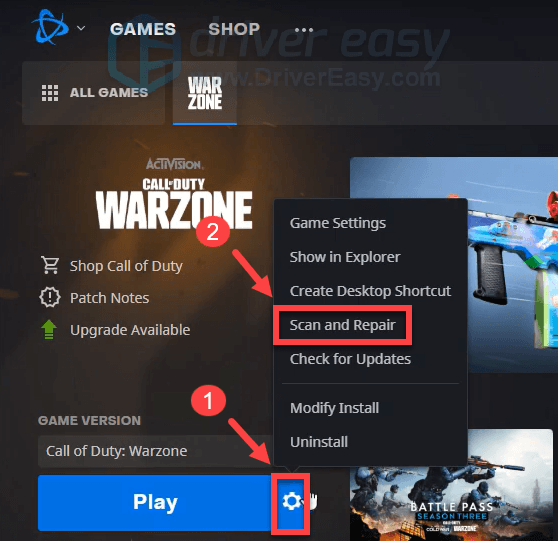
Ezután kattintson a gombra Kezdje el a beolvasást . Ez a folyamat 3 percet, vagy akár fél órát is igénybe vehet, attól függően, hogy az eszközöknek hány fájlt kell megjavítaniuk.
Amikor a folyamat befejeződött, indítsa el a játékot. Ha a probléma továbbra is fennáll, próbálkozzon a következő javítással.
2. Tiltsa le a teljes képernyős optimalizálást
Sok játékos úgy találta, hogy vannak olyan processzorigényes játékok, amelyeket a teljes képernyős optimalizálás engedélyezésekor különösen érintenek a teljesítményproblémák. Bár lehet, hogy a Warzone nem tartozik ezek közé, valójában megpróbálhatja letiltani a teljes képernyős optimalizálást, hogy ellenőrizze, hogy ez segít-e javítani a játékélményt:
1) Nyissa meg a Battle.net asztali alkalmazást.
2) Kattintson a játék ikonjára. Ezután kattintson a Lejátszás gomb melletti fogaskerékre, és válassza a lehetőséget Megjelenítés az Intézőben .
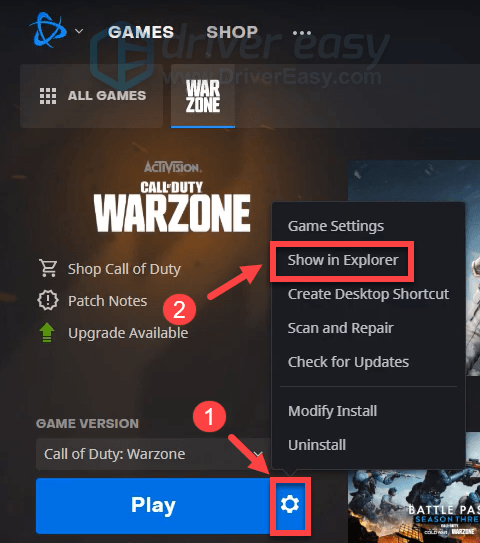
3) Nyissa meg a mappát Call of Duty Modern Warfare . Innen görgessen lefelé, és keresse meg ModernWarfare.exe . Ügyeljen arra, hogy jobb gombbal kattintson rá, és válassza a lehetőséget Tulajdonságok .
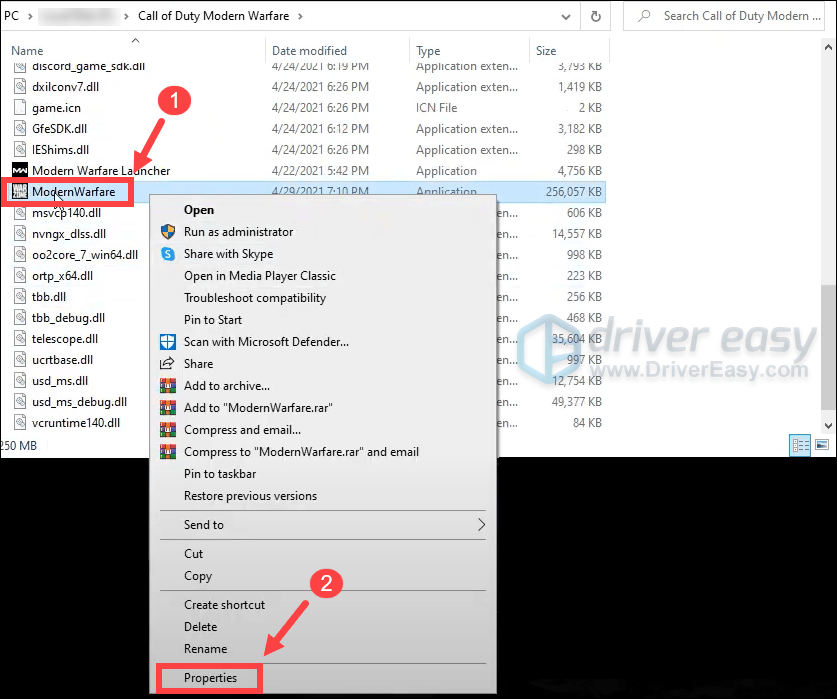
4) Válassza ki a lehetőséget Kompatibilitás fülre. Jelölje be a négyzetet Tiltsa le a teljes képernyős optimalizálást . Ezután kattintson a gombra A magas DPI-beállítások módosítása .

5) Jelölje be a négyzetet A nagy DPI-skálázási viselkedés felülbírálása . Ezután kattintson a gombra rendben .
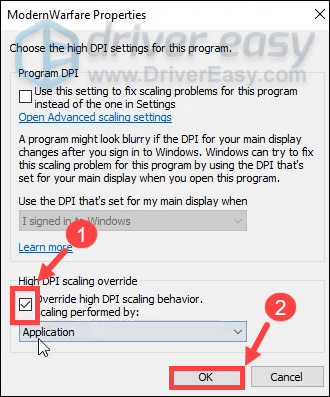
6) Kattintson Alkalmaz> OK .
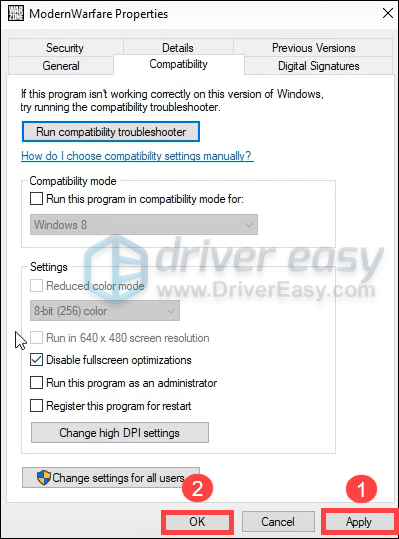
A változtatások alkalmazása után játszd a játékot. Ha ez nem adott szerencsét, ne aggódjon. Az alábbiakban néhány további javítást kipróbálhat.
3. Frissítse a grafikus illesztőprogramot
A grafikus illesztőprogram elengedhetetlen szoftver, amely lehetővé teszi a rendszer számára, hogy kommunikáljon a grafikus kártyával. Ha elavult, akkor észrevehető teljesítményproblémákat okozna. Ezért amikor véletlenszerű lefagyásokat tapasztal a Warzone lejátszása során, győződjön meg arról, hogy grafikus kártyája naprakész. Valószínűleg nem fog tudni minden egyes lefagyást kijavítani vagy megakadályozni, de a grafikus illesztőprogram frissítése segíthet abban, hogy ne tartsa lenyomva őket. Ezenkívül az illesztőprogram-frissítések tartalmazzák a legfrissebb javításokat a biztonsági hibákhoz, megoldják a problémákat, és néha teljesen új funkciókat is kínálnak, mindezt ingyen.
A grafikus illesztőprogram frissítéséhez vagy manuálisan megteheti az Eszközkezelőn keresztül, vagy felkeresi a gyártó illesztőprogram-letöltési oldalát (NVIDIA / AMD ) a rendszer pontos illesztőprogramjának letöltéséhez és telepítéséhez. Ehhez bizonyos szintű számítógépes ismeretekre van szükség, és fejfájást okozhat, ha nem vagy hozzáértő a technikához. Ezért azt javasoljuk, hogy használjon automatikus illesztőprogram-frissítőt, mint pl Driver Easy . A Driver Easy használatával nem kell pazarolnia az idejét az illesztőprogram-frissítések keresésére, mivel ez gondoskodik az Ön számára elfoglalt munkáról.
Így frissítheti az illesztőprogramokat a Driver Easy segítségével:
1) Letöltés és telepítse a Driver Easy-t.
2) Futtassa az Driver Easy programot, és kattintson a gombra Szkenneld most gomb. A Driver Easy ezt követően átvizsgálja a számítógépet, és felismeri azokat az eszközöket, amelyek hiányzó vagy elavult illesztőprogramokkal rendelkeznek.
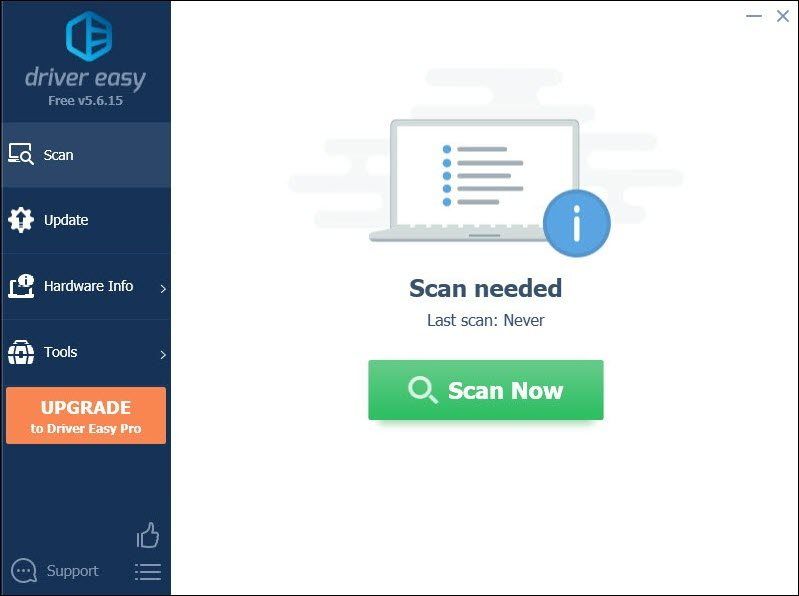
3) Kattintson a gombra Mindent frissíteni . A Driver Easy majd letölti és frissíti az összes elavult és hiányzó eszközillesztőt, és mindegyik legújabb verzióját megkapja, közvetlenül az eszköz gyártójától.
(Ehhez szükség van a Pro verzió ami azzal jár teljes támogatás és a 30 napos pénz-visszafizetés garancia. Amikor az Összes frissítése gombra kattint, a rendszer frissítést kér. Ha nem szeretne frissíteni Pro verzióra, frissítheti illesztőprogramjait az INGYENES verzióval is. Mindössze annyit kell tennie, hogy egyesével letölti és manuálisan telepíti őket. )
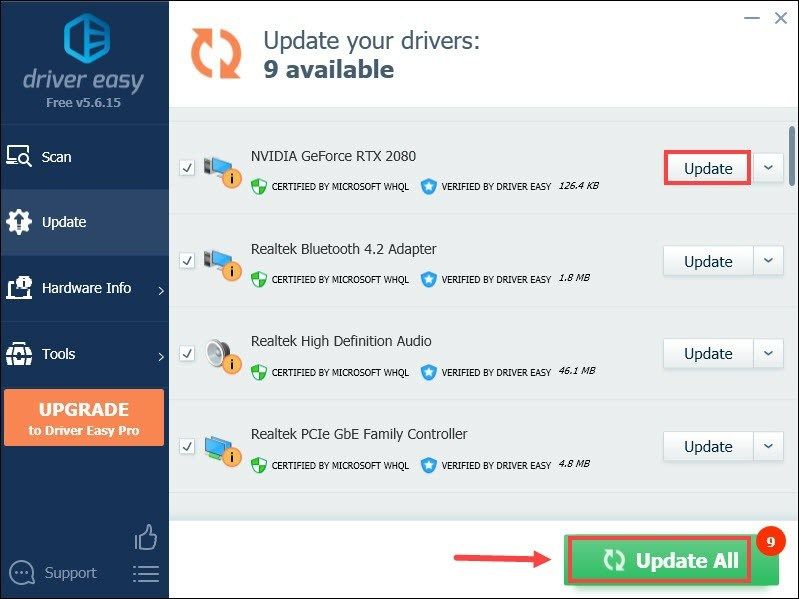 Az Pro verzió a Driver Easy csomagból teljes technikai támogatás . Ha segítségre van szüksége, kérjük, forduljon a Driver Easy ügyfélszolgálatához a következő címen: support@letmeknow.ch .
Az Pro verzió a Driver Easy csomagból teljes technikai támogatás . Ha segítségre van szüksége, kérjük, forduljon a Driver Easy ügyfélszolgálatához a következő címen: support@letmeknow.ch . Az illesztőprogramok frissítése után indítsa újra számítógépét, és indítsa el a Warzone-t a játék teszteléséhez. Ha a játék még véletlenszerűen lefagy, folytassa a következő javítással.
4. Kapcsolja ki a Windows 10 játékmódot
A Game Mode egy olyan funkció, amelyet a Windows 10-be vezettek be, hogy a játék sokkal jobb élményt nyújtson. De elég sok olyan jelentés érkezett, amely szerint a Windows 10 játékmódja sok problémát okozott néhány fontosabb címmel, beleértve a Call of Duty: Warzone-t is. A játék lefagyásának esélyének csökkentése érdekében le kell tiltania a Windows 10 játékmódot. Az alábbiakban bemutatjuk az erre vonatkozó utasításokat.
1) Nyomja meg a billentyűzeten a gombot Windows + I billentyűk egyszerre a Beállítások megnyitásához.
2) Kattintson a gombra Szerencsejáték .

3) Válassza a lehetőséget Játék mód . Ezután kattintson a kapcsolóra a Játék mód bekapcsolásához Ki .
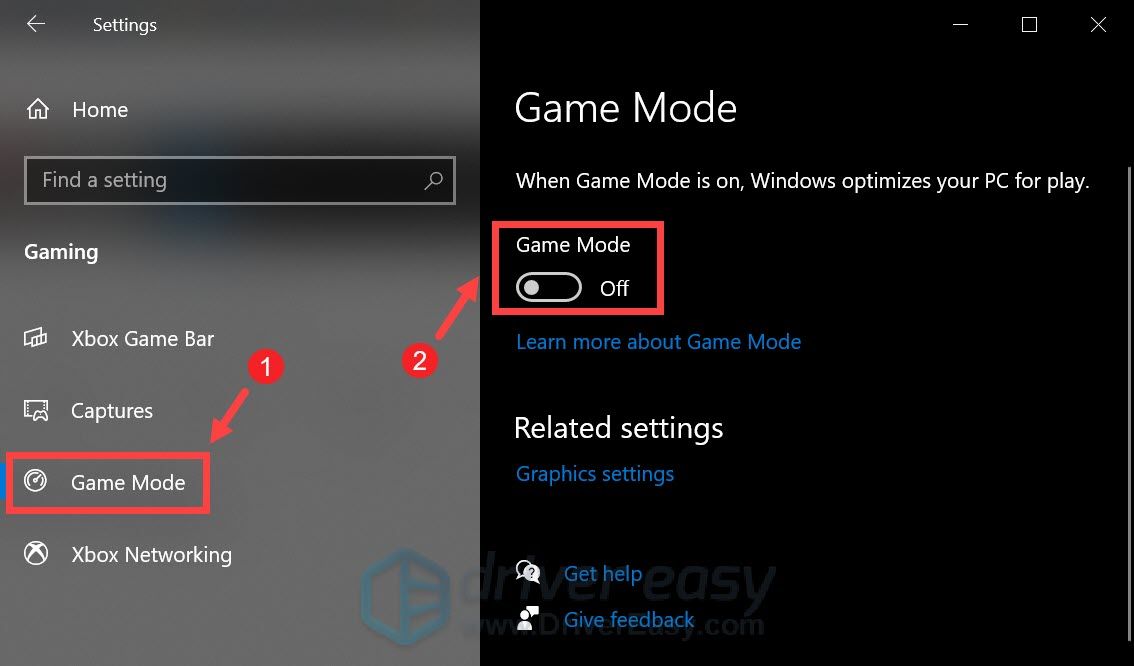
Ha úgy tűnik, hogy ez nem enyhíti a problémát, folytassa a következő megoldással.
5. Kapcsolja ki a háttéralkalmazásokat
Nem biztos, hogy tudod, hogy sok alkalmazás fut mindig a háttérben - még azok is, amelyeket soha nem használsz! A rendszer erőforrásainak egy részét felhasználják, így a gép egy kicsit lassabban fut. Ez pedig a programok gyengébb teljesítményét eredményezheti. A játék megszakításainak elkerülése érdekében megpróbálhatja letiltani a háttéralkalmazásokat a Warzone lejátszása közben:
1) Nyomja meg a billentyűzeten a gombot Windows + I billentyűk egyszerre a Beállítások megnyitásához.
2) Kattintson a gombra Magánélet .
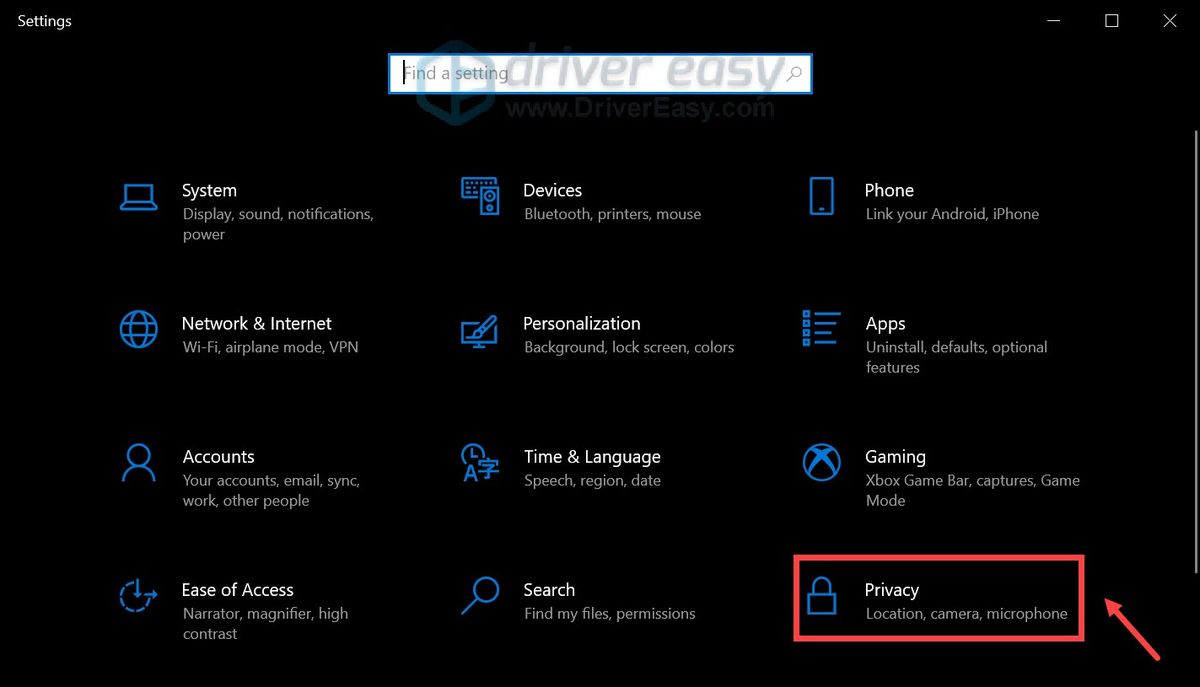
3) Kattintson a gombra Háttéralkalmazások . Szakasz alatt Hagyja, hogy az alkalmazások a háttérben fussanak , a gomb elforgatásához Ki .
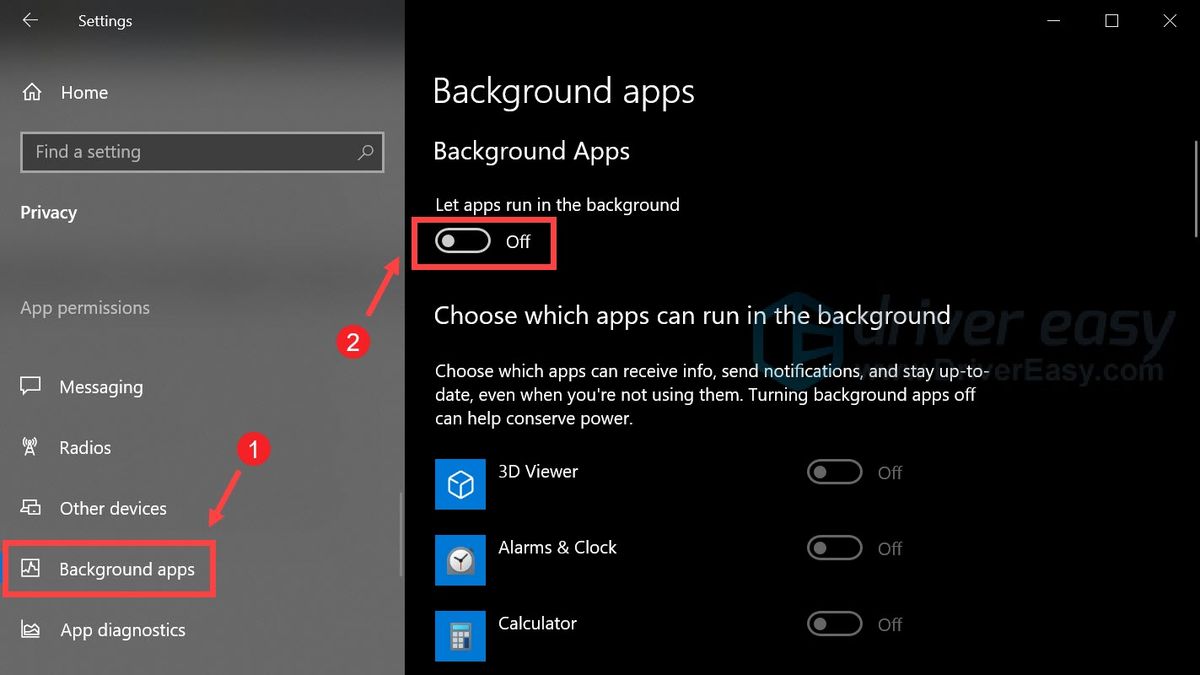
Ha bizonyos alkalmazásokat a háttérben akar futtatni, manuálisan kiválaszthatja őket a gombok átkapcsolásával és elforgatásával Tovább .
Miután ezt megtette, játsszon a Warzone-nal, és élvezetes játékélményt kell szereznie anélkül, hogy véletlenszerű lefagyásokkal találkozna.
Remélem, hogy ez a bejegyzés segített! Ha bármilyen javaslata vagy kérdése van, nyugodtan írjon nekünk egy megjegyzést. A lehető leghamarabb jelentkezünk.
![[MEGOLDVA] A Warzone nem használ GPU-t Windows 10 rendszeren](https://letmeknow.ch/img/knowledge/72/warzone-not-using-gpu-windows-10.jpg)

![[Megoldva] Mass Effect Legendary Edition FPS Drops](https://letmeknow.ch/img/knowledge/93/mass-effect-legendary-edition-fps-drops.jpg)


![A szellemkép javítása a monitoron [Egyszerű lépések]](https://letmeknow.ch/img/knowledge/71/how-fix-ghosting-monitor.jpg)
