
2011. november 11-én indult, The Elder Scrolls V: Skyrim közel 8 éves múltra tekint vissza. Idős kora ellenére a játék még mindig rengeteg játékossal büszkélkedhet – az élő, lélegző sárkányszülöttekkel, akik izgatottan várják e legendás franchise következő részét (én magam is nagy rajongója vagyok). Néhány játékos azonban beszámolt arról, hogy indítási problémába ütköztek a Skyrimben, ami megakadályozza őket a játék normális működésében. Ha Ön is közéjük tartozik, kipróbálhatja a következő javításokat, és megnézheti, hogy a kívánt módon működnek-e.
A Skyrim 8 javítása nem indul el
Itt 8 könnyen alkalmazható javítást kínálunk, amelyek sok más játékos problémáit megoldották. Nézze meg őket egyenként, amíg végre meg nem szabadul az indítási problémától!
1. javítás: Oldja meg a mod ütközéseket
2. javítás: Futtassa a Steam & Skyrimet rendszergazdaként
3. javítás: Ellenőrizze a játékfájlok integritását
4. javítás: Frissítse az eszközillesztőket
5. javítás: Zárja le a szükségtelen háttéralkalmazásokat
6. javítás: Töltse le a DirectX és a Visual Studio C++ 2015 Redistributable legújabb verzióit
7. javítás: Rendszerfájl-ellenőrző (SFC) használata
8. javítás: Telepítse újra a játékot
1. javítás: Oldja meg a mod ütközéseket
Lehet, hogy azért telepített modokat, mert nem akart jobban belemerülni a Skyrimbe, de tudod, hogy ezek közül néhány összezavarhatja a játék fájljait, és összeomláshoz vezethet? Ez különösen akkor valószínű, ha egy vagy több új mod telepítése után problémákba ütközik. A megoldáshoz először ellenőriznie kell, hogy a probléma moddal kapcsolatos; ha igen, próbálja meg leszögezni a problémás modokat, és eltávolítani őket.
Őszintén szólva, nagyon nehéz kideríteni, hogy mely modok okoztak problémát, különösen akkor, ha rengeteg mod van telepítve. Mindenesetre itt vannak az alapvető hibaelhárítási lépések, amelyeket végigjárhat:
egy) Letiltás a legutóbbi játék óta telepített modok (és mielőtt az indítási hiba fellépne). Ezután indítsa el a Skyrimet, és ellenőrizze, hogy sikeresen futtatható-e.
Ha nem, akkor valószínűleg nem a telepített modok okozzák a problémát (ezért kérjen segítséget az alábbi javításoktól); ha lehet, folytassa a problémát okozó modok ismertetésével.
kettő) Újraengedélyezés az egyik letiltott modot, és ellenőrizze, hogy visszatér-e a nem induló probléma. Ha nem, engedélyezze újra a következő modot, és ellenőrizze újra a problémát. Aztán a következő, meg a következő, és így tovább.
Amikor a probléma végül megismétlődik, tudja, hogy a legutóbb engedélyezett mod probléma.
De ne feledje, lehet, hogy nem az csak probléma. Valójában ütközhet egy másik moddal – azzal, amelyet korábban újra engedélyeztél – és azzal konfliktus ez okozza a játék összeomlását indításkor.
3) Ha nincs igazán szüksége a modra, egyszerűen megteheti letiltása vagy eltávolítása azonnal. De ha te csináld szüksége van a modra, akkor ellenőrizze, hogy nem ütközik-e valami mással (mert akkor lehet, hogy letilthatja/eltávolíthatja a másik modot).
Ez azonban nem feltétlenül hasznos, ha a lejátszás közben letiltja/eltávolítja a modokat. Ha azt szeretné, hogy a módosítások érvénybe lépjenek, indítson új játékot a Skyrimben, ahelyett, hogy újratöltené a problémás mod eltávolítása előtt létrehozott mentést.4) Ehhez hagyja nyitva a sértő modot, de letiltása az összes többi mod újra. Ha a probléma megismétlődik, tudja, hogy a mod az egyetlen ok. Ha a probléma nem jelentkezik újra, akkor tudja, hogy a mod ütközik egy másik moddal. Annak kiderítéséhez, hogy melyik, egyesével engedélyezze újra az egyes modokat, és várja meg, amíg a nem induló probléma visszatér.
Ha megtalálja, hogy mely modok ütköznek egymással, megteheti letiltása vagy eltávolítása amelyikre a legkevésbé van szüksége.
Ha a problémát nem az ütköző modok okozzák, kérjük, lépjen tovább a következő javításra, alább.
2. javítás: Futtassa a Steam & Skyrimet rendszergazdaként
Először is futnia kell Gőz ideiglenesen vagy véglegesen rendszergazdaként.
Futtassa ideiglenesen rendszergazdaként
Nézze meg, van-e Steam ikon az asztalon. Ha nem, egyszerűen keresse meg az alkalmazást az Indítás menüben.
Ha sikeresen megtalálta a Steamet, kattintson jobb gombbal az ikonjára, és válassza ki Futtatás rendszergazdaként . Ha beleegyezést kér, kattintson a gombra Igen .
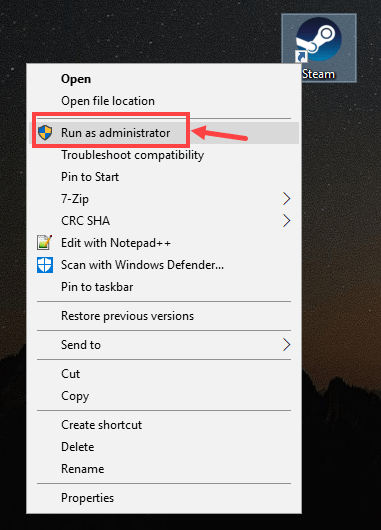
Futtassa állandóan rendszergazdaként
Ha úgy érzed, hogy állandóan adminisztrátorként szeretnéd futtatni a Steamet, a következőképpen járj el:
1) Keresse meg a Steam alkalmazást a számítógépén, kattintson jobb gombbal az ikonjára, majd válassza ki Tulajdonságok .
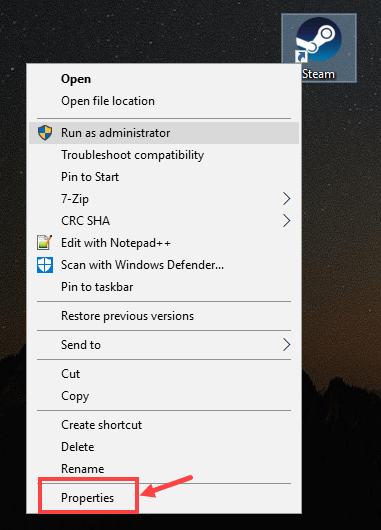
2) Kattintson a Kompatibilitás lapon. Ügyeljen arra, hogy ellenőrizze a Futtassa ezt a programot rendszergazdaként mezőbe, majd kattintson Alkalmaz > OK a változtatás mentéséhez.
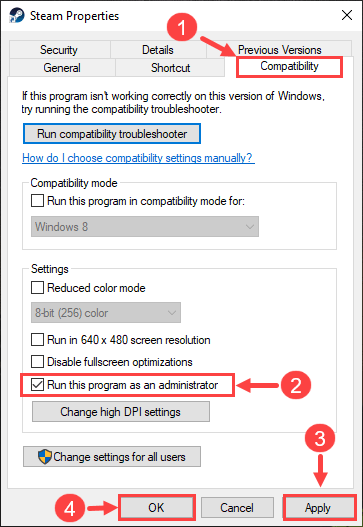
3) Amikor legközelebb megnyitja a Steamet, az automatikusan rendszergazdai jogosultságokkal fog futni.
A Steam rendszergazdaként való futtatása csak az első lépés. Ezután elindul Skyrim ugyanúgy. Itt van, hogyan:
1) Jelentkezz be a Steambe. Ezután kattintson KÖNYVTÁR .

2) Kattintson a jobb gombbal The Elder Scrolls V: Skyrim Special Edition majd válassza ki Tulajdonságok .

3) A következő oldalon lépjen a HELYI FÁJLOK lapon. Ezután kattintson Böngészés HELYI FÁJLOK között… .
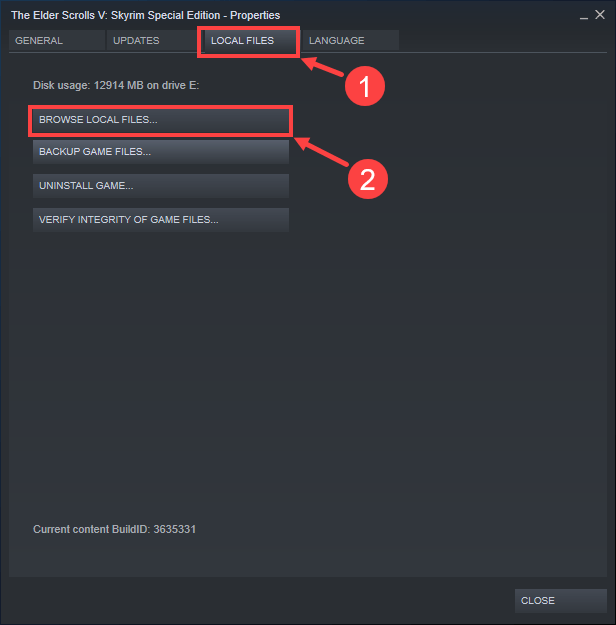
4) A felugró ablakban kattintson jobb gombbal a játék futtatható fájljára, és válassza ki Futtatás rendszergazdaként . Ha beleegyezést kér, kattintson a gombra Igen .
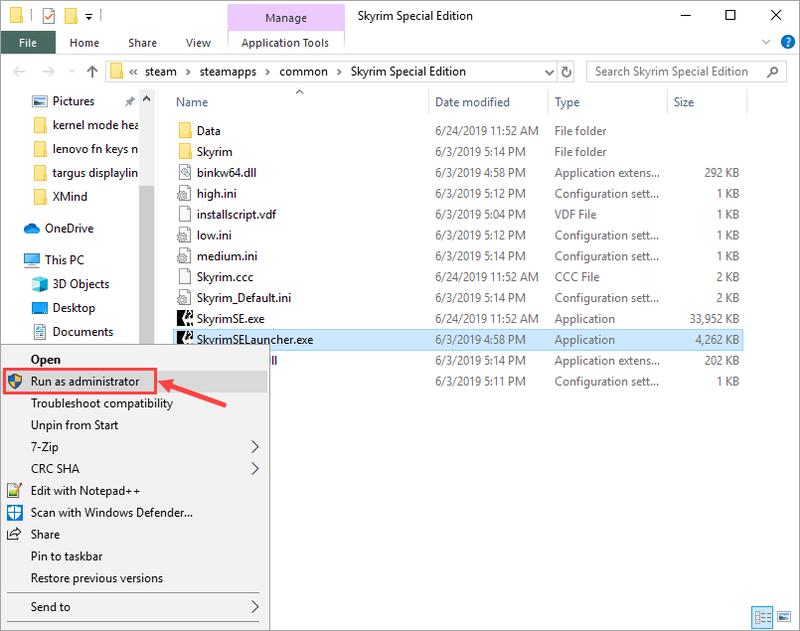
A játékot állandóan rendszergazdaként is futtathatja. Íme a lépések:
1) Miután megtalálta a játék futtatható fájlját, kattintson a jobb gombbal a fájlra, és válassza ki Tulajdonságok .
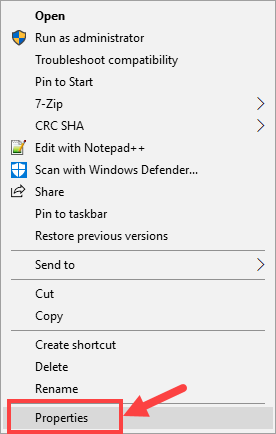
2) Menjen a Kompatibilitás lapon. Ügyeljen arra, hogy ellenőrizze a Futtassa ezt a programot rendszergazdaként mezőbe, majd kattintson Alkalmaz > OK a változtatás mentéséhez.
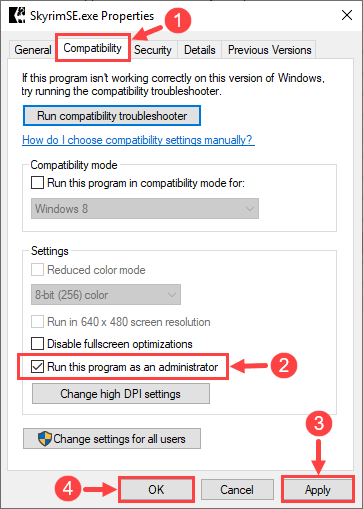
3) Amikor legközelebb elindítja a Skyrimet, az automatikusan rendszergazdai jogosultságokkal fog futni.
Tessék – most ellenőrizze, hogy normálisan el tudja-e indítani a játékot. Ha nem, olvassa tovább, és próbálkozzon a következő javítással.
3. javítás: Ellenőrizze a játékfájlok integritását
Néha a Skyrim nem indításával kapcsolatos probléma a hiányzó vagy sérült játékfájlok miatt van. Ha ez a helyzet, akkor a Steam beépített eszközét kell használnia az összes játékfájl integritásának ellenőrzésére.
1) Jelentkezzen be a Steambe, és kattintson a gombra KÖNYVTÁR .

2) Kattintson a jobb gombbal The Elder Scrolls V: Skyrim Special Edition . Ezután kattintson Tulajdonságok .

3) Menjen a HELYI FÁJLOK fület, és válassza ki A JÁTÉKFÁJLOK INTEGRITÁSÁNAK ELLENŐRZÉSE… .
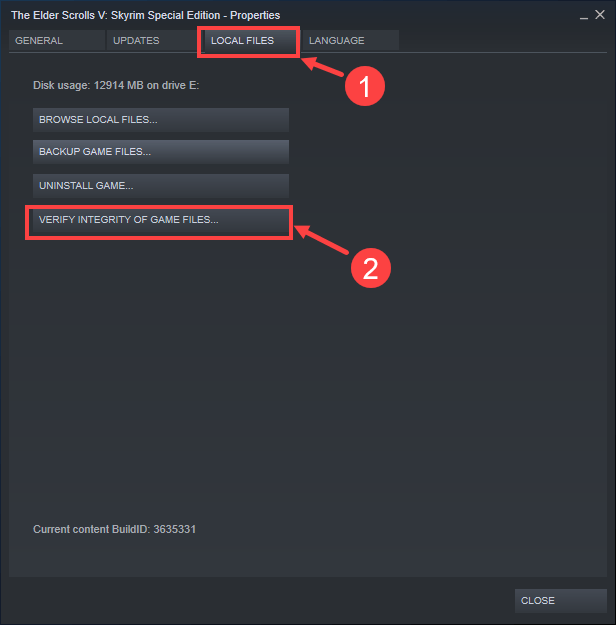
4) Várja meg, amíg a folyamat befejeződik.
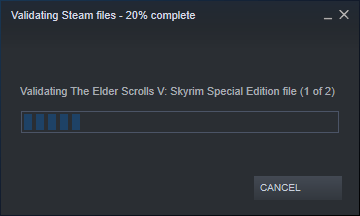
5) Ha kész, kattintson a gombra BEZÁRÁS .
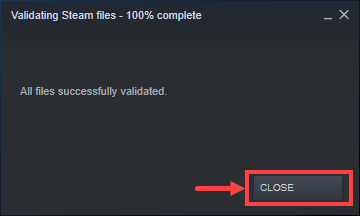
Itt az ideje, hogy ellenőrizze, hogy megfelelően tudja-e elindítani a játékot. Ha nem, folytassa a következő módszerrel.
4. javítás: Frissítse az eszközillesztőket
Győződjön meg arról, hogy a számítógép-összetevők (például CPU, GPU és audio) legújabb illesztőprogramjai vannak. Néha előfordulhat, hogy a Skyrim nem indul el egy elavult vagy sérült illesztőprogram miatt, ami annyira nem feltűnő, hogy észre sem veszi, amíg a probléma meg nem történik. Ha ez a helyzet, próbálja meg rendszeresen frissíteni az eszközillesztőket.
Ha nincs ideje, türelme vagy számítógépes ismeretei az eszközillesztők kézi frissítéséhez, ezt automatikusan megteheti Driver Easy .
A Driver Easy automatikusan felismeri a rendszert, és megkeresi a megfelelő illesztőprogramokat. Nem kell pontosan tudnia, milyen rendszer fut a számítógépén, nem kell megkockáztatnia, hogy rossz illesztőprogramot tölt le és telepít, és nem kell attól tartania, hogy hibát követ el a telepítés során. A Driver Easy mindenről gondoskodik.
Az illesztőprogramokat automatikusan frissítheti a Driver Easy INGYENES vagy Pro verziójával. A Pro verzióval azonban mindössze 2 kattintás szükséges:
egy) Letöltés és telepítse a Driver Easy programot.
2) Futtassa a Driver Easy programot, és kattintson a gombra Szkenneld most gomb. A Driver Easy ezután átvizsgálja a számítógépet, és észleli a problémás illesztőprogramokat.
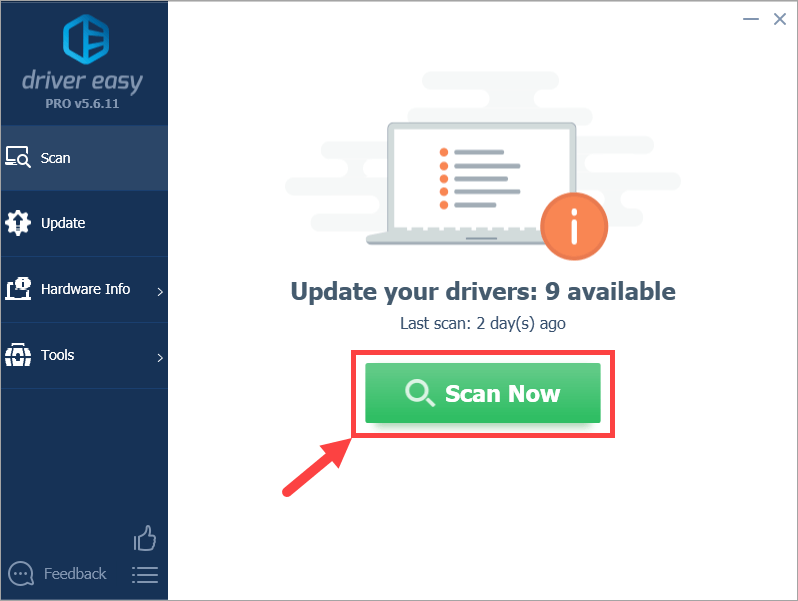
3) Kattintson a Frissítés gombot a megjelölt eszköz mellett, hogy automatikusan letöltse az illesztőprogram megfelelő verzióját (ezt megteheti a INGYENES változat). Ezután telepítse az illesztőprogramot a számítógépére.
Vagy kattintson Mindent frissíteni hogy automatikusan letöltse és telepítse a hiányzó vagy elavult illesztőprogramok megfelelő verzióját a rendszeren (ehhez a Pro verzió – a rendszer kéri a frissítést, ha rákattint Mindent frissíteni ).
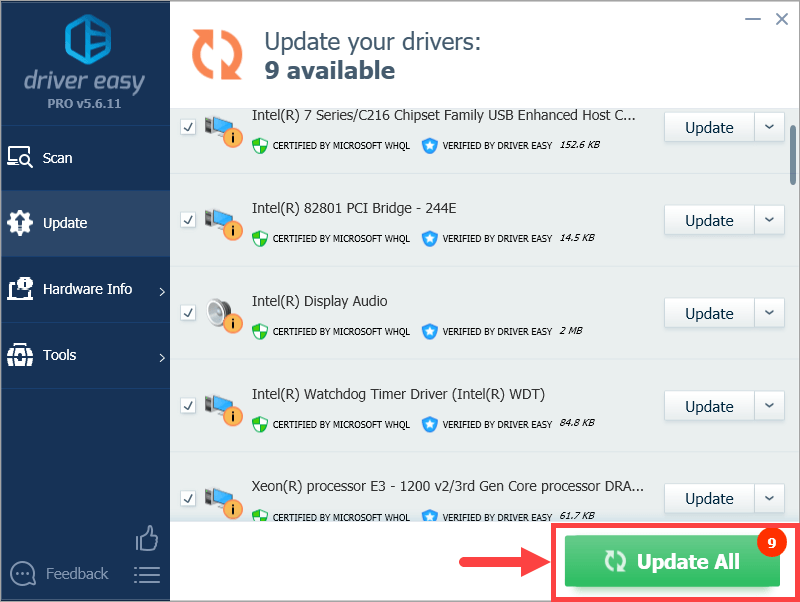

![[MEGOLDVA] A MultiVersus összeomlásának elhárítása – 8 legjobb módszer](https://letmeknow.ch/img/knowledge-base/34/solved-how-to-fix-multiversus-crashing-8211-8-best-ways-1.jpg)




