'>

Ha hibát észlel A rendszer nem találja a megadott fájlt ”Az illesztőprogram telepítésekor ne aggódjon. Az itt található megoldások megoldják a problémát.
A probléma leginkább hiányzó illesztőprogram-fájl miatt következik be. Annak ellenére, hogy az ok egyértelműen nem ismert, vannak megoldások a probléma megoldására.
1. megoldás: Víruskereső szoftver segítségével ellenőrizze a számítógépet
A problémát valamilyen fenyegetés és víruskereső okozhatja. Futtassa a víruskereső szoftvert, ha van ilyen. Használja a számítógép beolvasására és szükség esetén a rendszer tisztítására.
2. megoldás: Ellenőrizze a Rendszernapló fájlt a probléma meghajtó fájljának megkereséséhez
1. Navigáljon a C: / Windows / inf .
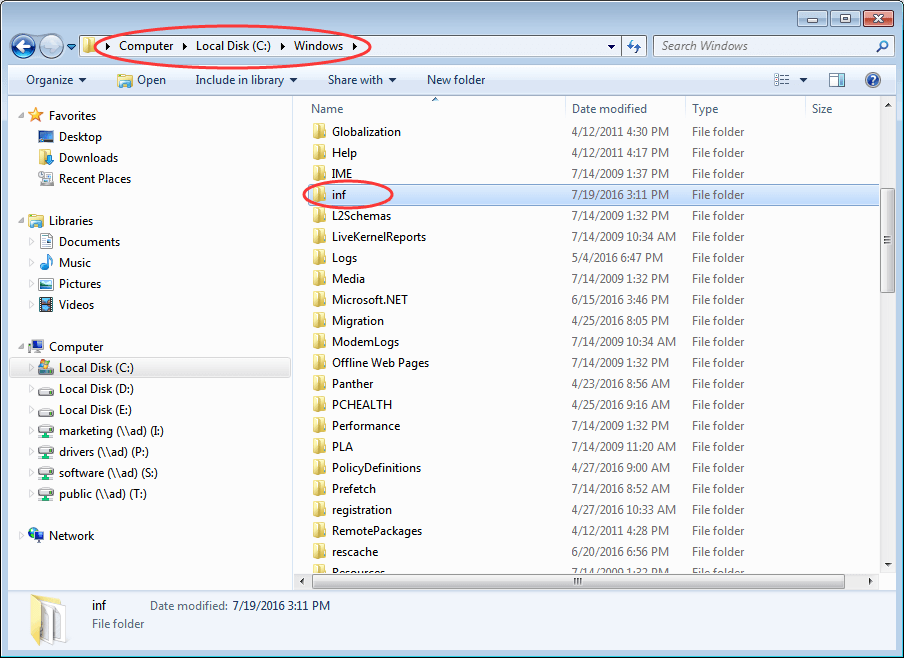
2. Nyissa meg az inf mappát, és keresse meg a fájlt “ setupapi.dev ”(Bizonyos esetekben a fájl a következő lesz:„ setupapi.dev.log ”.). Kattintson duplán rá a fájl megnyitásához.
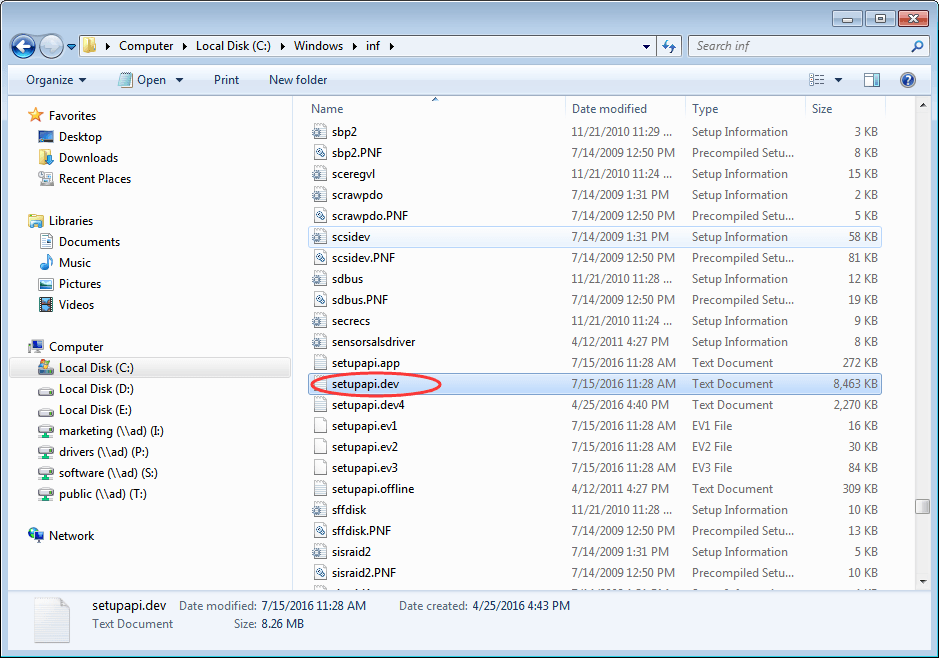
3. Nyomja meg a gombot Ctrl gombot és F gombot egyidejűleg a Keresés mező megnyitásához. típus nem találja a fájlt a keresőmezőben, majd indítsa el a keresést.
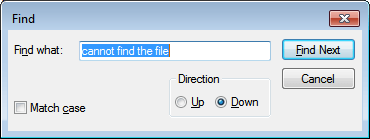
4. Ezután a hiányzó fájl megtalálható.
5. Dobja be a fájlt Windows / inf .
6. Telepítse újra az illesztőprogramot.
3. megoldás: Telepítse az illesztőprogramot inf fájl segítségével
Ha letölti az illesztőprogramot a gyártó webhelyéről, és megfelel a problémának, próbálja meg az alábbi lépéseket:
1. Pontosítsa a letöltött illesztőprogram fájlt.
2. A kibontott mappában keresse meg a .inf fájl. Lehet, hogy egynél több .inf fájl van. A megfelelő .inf fájl típusa: „Telepítési információk”.
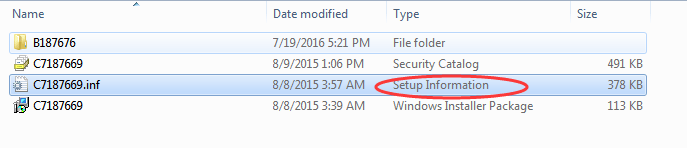
3. Kattintson a jobb gombbal a fájlra, és válassza a lehetőséget Telepítés a helyi menüből.
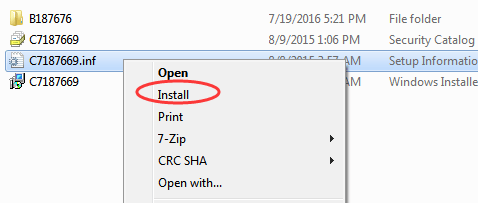
Ne feledje, hogy nem minden .inf fájl önálló telepítő. Ha az .inf fájl nem támogatja ezt a telepítési módot, akkor egy ilyen üzenetet kap.
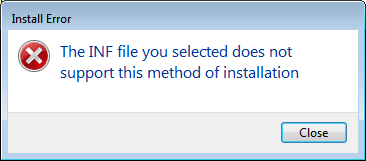
4. megoldás: Távolítsa el az illesztőprogramot, majd telepítse újra az illesztőprogramot
Kövesse az alábbi lépéseket az illesztőprogram eltávolításához.
1. Menj a Eszközkezelő .
2. Bontsa ki a kategóriát, és keresse meg az eltávolítani kívánt eszközt. (Itt vegyük például a videoillesztő eltávolítását.)
Kattintson a jobb gombbal az eszköz nevére, és válassza a lehetőséget Eltávolítás a helyi menüben.
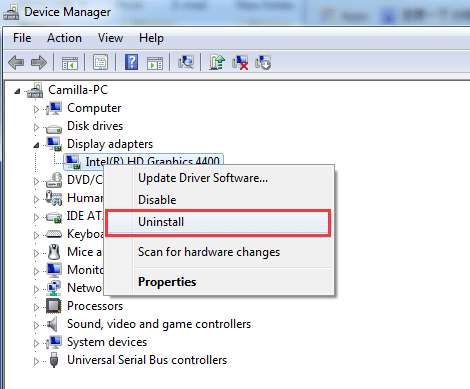
3. A Windows felszólítja az eltávolítás megerősítésére. Jelölje be a „Törölje az eszköz illesztőprogramját” jelölőnégyzetet. majd kattintson a rendben ”Gombra.
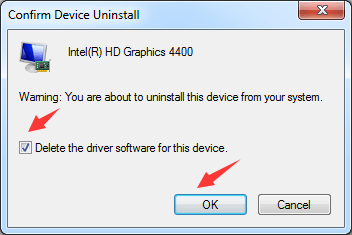
4. Az illesztőprogram eltávolítása után telepítse újra az illesztőprogramot.
5. megoldás: Frissítse az illesztőprogramot a Driver Easy segítségével
Ha a letöltött illesztőprogram nincs aláírva vagy sérült, előfordulhat a probléma. Az illesztőprogramok manuális frissítésekor ellenőrizze, hogy a letöltött illesztőprogramnak nincs-e problémája. Ha a probléma továbbra is fennáll, használhatja Driver Easy az illesztőprogram frissítéséhez.
A Driver Easy néhány másodperc alatt felismeri a számítógép összes problémás illesztőprogramját, és listát ad az új illesztőprogramokról. A Driver Easy által biztosított összes illesztőprogram hivatalos a gyártóktól. A Driver Easy használatával számíthat arra, hogy az összes illesztőprogramot sikeresen telepíti. Ingyenes verziót és professzionális verziót biztosít. Ha az Ingyenes verziót használja az illesztőprogramok frissítésére, akkor hivatkozhat erre: Frissítse az illesztőprogramokat ingyenes verzióval . Ha a Professional verziót használja, csak annyit kell tennie, hogy kétszer kattint az egérrel.
1. Kattintson a gombra Szkenneld most gomb. Néhány másodperc múlva megkapja a frissítendő új illesztőprogramok listáját.
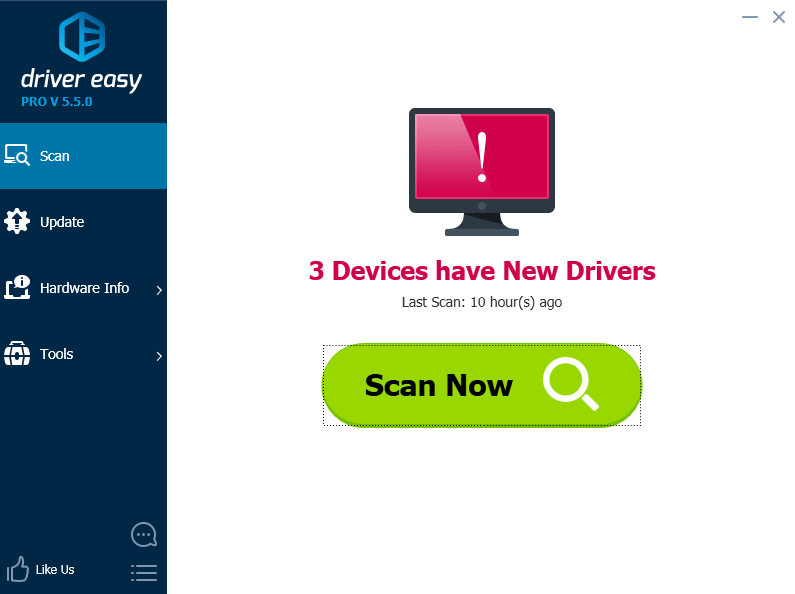
2. Kattintson a gombra Mindent frissíteni gomb. Ezután az összes illesztőprogram automatikusan letöltésre és telepítésre kerül.
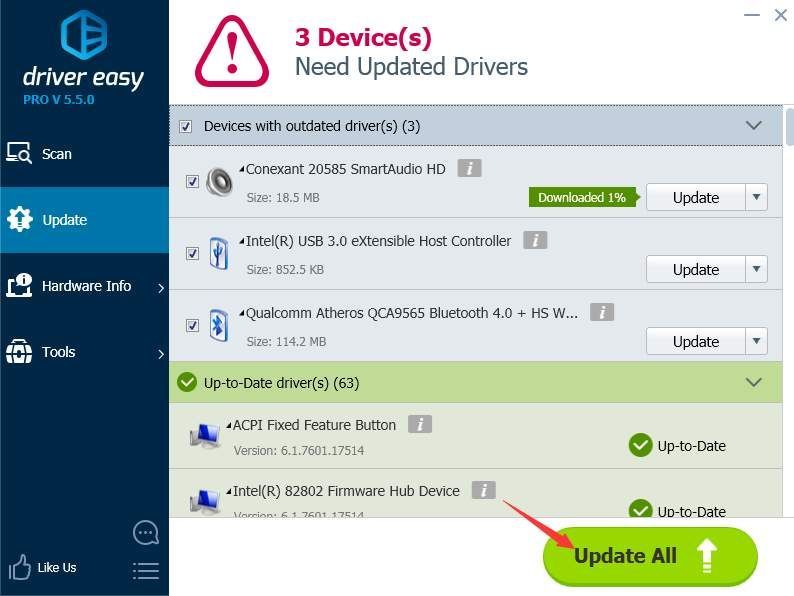



![Jurassic World Evolution összeomlik [Megoldva]](https://letmeknow.ch/img/program-issues/60/jurassic-world-evolution-crashing.jpg)


