'>

Olyan frusztráló, ha a A Fortnite mindig lemarad amikor a játékot játsszák. De ne aggódj. Sok játékos csökkentette a Fortnite lemaradását az ebben a cikkben szereplő megoldásokkal. Tehát nézd meg.
Hogyan lehet csökkenteni a késéseket a Fortnite-ban?
- Győződjön meg arról, hogy megfelel a minimális hardverkövetelménynek
- Frissítse a grafikus kártya illesztőprogramját
- Telepítse a legújabb játékjavítást
- Állítsa be a játék beállításait
- Konfigurálja a beállításokat a számítógép teljesítményének javítása érdekében
1. javítás: Győződjön meg arról, hogy megfelel a minimális hardverkövetelménynek
Olyan videojátékok lejátszásához, mint a Fortnite vagy a PUBG, minimális rendszerkövetelmények vannak a játék betöltéséhez. Tehát ellenőrizze, hogy számítógépe megfelel-e a rendszer minimális specifikációinak.
A Blow a minimális rendszerkövetelmény a Fortnite játékához az Epic Games-től:
| Operációs rendszer | Windows 10/8/7 |
| Rendszer típusa | 64 bites |
| Videokártya | Intel HD 4000 |
| memória | 4 GB RAM |
| Processzor | Core i3 2,4 Ghz |
| HDD hely | 16 GB |
| Directx | DirectX 11.0 |
Az alábbiakban a Fortnite játékának ajánlott rendszerleírásai találhatók:
| Operációs rendszer | Windows 10/8/7 |
| Rendszer típusa | 64 bites |
| Videokártya | Nvidia GTX 660 vagy AMD Radeon HD 7870 megfelelő DX11 GPU |
| memória | 8 GB RAM |
| Processzor | Core i5 2,8 Ghz |
| HDD hely | 20 GB |
| Directx | DirectX 11.0 |
Ha további információt szeretne a Fortnite rendszerkövetelményeiről, ellenőrizze ezt a bejegyzést: Fortnite rendszerkövetelmények (2019-es tippek)
Ellenőrizheti a számítógép specifikációit, és megnézheti, hogy megfelel-e a követelményeknek. Ha nem, akkor biztosan lesznek elmaradt problémái a Fortnite-ban. Ebben az esetben javítania kell a számítógép teljesítményét a hardverösszetevők tekintetében.
Ha számítógépe csak megfelel a minimális követelményeknek, akkor a Fortnite lejátszásakor is előfordulhat késés a számítógépes problémák miatt. Tehát kövesse az alábbi utasításokat a hibaelhárításhoz és a javításhoz.
2. javítás: Frissítse a grafikus kártya illesztőprogramját és a hálózati illesztőprogramot
A számítógépén hiányzó vagy elavult illesztőprogramok okozhatják a Fortnite késés problémáit, mert a grafikus kártya illesztőprogramja okozhatja az FPS csökkenését, a hálózati kártya illesztőprogramja pedig az internet késését. Ezért ellenőrizze, hogy az illesztőprogramok naprakészek-e, és frissítse azokat, amelyek nem.
Az illesztőprogramok frissítésének két módja van: manuálisan és automatikusan.
Az illesztőprogramok kézi frissítése - Az illesztőprogramokat manuálisan frissítheti, ha letölti az illesztőprogramok legújabb verzióját a gyártóktól, és telepíti a számítógépre. Ehhez idő és számítógépes ismeretek szükségesek.
Az illesztőprogramok automatikus frissítése - Ha nincs ideje vagy türelme, akkor automatikusan megteheti Driver Easy .
A Driver Easy automatikusan felismeri a rendszert, és megtalálja a megfelelő illesztőprogramokat. Nem kell pontosan tudnia, hogy a számítógépe melyik rendszert futtatja, nem kell kockáztatnia a rossz illesztőprogram letöltését és telepítését, és nem kell aggódnia a hiba miatt a telepítés során.
Az illesztőprogramokat automatikusan frissítheti a INGYENES vagy a Mert A Driver Easy verziója. De a Pro verzióval mindössze 2 kattintás szükséges (és teljes támogatást kap, és a 30 napos pénzvisszafizetési garancia ):
1) Letöltés és telepítse a Driver Easy programot.
2) Futtassa a Driver Easy programot, és kattintson a gombra Szkenneld most gomb. A Driver Easy majd átvizsgálja a számítógépet, és felismeri a problémás illesztőprogramokat.

3) Kattintson a gombra Frissítés gomb a grafikus kártya és a hálózati kártya mellett a legújabb illesztőprogramok automatikus letöltéséhez (ezt a INGYENES változat). Ezután telepítse az illesztőprogramokat a számítógépére.
Vagy kattintson Mindent frissíteni a hiányzó vagy elavult illesztőprogramok automatikus verziójának letöltése és telepítése a rendszeren (ehhez szükséges a Pro verzió - Kattintson a frissítésre, amikor rákattint Mindent frissíteni ).
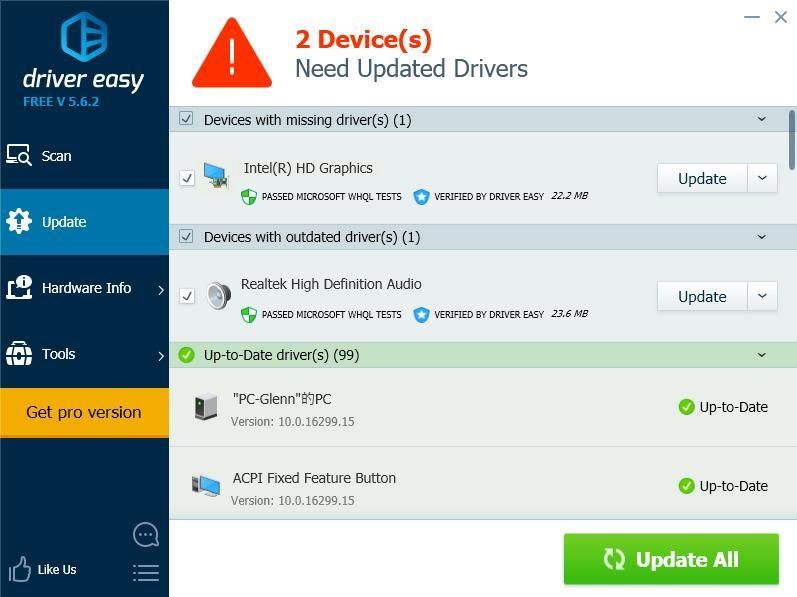
4) Indítsa újra a számítógépet, hogy érvénybe lépjen.
Ezután nyissa meg újra a játékot, hogy lássa, csökkenti-e a Fortnite késéseit.
3. javítás: Telepítse a legújabb játékjavítást
Az Epic Games folyamatosan kiadja a játékfrissítéseket, hogy javítson néhány hibát és javítsa a játék teljesítményét, ezért ellenőrizze, hogy van-e frissítés a Steam-től vagy a hivatalos webhelytől, és telepítse a legújabb játékjavítást a Fortnite lemaradásának megoldására.
4. javítás: A játék beállításainak módosítása
A Fortnite lemaradással járó problémákat, beleértve az FPS dropokat vagy az internet késéseit, a nem megfelelő játékbeállítások okozhatják.
Például, ha a grafikus beállítások túl magasak a számítógép hardveréhez, akkor állítsa be a grafikai beállításokat az alacsonyabbakra, és indítsa újra a játékot, hogy lássa, csökkenti-e az elmaradást.
Lépjen a Fortnite Settings> Video Settings menüpontba, majd ellenőrizze a következő grafikai beállításokat:
- Kijelző felbontása: állítsa ugyanarra a felbontásra, mint a számítógépe kijelzője
- Minőség: alacsony vagy közepes
- Megtekintési távolság: közepes vagy távoli
- Árnyékok: ki
- Anti-Aliasing: ki
- Textúrák: alacsony
- Hatások: alacsonyak
- FPS megjelenítése: Be

5. javítás:Konfigurálja a beállításokat a számítógép teljesítményének javítása érdekében
Valószínű, hogy a számítógép beállításai nincsenek megfelelően beállítva annak teljes kihasználásához. Ebben az esetben ellenőrizheti és módosíthatja a kapcsolódó beállításokat a rendszer fokozása érdekében. Az alábbiakban felsorol néhány beállítást, amelyet ellenőrizhet.
1. Korlátozza az indító programokat a Feladatkezelőben
Az indításkor futtatott hatalmas programok lassíthatják a számítógépet, ezért ellenőrizze és korlátozza az indítási programokat. Ehhez hajtsa végre az alábbi lépéseket:
1) Nyomja meg a billentyűzeten a gombot Windows logó kulcs  és R ugyanakkor a Futtatás mező meghívására.
és R ugyanakkor a Futtatás mező meghívására.
2) Típus taskmgr és kattintson rendben .

3) A Feladatkezelőben kattintson a gombra üzembe helyezés lapon válassza ki azt a programot vagy alkalmazást, amelynek nem kell automatikusan elindulnia az indításkor, majd kattintson a gombra Letiltás .

A számítógépnek fantasztikusan jobban kell teljesítenie a következő indításkor. Ha később futtatnia kell a programot, kattintson rá a megnyitásához.
2. Módosítsa az indító processzorok számát
A számítógép indításakor megváltoztathatja a processzorok számát is, ami javíthatja a játék teljesítményét.
1) Nyomja meg a billentyűzeten a gombot Windows logó kulcs  és R ugyanakkor a Futtatás mező meghívására.
és R ugyanakkor a Futtatás mező meghívására.
2) Típus msconfig és kattintson rendben .

3) Kattintson a gombra Csomagtartó lapon válassza ki a Windows rendszer és kattintson a gombra Haladó beállítások .

4) Jelölje be a jelölőnégyzetet A processzorok száma , és válassza ki a legmagasabb elérhető szám. Nekem a legnagyobb a 4-es szám, ezért a 4-et választom.

5) Kattintson a gombra rendben menteni. Ezután kattintson a gombra Alkalmaz és rendben befejezni.

6) A rendszer egy párbeszédablakot kéri, hogy kérje az újraindítást, válassza a lehetőséget Létezik újraindítás nélkül mert az alábbi beállítások konfigurálása után újra kell indulnia.

3. Állítsa be a rendszer tulajdonságait
1) Típus Ez a PC a keresőmezőben a Rajt gombra, kattintson a jobb gombbal Ez a PC és válassza a lehetőséget Tulajdonságok .

2) Kattintson a gombra Fejlett rendszerbeállítások .

3) A Fejlett fülre kattintva Beállítások… ban,-ben Teljesítmény szakasz.

4) Kattintson a gombra Fejlett lapon feltétlenül válassza a lehetőséget Állítsa be a programok legjobb teljesítményét és kattintson a gombra Alkalmaz .

5) Kattintson a gombra Az adatfuttatás megelőzése lapon feltétlenül válassza a lehetőséget Kapcsolja be a DEP funkciót az alapvető Windows programokhoz és szolgáltatásokhoz csak . Ezután kattintson a gombra Alkalmaz és rendben menteni.

A beállítások konfigurálása után indítsa újra a számítógépet, és próbálja ki a Fortnite-et (vagy más programokat), hogy megnézze, most jobban működik-e.
Miért lemaradt a Fortnite?
Miért ilyen lemaradt a Fortnite? A konkrét okot néha nehéz azonosítani. Azonban még mindig megismerhet valami általános tudnivalót azokról az okokról, amelyek miatt a Fortnite elmarad a számítógépén.
A hardver kérdés lehet a nyilvánvaló okok egyike, mivel az alacsonyabb hardverkörnyezet lelassíthatja a játékot. És a Internet kapcsolat mindig ez az oka annak, hogy a Fortnite lemarad, ezért ügyeljen arra, hogy a játék során jó internetkapcsolat legyen. Ezen felül a szoftverhibákat vagy játék beállítások a Fortnite lemaradását is eredményezheti.
Ez az. Ezek a hatékony módszerek a Fortnite lemaradásának megoldására a számítógépen. Nyugodtan hagyjon megjegyzést alább, és csatlakozzon hozzánk a vitához.
![[MEGOLDVA] Shell Infrastructure Host High CPU Windows 10/11 rendszeren](https://letmeknow.ch/img/knowledge-base/6D/solved-shell-infrastructure-host-high-cpu-on-windows-10/11-1.jpg)
![[LETÖLTÉS] MSI X470 Gaming Plus illesztőprogramok](https://letmeknow.ch/img/knowledge/31/msi-x470-gaming-plus-drivers.jpg)
![[Megoldva] A Logitech webkamera mikrofon nem működik](https://letmeknow.ch/img/sound-issues/78/logitech-webcam-microphone-not-working.png)


![[2022-es tippek] Corsair Link letöltése | Gyorsan és Könnyen](https://letmeknow.ch/img/knowledge/80/corsair-link-download-quickly-easily.png)
![[MEGOLDVA] Az Ascent folyamatosan összeomlik PC-n](https://letmeknow.ch/img/knowledge/58/ascent-keeps-crashing-pc.jpg)