'>
Ha látod ' Az AMD nagyfelbontású audioeszköz nincs csatlakoztatva ”Windows számítógépen vagy laptopon, ne essen pánikba. Ez egy gyakori hiba, és megoldhatja a Az AMD nagyfelbontású audioeszköz nincs csatlakoztatva ”Hiba gyorsan és egyszerűen az alábbi megoldásokkal.
Próbálja ki ezeket a javításokat
Itt vannak a megoldások, amelyek segítettek az embereknek megoldani ugyanazt a problémát. Nem kell mindet kipróbálni;csak haladjon a listán, amíg meg nem találja az Ön számára megfelelőt.
- Futtassa a DISM parancsot
- Telepítse újra az AMD audioeszközt és az illesztőprogramot
- Frissítse az elérhető illesztőprogramokat
1. javítás: Futtassa a DISM parancsot
A DISM a Deployment Image Servicing and Management rövidítése, amely egy hasznos parancs segédprogram a számítógép hibás problémájának kijavításához. Kövesse az alábbi lépéseket:
1) Típus cmd a Start mezőben található keresőmezőben kattintson a jobb gombbal a gombra Parancssor (vagy cmd ha Windows 7 rendszert használ), és válassza a lehetőséget Futtatás rendszergazdaként .

2) Másolja és illessze be az alábbi parancsot a Parancssorba, majd nyomja meg az gombot Belép a billentyűzeten.
DISM.exe / Online / Cleanup-image / Restorehealth 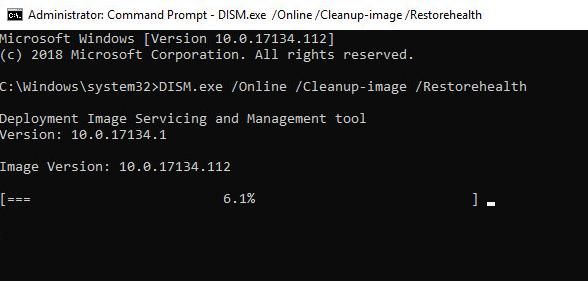
3) A folyamat befejezése eltarthat egy ideig.
4) Ha elkészült, másolja és illessze be az alábbi parancsot a Parancssorba, majd nyomja meg az gombot Belép a billentyűzeten.
sfc / scannow 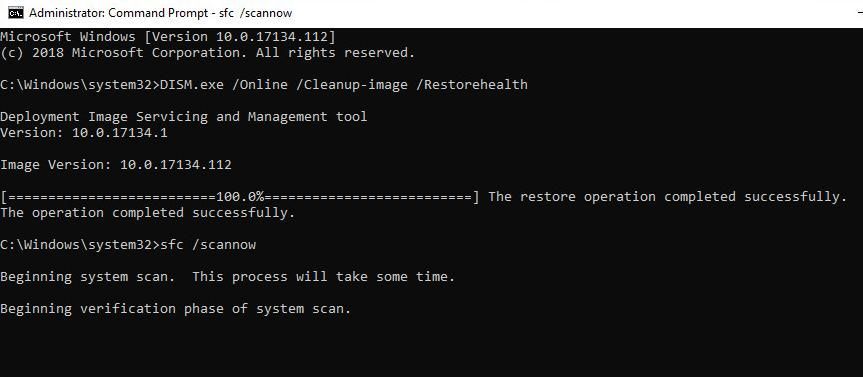
5) Ha elkészült, lépjen ki a Parancssorból.
6) Indítsa újra a számítógépet, és nézze meg, megoldja-e a problémát.
2. javítás: Telepítse újra a DISAMD audioeszközt és az illesztőprogramot
Javíthatja a Az AMD nagyfelbontású audioeszköz nincs csatlakoztatva ”Probléma az AMD audioeszköz és az illesztőprogram újratelepítésével. Így teheti meg:
1) Nyomja meg a billentyűzeten a gombot Windows logó kulcs és R ugyanakkor a Futtatás mező meghívására.
2) Típus devmgmt.msc és kattintson rendben .
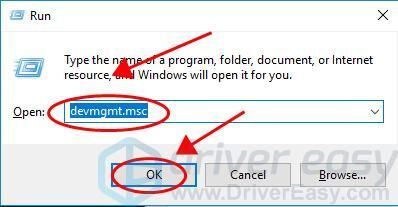
3) Kattintson duplán Hang-, video- és játékvezérlők hogy bővítse.
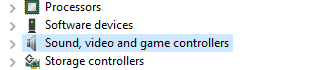
4) Kattintson a jobb gombbal a AMD High Definition Audio Device és válassza ki Eltávolítás eszköz .
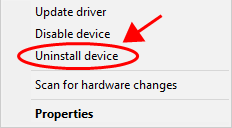
4) Győződjön meg arról, hogy bejelöli a négyzetet Törölje az eszköz illesztőprogramját és kattintson a gombra Eltávolítás .
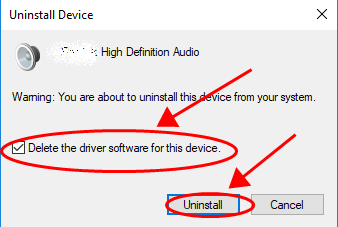
5) Az eltávolítás után indítsa újra a számítógépet, és a Windows újratelepíti az eszközt és az illesztőprogramot az Ön számára.
Próbálja újra, hogy lássa, megoldódott-e a problémája.
Még mindig nincs szerencséd? Oké, van még egy dolog, amit ki kell próbálni.
3. javítás: Frissítse az elérhető illesztőprogramokat
Ha hiányzik vagy elavult az AMD audio illesztőprogramja vagy a PCI illesztőprogramja, akkor valószínűleg be kell futnia az AMD High Definition Audio Device eszközbe, amely nincs csatlakoztatva a számítógépéhez. Ezért ellenőrizze, hogy a számítógépén lévő illesztőprogramok naprakészek-e, és frissítse azokat, amelyek nem.
Az illesztőprogramok frissítésének két módja van: manuálisan és automatikusan .
Manuálisan : manuálisan frissítheti az illesztőprogramokat a megfelelő illesztőprogram keresésével a gyártótól, és letöltheti és telepítheti a számítógépre. Győződjön meg arról, hogy letölti az illesztőprogramot, amely kompatibilis a Windows operációs rendszerével. Ehhez idő és számítógépes ismeretek szükségesek.
Automatikusan : ha nincs időd vagy türelmed, automatikusan megteheted Driver Easy .
A Driver Easy automatikusan felismeri a rendszert, és megtalálja a megfelelő illesztőprogramokat. Nem kell pontosan tudnia, hogy a számítógépe melyik rendszert futtatja, nem kell kockáztatnia a rossz illesztőprogram letöltését és telepítését, és nem kell attól tartania, hogy hibát követ el a telepítés során.
Az illesztőprogramokat automatikusan frissítheti a INGYENES vagy a Mert A Driver Easy verziója. De a Pro verzióval mindössze 2 kattintás szükséges (és teljes támogatást kap, és a 30 napos pénzvisszafizetési garancia ).
1) Letöltés és telepítse a Driver Easy programot.
2) Futtassa a Driver Easy programot, és kattintson a gombra Szkenneld most gomb. A Driver Easy majd átvizsgálja a számítógépet, és felismeri a problémás illesztőprogramokat.
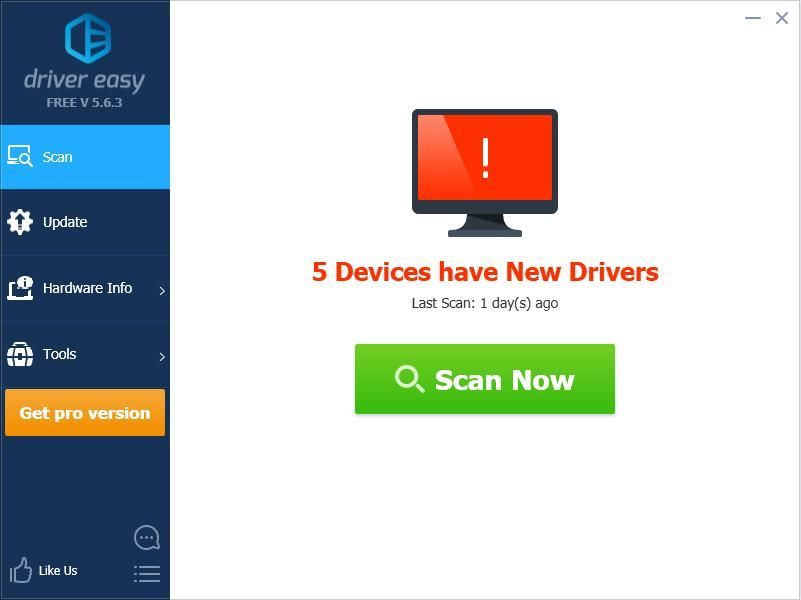
3) Kattintson a gombra Frissítés gombra a megjelölt illesztőprogram mellett az illesztőprogram megfelelő verziójának automatikus letöltéséhez (ezt a INGYENES verzió), majd telepítse a számítógépére.
Vagy kattintson Frissítés Összes a hiányzó vagy elavult illesztőprogramok megfelelő verziójának automatikus letöltéséhez és telepítéséhez a rendszeren (ehhez a Pro verzió - Kattintson a frissítésre, amikor rákattint Mindent frissíteni ).
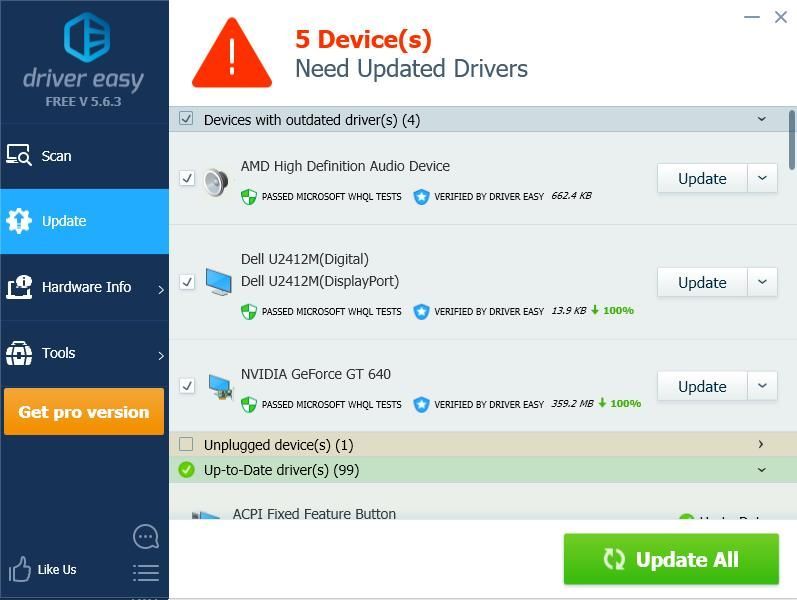
4) Indítsa újra a számítógépet, hogy érvénybe lépjen.
Ez az. Remélem, hogy ez a bejegyzés hasznos lesz, és segít megoldani a Az AMD nagyfelbontású audioeszköz nincs csatlakoztatva probléma.


![[Gyors javítás] A Fortnite hang késése és kiiktatása](https://letmeknow.ch/img/knowledge/22/fortnite-sound-lagging-cutting-out.jpg)



![[MEGOLDVA] A GeForce Experience nem tudja lekérni a beállításokat](https://letmeknow.ch/img/knowledge/03/geforce-experience-unable-retrieve-settings.jpg)