'> A külső merevlemezt, amely nem jelenik meg a Windows 7 rendszerben, különböző problémák okozhatják, például elhalt USB-port, hibás merevlemez, sérült illesztőprogramok stb. Ha a külső merevlemez nem jelenik meg a Windows 7 rendszerben, ne aggódjon . A bejegyzésben szereplő módszerek segítségével gyorsan és egyszerűen kijavíthatja.
Először hajtson végre néhány hibaelhárítást:
1. Használja a merevlemezt egy másik számítógépen, és ellenőrizze, hogy felismerhető-e. Ez ellenőrzi, hogy a merevlemez sérült-e.
2. Próbáljon meg egy másik USB-portot használni. Ez kideríti, hogy a problémát egy holt kikötő okozza-e. (USB flash meghajtókra vonatkozik)
3. Ha a meghajtót USB hubba csatlakoztatja, próbálja meg közvetlenül a számítógéphez csatlakoztatni. Egyes USB hubok nem biztosítanak elegendő energiát a külső merevlemez működéséhez.
4. Ha kábellel csatlakoztatja a meghajtót a számítógéphez, próbáljon meg egy másik kábelt. A megszakadt kábel is oka lehet.
Ha nincs probléma a merevlemezzel vagy a portokkal, próbálkozzon a következő módszerekkel.
1. módszer: Ossza meg a meghajtót
Lépjen a Lemezkezelés oldalra, és nézze meg, hogy vannak-e partíciós problémák a meghajtóval. Ha úgy látja, hogy a meghajtó particionálatlan és tele van „Kiosztatlan területtel”, próbáljon meg létrehozni rajta egy új partíciót.

Kövesse az alábbi lépéseket egy új partíció létrehozásához a meghajtón:
1. Nyomja meg a gombot Win + R (Windows logókulcs és R kulcs) egyszerre. Megnyílik a Futtatás párbeszédpanel.
2. Írja be diskmgmt.msc kattintson a gombra rendben gomb.
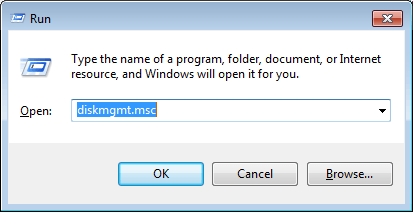
3. Kattintson a jobb gombbal a lefoglalatlan helyre, és válassza a lehetőséget Új egyszerű kötet a helyi menüben. Ezután kövesse a varázslót egy új partíció létrehozásához.
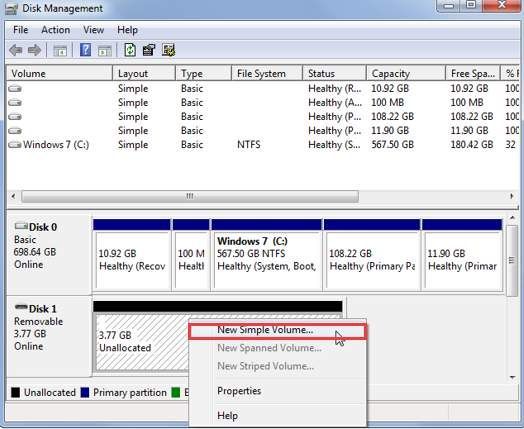
2. módszer: Rendeljen meghajtóbetűjelet a meghajtóhoz
A Lemezkezelésben ellenőrizze, hogy a meghajtóhoz rendelt-e meghajtóbetűjelet. Ha nem, kövesse az alábbi lépéseket a meghajtó betűjének hozzárendeléséhez.
1. Kattintson a jobb gombbal a meghajtóra, és válassza a lehetőséget Meghajtóbetű és útvonal módosítása . Ehhez ellenőrizze, hogy a meghajtó online-e. Ha a meghajtó offline állapotban van, tegye online állapotba a jobb egérgombbal a lemez számára, majd kattintson az Online gombra.
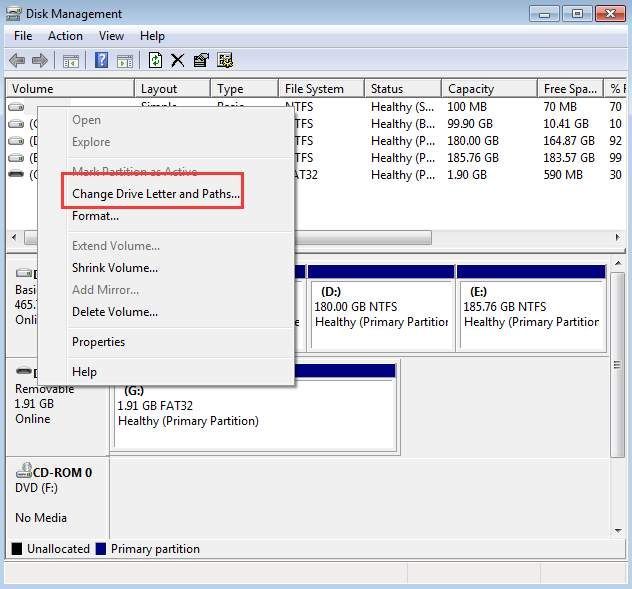
2. Kattintson a gombra Hozzáadás gomb.
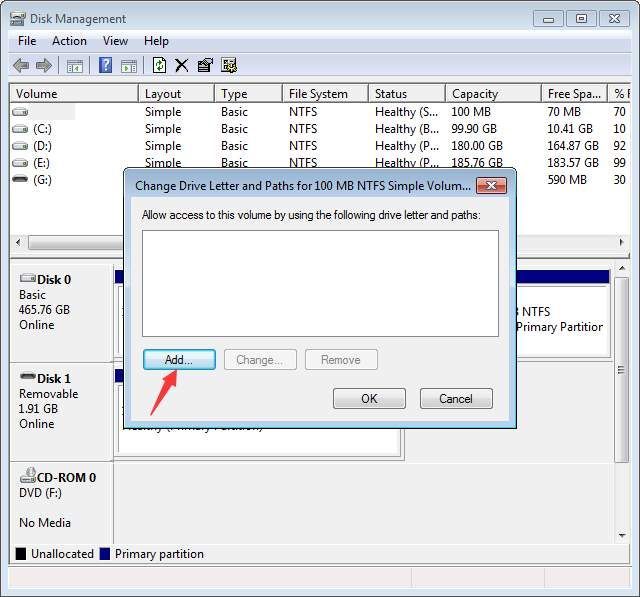
3. Kattintson a gombra rendben gombot az első elérhető meghajtóbetűjel kiválasztásához.
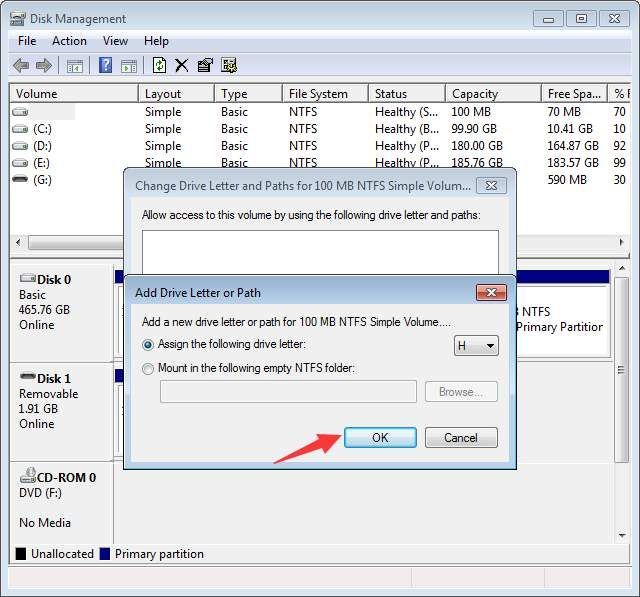
3. módszer: Győződjön meg arról, hogy a meghajtó engedélyezve van
Ha a meghajtó le van tiltva, akkor nem jelenik meg a Windows rendszerben. Kövesse az alábbi lépéseket, hogy ellenőrizze, hogy a meghajtó le van-e kapcsolva, engedélyezze, ha szükséges.
1. Menj a Eszközkezelő .
2. Bontsa ki a „Lemezmeghajtók” kategóriát. Ebben a kategóriában ellenőrizze, hogy van-e olyan ikon, amelynek nyílja lefelé mutat a meghajtó neve felett. Ha igen, a meghajtó le van tiltva. Engedélyezéséhez kattintson duplán a meghajtó nevére, majd kattintson a gombra Eszköz engedélyezése gomb.
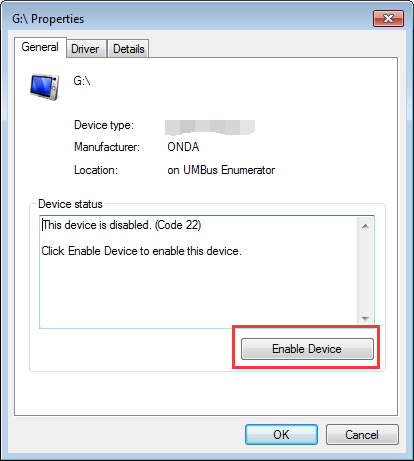
3. Kattintson a gombra Következő gombot Befejez gomb.
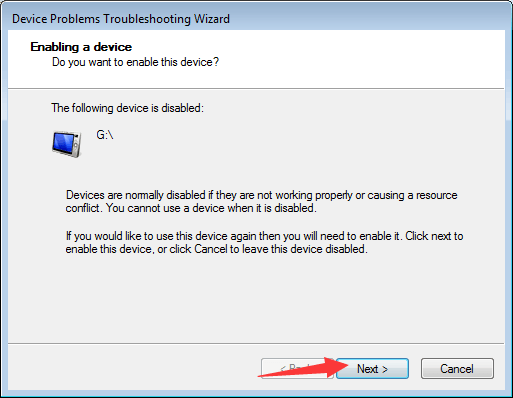
4. módszer: Frissítse az illesztőprogramokat
A problémát sérült illesztőprogramok okozhatják. Ban ben Eszközkezelő , ellenőrizze, hogy van-e sárga felkiáltójel az eszköz mellett. Ha igen, a Windows-nak olyan illesztőprogram-problémái vannak, mint az USB-illesztőprogram problémái, így nem ismeri fel a merevlemezt.
A legfrissebb illesztőprogramok kereséséhez és letöltéséhez keresse fel számítógépe gyártójának webhelyét. Mielőtt elkezdené, győződjön meg arról, hogy ismeri a számítógép modell nevét és a használt operációs rendszert (lásd: Az operációs rendszer verziójának gyors beszerzése ).
Ha nehézségei vannak az illesztőprogramok manuális letöltésével, használhatja Driver Easy neked segíteni. A Driver Easy be tudja vizsgálni a számítógépet, és felismeri az összes problémás illesztőprogramot, majd új illesztőprogramokat nyújthat Önnek. Ingyenes verziója és professzionális verziója van. A Professional verzióval az összes illesztőprogram egyetlen kattintással frissíthető. Ennél is fontosabb, hogy egyéves szakértői technikai támogatási garanciát élvezhet. Forduljon hozzánk további segítségért az illesztőprogram problémáival kapcsolatban, ideértve a külső merevlemezt sem, amely nem jelenik meg a Windows 7 probléma esetén. 30 napos pénzvisszafizetési garanciával bármilyen okból teljes visszatérítést kérhet.
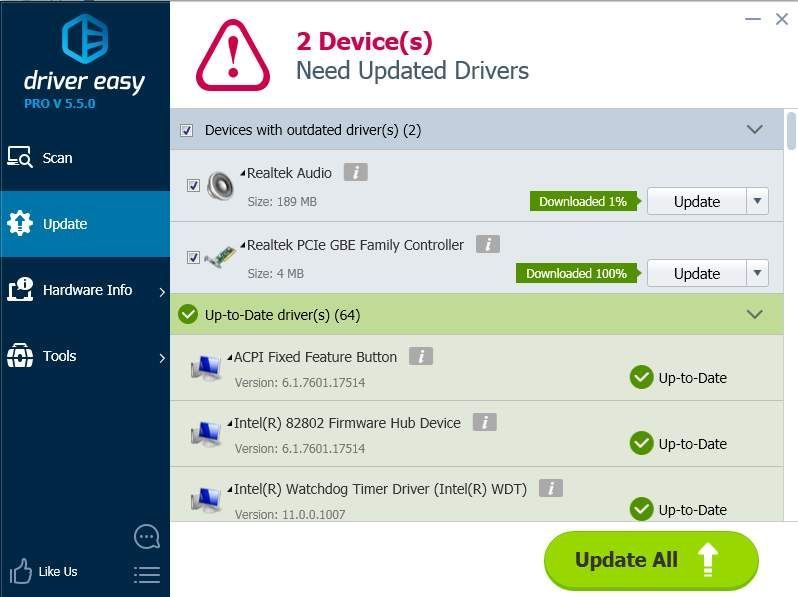



![[MEGOLDVA] Cyberpunk 2077 Nincs hang a Windows 10 rendszeren](https://letmeknow.ch/img/sound-issues/94/cyberpunk-2077-no-sound-windows-10.jpg)


![[Javítva] A Steam nem észleli a vezérlőt Windows rendszeren](https://letmeknow.ch/img/knowledge/88/steam-not-detecting-controller-windows.jpg)