'>
A DS4 Windows nem találta a PS4-et, és azt mondja Nincs csatlakoztatva vezérlő (max. 4) ? Biztosan nem vagy egyedül. Sok felhasználó ugyanarról a problémáról számol be a közelmúltban. De most nem kell aggódni miatta, mert nagyon könnyű kijavítani ...
Próbálja ki ezeket a javításokat
- Frissítse DS4 Windows rendszerét
- Engedélyezze újra a vezérlőt
- Távolítsa el a legújabb Windows-frissítést
1. javítás: Frissítse a DS4 Windows rendszert
Futtassa az úgynevezett frissítő eszközt DS4Updater a DS4 Windows telepítési mappájában az új frissítések kereséséhez.
- Ha bármilyen frissítést talál, kövesse a képernyőn megjelenő utasításokat a számítógépre való letöltéshez és telepítéshez. Ez a frissítő eszköz az első dolog, amelyet ellenőrizhet, ha DS4 Windows-kapcsolati problémákba ütközik.
- Vagy ha folyamatosan azt mondja, hogy már naprakész, akkor lehet, hogy telepítette a régi DS4 Windows rendszert. A legfrissebb verzió eléréséhez lépjen a következőre: DS4 Windows új kiadások a GitHubról, és töltse le az alkalmazást az operációs rendszernek megfelelően.
- Távolítsa el a régi DS4 Windows rendszert.
- Bontsa ki az imént letöltött ZIP-fájlt.
- Dob DS4Windows.exe a kibontott mappában.
- Válassza a lehetőséget App adatok amikor a rendszer kéri, hogy válassza ki a beállítások és fájlok mentési helyét, mert ez biztosítja a teljes hozzáférését.

- Kövesse a Üdvözli a DS4Windows az illesztőprogram telepítéséhez és a telepítés befejezéséhez.
- Menj a Beállítások fülre, és válassza a lehetőséget A DS4 vezérlő elrejtése .
Ez megakadályozza, hogy a rendszer felismerjen két vezérlőt, és kapcsolatproblémákat okozzon.

2. javítás: Engedélyezze újra a vezérlőt
A DS4 Windows nem fogja észlelni a PS4-et, ha a vezérlő le van tiltva. Annak ellenőrzéséhez, hogy ez a tettes-e, keresse fel az Eszközkezelőt.
1) Kattintson a jobb gombbal a Rajt menüt, és válassza a lehetőséget Eszközkezelő .
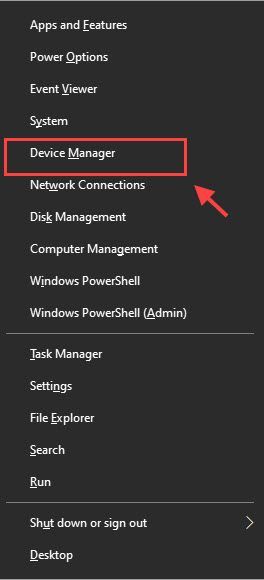
2) Bontsa ki Emberi interfész eszközök és kattintson a jobb gombbal HID-kompatibilis játékvezérlő , majd válassza a lehetőséget Engedélyezze eszköz . (Bluetooth felhasználók számára ez Bluetooth-HID-eszköz . )
Ha már engedélyezve van, akkor letilthatja és újra engedélyezheti.
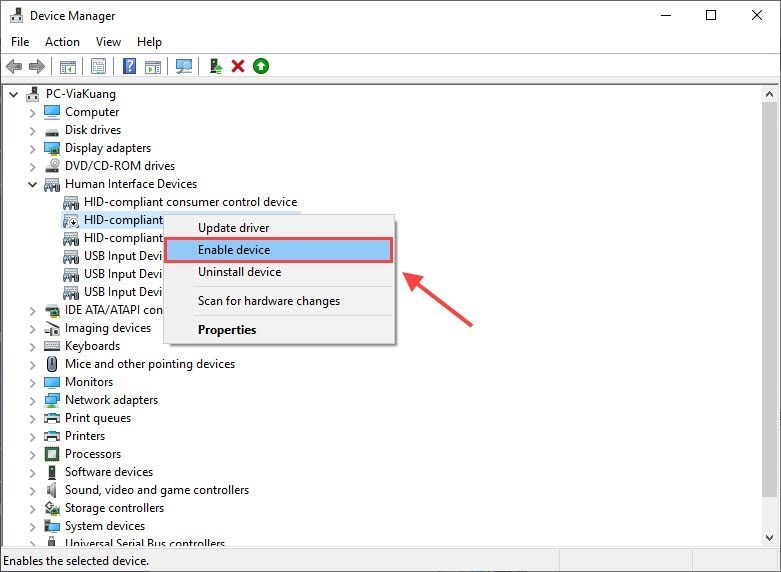
3) Válassza le a vezérlőt, és indítsa újra a számítógépet.
4) Zárja be a Steam-et.
5) Nyissa meg a DS4 Windows rendszert. Menj a Beállítások fülön ellenőrizheti A DS4 vezérlő elrejtése .
Ha a A DS4 vezérlő elrejtése opció már be van jelölve, majd törölje a jelölést és ellenőrizze újra.
6) Próbálja újra csatlakoztatni a vezérlőt. Eszközét meg kell jeleníteni a Vezérlő fülre.
Ha a vezérlő újbóli engedélyezése nem sikerült, akkor visszatérhet az Eszközkezelőbe a HID-kompatibilis játékvezérlő . Ezután zárja be a DS4 Windows rendszert, húzza ki a vezérlőt, majd csatlakoztassa újra. Utána nyissa meg a DS4 Windows rendszert, és itt újra láthatja a vezérlőt.
3. javítás: Távolítsa el a legújabb Windows Update alkalmazást
Ha ez a probléma közvetlenül a Windows Update után következett be, akkor az új frissítés lehet a hibás.
1) A billentyűzeten nyomja meg egyszerre a Windows logó gombot és az R billentyűt, majd írja be appwiz.cpl a Futtatás mezőbe, és nyomja meg Belép .
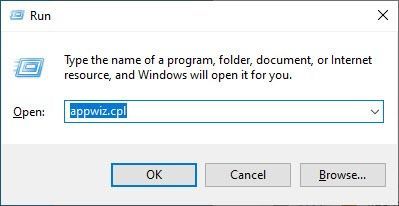
2) Válassza a lehetőséget A telepített frissítések megtekintése a bal oldali panelen.
3) Kattintson a jobb gombbal a problémás frissítésre, és válassza a lehetőséget Eltávolítás .
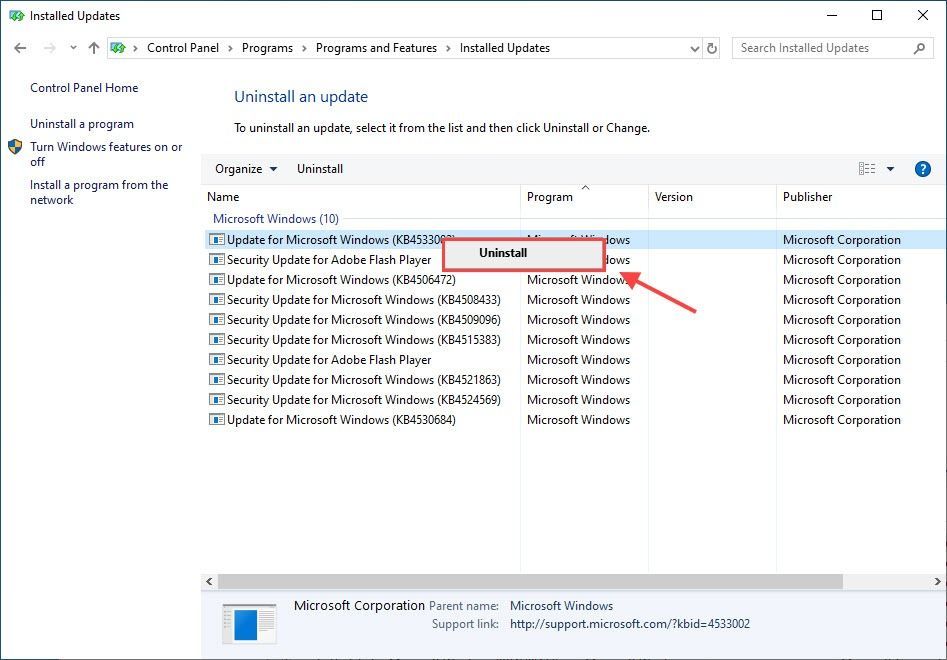
4) Az eltávolítás befejezéséhez kövesse a képernyőn megjelenő utasításokat.
Profi tipp
Találkozott már valaha egy bosszantó játék összeomló problémával vagy a játék nem indításával? Mennyi ideig frissítette a grafikus kártya illesztőprogramját? A játékélmény javítása érdekében fontos, hogy naprakészen tartsa a grafikus kártyát.
A grafikus kártya illesztőprogramjának frissítéséhez bármikor felkeresheti a gyártó webhelyét, hogy saját maga töltse le és telepítse.
Vagy megpróbálhatja frissíteni a grafikus kártya illesztőprogramját automatikusan val vel Driver Easy . A Driver Easy automatikusan felismeri a rendszerét, és megtalálja a készülékéhez megfelelő illesztőprogramot, így minden problémát megtakaríthat az online kereséssel.
A Driver Easy összes illesztőprogramja egyenesen jönnek a gyártó. Bízik benne AppEsteam és Norton .1) Letöltés és telepítse a Driver Easy programot.
2) Futtassa a Driver Easy programot, és kattintson a gombra Szkenneld most gomb. A Driver Easy átvizsgálja a számítógépet, és felismeri a problémás illesztőprogramokat.
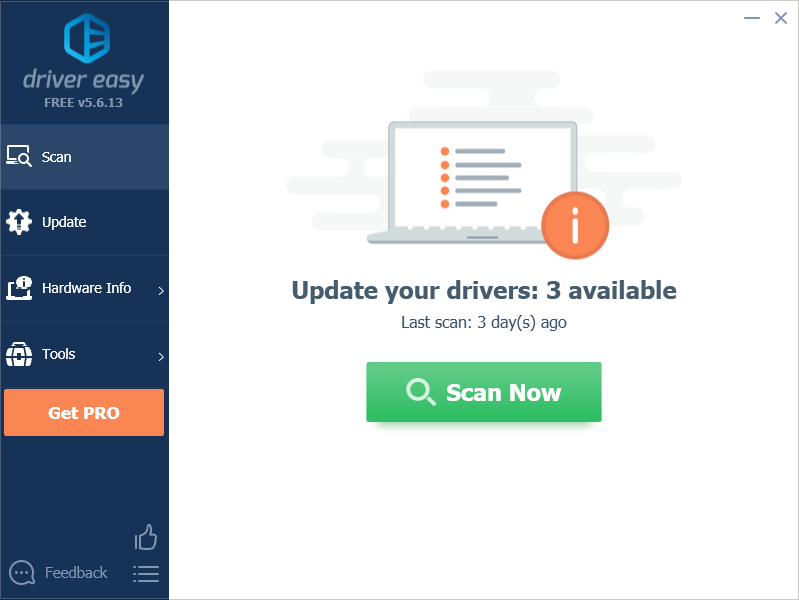
3) Kattintson a gombra Frissítés gombra a grafikus kártya illesztőprogramja mellett, hogy automatikusan letöltse az illesztőprogram megfelelő verzióját, majd manuálisan telepítheti (ezt az INGYENES verzióval is megteheti).
Vagy kattintson Mindent frissíteni az összes hiányzó vagy elavult illesztőprogram megfelelő verziójának automatikus letöltéséhez és telepítéséhez. (Ehhez szükség van a Pro verzió . Teljes támogatást kap, és a 30 napos pénzvisszafizetési garancia . Amikor rákattint, a rendszer felkéri a frissítésre Mindent frissíteni. )
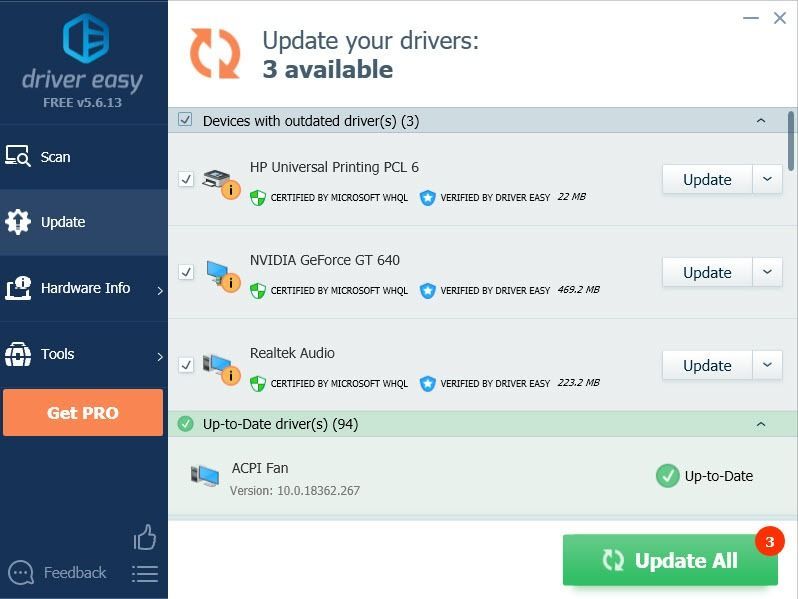
4) Indítsa újra a számítógépet, hogy a módosítások életbe lépjenek.
Remélhetőleg a fenti javítások egyike megoldotta a DS4 Windows működését / nem észlelte a vezérlő problémáit. Nyugodtan írjon nekünk egy megjegyzést, ha további kérdése van és javaslata van.



![[Letöltés] HP Officejet Pro 7740 illesztőprogram Windowshoz](https://letmeknow.ch/img/other/33/hp-officejet-pro-7740-treiber-fur-windows.jpg)

![[MEGOLDVA] Az OBS összeomlik Windows 10 – 2022 rendszeren](https://letmeknow.ch/img/knowledge/35/obs-crashing-windows-10-2022.jpg)

![[MEGOLDVA] Az F1 2021 FPS leesik PC-n](https://letmeknow.ch/img/knowledge/05/f1-2021-fps-drops-pc.jpg)
