'>
A közelmúltban úgy tűnik, sok olvasót sújt a a kijelzőmeghajtó folyamatosan összeomlik probléma, amikor játékokat vagy alkalmazásokat futtatnak. Az történik, hogy hibaüzenetet kapnak A kijelzőmeghajtó leállt és helyreállt majd a PC lefagy és nem reagál. Ha ez veled is megtörténik, ne aggódj. Általában nem nehéz kijavítani ...
Hogyan lehet kijavítani a kijelző illesztőprogramját, összeomlik a probléma?
Íme 3 javítás, amelyek segítettek más olvasóknak megoldani a problémát. Csak haladjon a listán, amíg meg nem találja az Ön számára megfelelőt.
- Frissítse a kijelző illesztőprogramját
- Távolítsa el és telepítse újra a kijelzőillesztőt
- Húzza vissza a kijelző illesztőprogramját
1. javítás: Frissítse a kijelző illesztőprogramját
Ez a probléma akkor fordulhat elő, ha rossz vagy elavult megjelenítő illesztőprogramot használ. Ezért frissítenie kell a kijelző illesztőprogramját, hogy lássa, megoldja-e a problémát. Ha nincs ideje, türelme vagy számítógépes ismerete az illesztőprogramok manuális frissítésére, akkor automatikusan megteheti Driver Easy .
A Driver Easy automatikusan felismeri a rendszert, és megtalálja a megfelelő illesztőprogramokat. Nem kell pontosan tudnia, hogy a számítógépe melyik rendszert futtatja, nem kell kockáztatnia a rossz illesztőprogram letöltését és telepítését, és nem kell aggódnia a hiba miatt a telepítés során. A Driver Easy kezeli az egészet.
Az illesztőprogramokat automatikusan frissítheti a INGYENES vagy a Pro verzió of Driver Easy. De a Pro verzióval mindössze 2 kattintás szükséges:
1) Letöltés és telepítse a Driver Easy programot.
2) Futtassa az Illesztőprogramot és kattintson Szkenneld most . A Driver Easy majd átvizsgálja a számítógépet, és felismeri a problémás illesztőprogramokat.

3) Kattintson a gombra Mindent frissíteni a hiányzó vagy elavult illesztőprogramok megfelelő verziójának automatikus letöltéséhez és telepítéséhez a rendszeren (ehhez a Pro verzió - a rendszer frissítést kér, amikor az Összes frissítése gombra kattint.
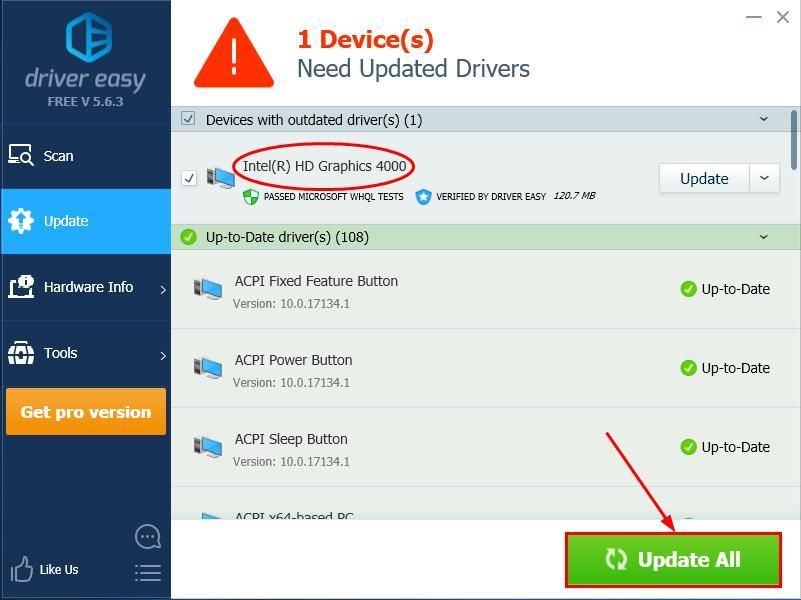
4) Indítsa újra a számítógépet, majd tartsa szemmel a számítógépet, és nézze meg, hogy a kijelző-illesztőprogram folyamatosan összeomlik-e. Ha igen, akkor gratulálok! De ha a probléma továbbra is fennáll, kérjük, próbálja meg 2. javítás , lent.
2. javítás: Távolítsa el és telepítse újra a kijelzőillesztőt
Ez a probléma akkor is előfordulhat, ha a számítógép jelenlegi kijelzőillesztője sérült. Ezért először távolítsa el az illesztőprogramot, és telepítse újra, hogy lássa, segít-e.
A kijelző illesztőprogramjának eltávolításához és újratelepítéséhez a következőket kell tennie:
1) A billentyűzeten nyomja meg a gombot a Windows logó kulcsát és R akkor írja be devmgmt.msc és nyomja meg Belép .
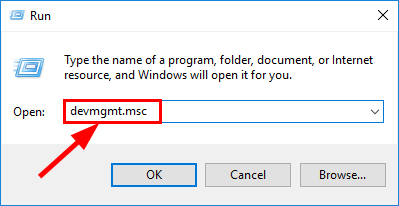
2) Keresse meg és kattintson rá duplán Kijelző adapterek (más néven. Grafikus kártya , Videokártya ). Ezután kattintson a jobb gombbal a gombra a tárgy jobbra lent, és kattintson Távolítsa el az eszközt .
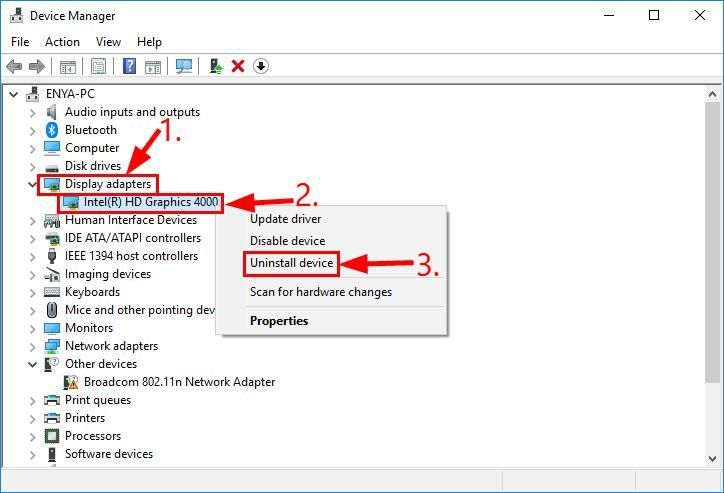
3) Kattintson a gombra Eltávolítás a felugró ablakban.
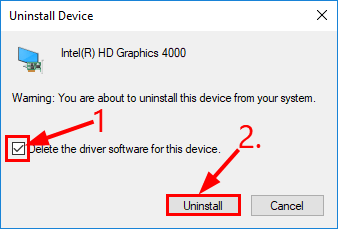
4) Indítsa újra a számítógépet, hogy a módosítások életbe lépjenek. Ezt követően kövesse nyomon a számítógépét, és nézze meg, hogy a kijelző illesztőprogram folyamatosan összeomlik-e. Ha továbbra is fennáll, ne aggódjon. Van még egy javítás, amelyet kipróbálhat.
3. javítás: Húzza vissza a kijelző illesztőprogramját
Ha a fenti módszer nem mutatott örömöt, akkor valószínűleg kompatibilitási / hibakérdés folyik az újabb verziókkal. Megpróbálhatja visszaállítani egy régebbi verzióra, hogy meg tudja-e oldani.
Így teheti meg:
1) A billentyűzeten nyomja meg a gombot a Windows logó kulcsát és R akkor írja be devmgmt.msc és nyomja meg Belép .
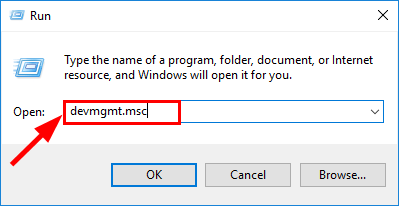
2) Az Eszközkezelőben kattintson duplán a gombra Kijelző adapterek (más néven. Grafikus kártya , Videokártya ). Ezután kattintson duplán a gombra a grafikus kártya .
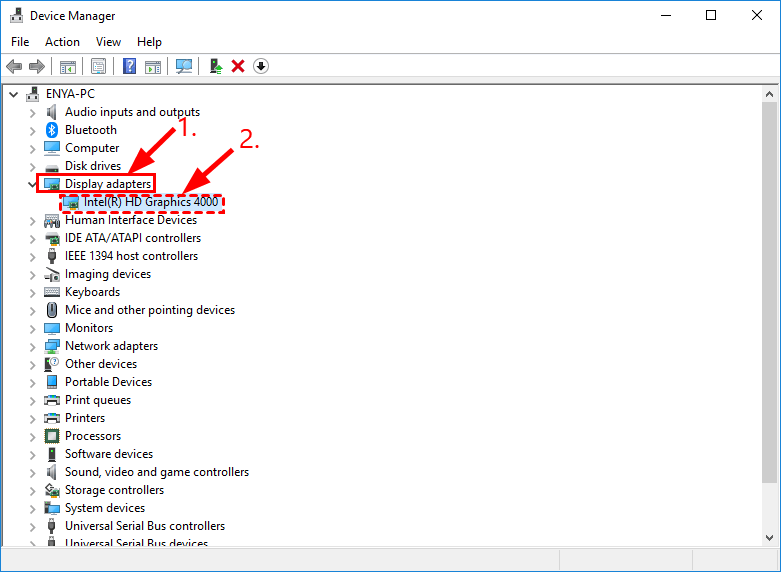
3) Kattintson a gombra Sofőr fül> Visszagörgető illesztőprogram > rendben .
4) Kattintson a gombra Igen egyszer kérte, hogy erősítse meg a vezető visszagörgetését.
5) Indítsa újra a számítógépet, majd ellenőrizze a számítógépet, hogy a kijelző-illesztőprogram folyamatosan összeomlik-e.
Megvan - 3 javítás a kijelzőillesztő számára folyamatosan összeomlik a számítógép problémáján. Köszönjük, hogy elolvastad, és ha bármilyen ötleted, kérdésed vagy javaslatod van, kérlek, tudasd velem a megjegyzéseket!


![[Gyors javítás] RDR2 megtelt a memória Kérjük, növelje az oldalfájl méretét. Hiba](https://letmeknow.ch/img/knowledge/42/rdr2-out-memory-please-increase-page-file-size-error.png)



![[MEGOLDVA] A Cyberpunk 2077 összeomlik PC-n](https://letmeknow.ch/img/other/22/cyberpunk-2077-crash-sur-pc.jpg)