
Sok játékos még mindig élvezi a Cities: Skylinest 2021-ben. Vannak, akik megtapasztalják véletlenszerű összeomlások vagy összeomlik a betöltési képernyőn probléma, ami nagyon bosszantó lehet. A jó újdonság az, hogy néhány ismert javítás elérhető. Olvass tovább, és tudd meg, mik ezek…
Próbáld ki ezeket a javításokat…
Nem kell mindegyiket kipróbálnia; csak haladjon lejjebb a listán, amíg meg nem találja azt, amelyik bevált!
1: Kapcsolja ki a felesleges programokat
2: Ellenőrizze a játékfájlok integritását
3: Frissítse a grafikus illesztőprogramot
5: Indításkor tiltsa le a modokat/eszközöket
6: Telepítse újra a Cities: Skylines-t
Mielőtt belemerülnénk valami fejlettebb dologba…
1: Próbáld meg indítsa újra a számítógépet majd indítsa újra a Cities: Skylines-t.
2: Meg akarsz bizonyosodni róla számítógépe megfelel a játék minimális követelményeinek .
| TE | Windows XP/Vista/7/8/8.1 (64 bites) |
| Processzor | Intel Core 2 Duo, 3,0 GHz vagy AMD Athlon 64 X2 6400+, 3,2 GHz |
| memória | 4 GB RAM |
| Grafika | NVIDIA GeForce GTX 260, 512 MB vagy ATI Radeon HD 5670, 512 MB (Megjegyzés: Nem támogatja az Intel integrált grafikus kártyákat) |
| Tárolás | 4GB |
| DirectX | 9.0c verzió |
| Hálózat | Szélessávú internetkapcsolat |
A gördülékenyebb játékélmény érdekében nézze meg a ajánlott PC specifikációk ehhez a játékhoz:
| TE | Windows 10/7/8 (64 bites) |
| Processzor | Intel Core i5-3470, 3,20 GHz vagy AMD FX-6300, 3,5 GHz |
| memória | 6 GB RAM |
| Grafika | NVIDIA GeForce GTX 660, 2 GB vagy AMD Radeon HD 7870, 2 GB (Megjegyzés: Nem támogatja az Intel integrált grafikus kártyákat) |
| Tárolás | 4GB |
| DirectX | 11-es verzió |
| Hálózat | Szélessávú internetkapcsolat |
De lehet, hogy ez már nem így van, hiszen a játék már pár éve megjelent, ráadásul a legtöbb játékos rengeteg modra és eszközre előfizetne.
Sok játékos arról számolt be, hogy frissítenie kellett a RAM-ját, ha zökkenőmentesen akarja futtatni a játékot a modokkal és eszközökkel. Fontolja meg a RAM bővítését, ha ez már megfordult a fejében, akár csak általános használatra; ez valószínűleg növeli a játék teljesítményét is.
1. javítás: Kapcsolja ki a szükségtelen programokat
Ha a Cities: Skylines folyamatosan összeomlik, először ki kell zárni annak lehetőségét, hogy valamilyen háttéralkalmazás zavarja a játékot, vagy a háttéralkalmazások túl sok erőforrást foglalnak el. Nem szeretné, ha túl sok program futna a háttérben játék közben. A következőket teheti:
- Kattintson a jobb gombbal a tálcára, majd kattintson a gombra Feladatkezelő .

- Alatt Folyamatok lapon keresse meg azokat a folyamatokat, amelyek CPU-t és memóriát foglalnak el. Vegyük ide például a Chrome-ot, kattintson rá jobb gombbal, majd kattintson Utolsó feladat .
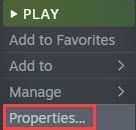
- Ismételje meg a fenti 2. lépést a háttérprogramok egyenkénti bezárásához, majd tesztelje az összeomlási problémát. Ha egy adott alkalmazás bezárása után zökkenőmentesen tudja játszani a játékot, akkor tudja, hogy ez az alkalmazás okozza a problémát.
Ügyeljen arra, hogy ne egyszerre futtassa a Cities: Skylines-t és a problémás alkalmazást, akkor a játéknak összeomlás nélkül kell futnia.
Ha nem talál olyan programot, amely úgy tűnik, hogy az összeomlást okozza, vagy a Cities: Skylines a szükségtelen programok kikapcsolása után is összeomlik, próbálkozzon a következő javítással.
2. javítás: Ellenőrizze a játékfájlok integritását
Az egyik oka annak, hogy a Cities: Skylines összeomlik, hiányoznak vagy megsérülnek a játékfájlok. Ellenőrizheti a játékfájlok sértetlenségét, hogy megfelelően fussanak:
Steamen :
- Keresse meg a Cities: Skylines-t a könyvtárában, kattintson jobb gombbal a játék ikonjára, majd kattintson a gombra Tulajdonságok .

- Alatt HELYI FÁJLOK fül, kattintson Ellenőrizze a játékfájlok integritását .

- A Steam átvizsgálja játékfájljait, és hozzáadja vagy pótolja a hiányzó vagy sérült fájlokat a játékmappához.
Az Epic Games Launcheren :
- Lépjen a könyvtárába, és keresse meg a Cities: Skylines elemet, majd kattintson a ikonra hárompontos ikonra a játék címe mellett.
- A legördülő menüben kattintson a gombra Ellenőrizze .
- A mérettől függően eltart egy ideig, amíg az Epic Games Launcher átvizsgálja a játékfájlokat.
Ha elkészült, indítsa újra a Cities: Skylines alkalmazást, és tesztelje, hogy továbbra is összeomlik-e.
Ha a játékfájlok integritásának ellenőrzése nem oldja meg a problémát, folytassa a következő javítással.
3. javítás: Frissítse a grafikus illesztőprogramot
Az elavult vagy hibás grafikus illesztőprogram a játék összeomlási problémáinak gyakori oka. Érdemes lehet frissíteni a grafikus kártya illesztőprogramját, hogy megbizonyosodjon arról, hogy megfelelően működik.
A grafikus illesztőprogram naprakészen tartásának egyik módja az, hogy manuálisan frissíti az Eszközkezelőn keresztül. Ha a Windows azt javasolja, hogy az illesztőprogram naprakész, továbbra is ellenőrizheti, hogy van-e újabb verzió, és frissítheti azt az Eszközkezelőben. Keresse fel a gyártó webhelyét, és keresse meg a legújabb megfelelő illesztőprogramot. Ügyeljen arra, hogy csak olyan illesztőprogramokat válasszon, amelyek kompatibilisek az Ön Windows-verziójával.
Automatikus illesztőprogram frissítés – Ha nincs ideje, türelme vagy számítógépes ismeretei az illesztőprogram kézi frissítéséhez, ezt megteheti automatikusan a Driver Easy segítségével. A Driver Easy automatikusan felismeri a rendszert, és megtalálja a megfelelő illesztőprogramot a pontos videokártyához és a Windows verzióhoz, majd letölti és megfelelően telepíti:
- Töltse le és telepítse a Driver Easy programot.
- Futtassa a Driver Easy programot, és kattintson a gombra Szkenneld most gomb. A Driver Easy ezután átvizsgálja a számítógépet, és észleli a problémás illesztőprogramokat.

- Kattints a Frissítés gombot a megjelölt grafikus kártya illesztőprogramja mellett, hogy automatikusan letöltse az illesztőprogram megfelelő verzióját, majd manuálisan telepítheti (ezt az INGYENES verzióval teheti meg).
Vagy kattintson Mindent frissíteni a megfelelő verzió automatikus letöltéséhez és telepítéséhez minden a rendszerben hiányzó vagy elavult illesztőprogramok. (Ehhez a Pro verzióra van szükség, amely teljes támogatással és 30 napos pénz-visszafizetési garanciával érkezik. Ha az Összes frissítése lehetőségre kattint, a rendszer felkéri a frissítésre.)
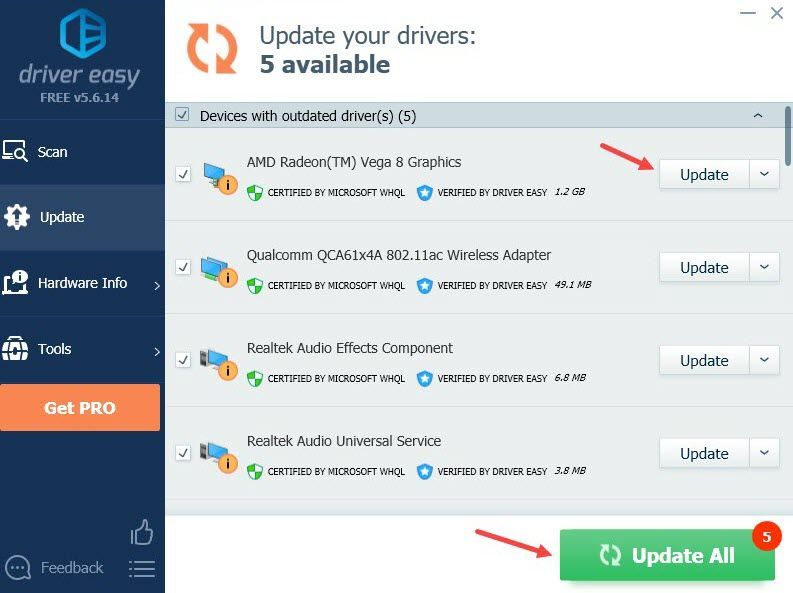
Ha segítségre van szüksége, forduljon A Driver Easy támogató csapata nál nél support@drivereasy.com .
Indítsa újra a számítógépet, hogy az új illesztőprogram érvénybe lépjen. Ha a grafikus illesztőprogram frissítése nem oldja meg a problémát, próbálkozzon a következő javítással.
4. javítás: tiltsa le a DLC-t
A Cities: Skylines fejlesztői újat adtak ki DLC tartalom minden évben, idén pedig 4 új DLC-csomagot kapunk. A DLC minden bizonnyal sok mókát adott ehhez a játékhoz, de néha véletlenszerű összeomlásokat okozhatnak.
Próbálja meg letiltani a DLC tartalmat, majd indítsa újra a játékot a probléma teszteléséhez. Ha Steamet használsz, akkor a játékoldalon meg kell találnod a DLC részt, majd törölheted a DLC-csomagok jelölőnégyzetét. Vagy kattintson a jobb gombbal a Cities: Skylines elemre, és válassza a Tulajdonságok lehetőséget az előugró menüben, majd navigáljon a DLC lapra a DLC-tartalom letiltásához.
Ha a játék nem omlik össze, miután letiltott egy bizonyos DLC-csomagot, akkor tudja, hogy ez a probléma. Segítségért forduljon a fejlesztőkhöz.
Ha a DLC letiltása nem oldja meg a problémát, próbálkozzon a következő javítással.
5. javítás: A modok/eszközök letiltása indításkor
Ha el tudja indítani a Cities: Skylines-t, de megtenné összeomlik indításkor vagy elakad a betöltő képernyőn , érdemes ellenőrizni a modokat és az eszközöket. Itt van, hogyan:
- Indítsa el a Steamet, és lépjen a könyvtárba.
- Kattintson a jobb gombbal Városok: Skylines, és válassza a lehetőséget Tulajdonságok .

- Alatt TÁBORNOK fül, talál INDÍTÁSI OPCIÓK és illessze be -noWorkshop .
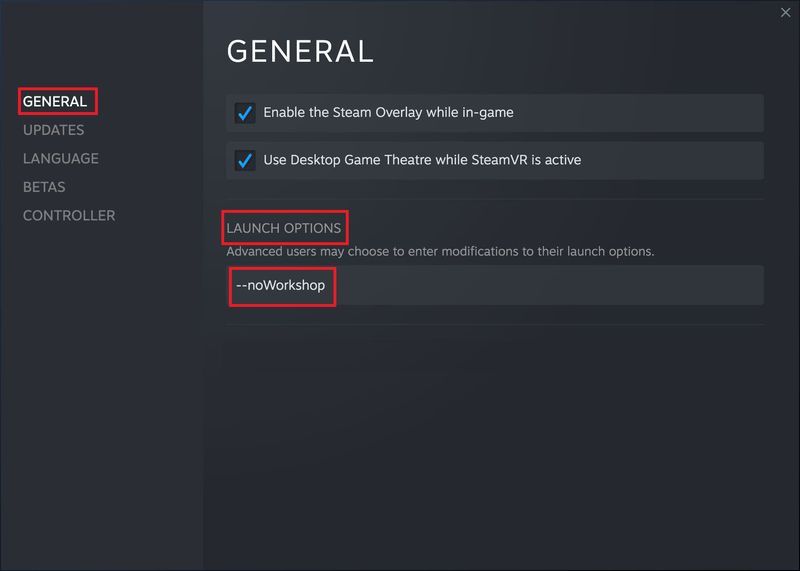
- Indítsa újra a Cities: Skylines-t.
Ha ez megoldja a problémát, és a játék zökkenőmentesen fut, akkor egyes modok és eszközök okozhatják az összeomlást. A probléma teszteléséhez csoportosan újra engedélyezheti a modokat és az eszközöket, amíg meg nem találja a problémát.
Bónusz tippek:
- Ezt a dokumentumot megtekintheti törött és inkompatibilis modok (hála az AquilaSolnak a Steamen!), így nem kell manuálisan végigmennie az összes modon és eszközön. Vegye figyelembe, hogy a lista nem feltétlenül teljes.
- Ha sok modra és eszközre előfizetett, előfizethet a Mod-kompatibilitás-ellenőrző . Ez az eszköz észleli a mod inkompatibilitását, így nem kell manuálisan végignéznie mindegyiken.
- Ezenkívül megpróbálhatja telepíteni a Képernyő betöltése mod , ami állítólag segít csökkenteni a RAM-használatot és így növelni a játék stabilitását.
Ha ez nem oldja meg a problémát, próbálkozzon az utolsó javítással.
6. javítás: Telepítse újra a Cities: Skylines-t
Az egész játék újratelepítése frusztráló lehet, de néhány játékos úgy találta, hogy megoldja az összeomlási problémát. Szóval mindenképpen megéri kipróbálni.
A városok újratelepítése: Skylines:
- A Steam könyvtárban kattintson a jobb gombbal a Városok: Skylines elemre, és válassza ki a lehetőséget Kezelése majd kattintson Eltávolítás .
- Miután eltávolította a játékot a számítógépről, indítsa újra a Steam klienst.
- Menjen a könyvtárába, és keresse meg a Cities: Skylines-t.
- Kattintson a jobb gombbal a játék ikonjára, majd kattintson a gombra Telepítés .
A telepítés befejezése után indítsa el a játékot, és tesztelje, hogy a probléma továbbra is fennáll-e.
Remélhetőleg ez a cikk megoldja a problémát, és most már összeomlás nélkül játszhatja a Cities: Skylines-t! Ha bármilyen kérdése vagy javaslata van, kérjük, írjon megjegyzést.
- játék összeomlás
- játékok
- Gőz

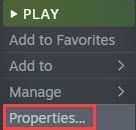


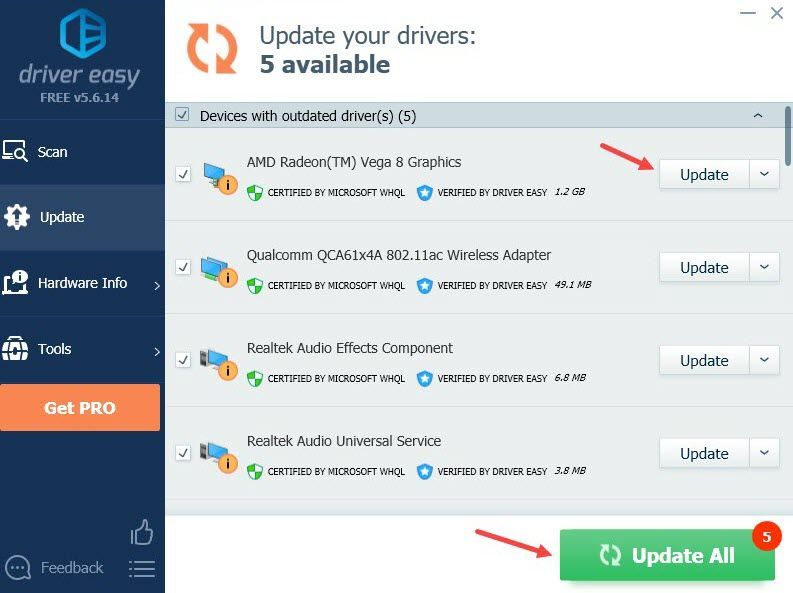
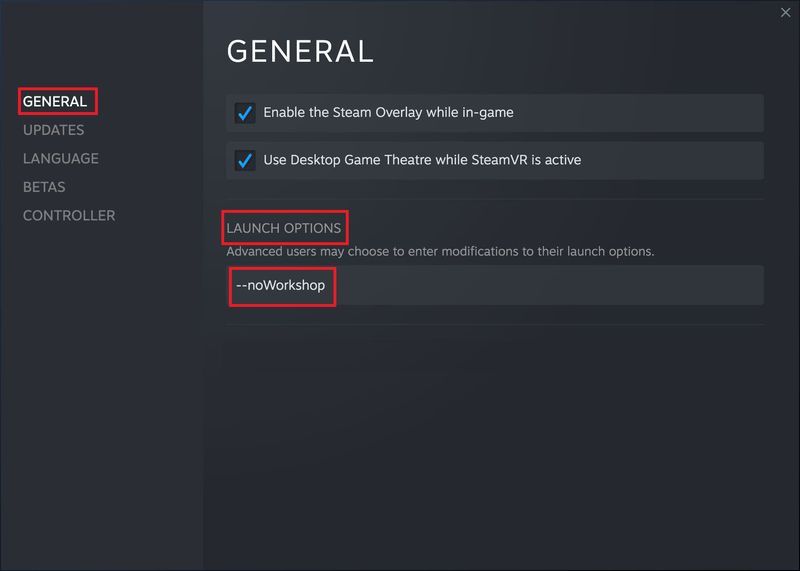


![A Monster Hunter Wilds nem indítja el [megoldva!]](https://letmeknow.ch/img/knowledge-base/22/monster-hunter-wilds-not-launching-solved-1.jpg)


