'>
A 2. osztály folyamatosan összeomlik? Ne aggódjon ... Bár hihetetlenül elkeserítő, határozottan nem Ön az egyetlen, aki tapasztalja ezt a problémát. Játékosok ezrei számoltak be a közelmúltban ugyanarról a problémáról. Ennél is fontosabb, hogy elég könnyen meg tudjon javítani…
Próbálja ki ezeket a javításokat
Íme egy lista azokról a javításokról, amelyek megoldották ezt a problémát más játékosok számára. Nem kell mindet kipróbálni. Csak keresse végig a listát, amíg meg nem találja azt, amelyik megteszi az Ön számára a trükköt.
- Ellenőrizze, hogy rendszere megfelel-e a The Division 2 előírásainak
- Telepítse a legújabb játékjavítást
- Frissítse a grafikus illesztőprogramot
- Ellenőrizze a játékfájlokat
- Futtassa a Windows kompatibilitási hibaelhárítót
- Módosítsa a lapozófájl méretét
- Alacsonyabb játékon belüli grafikai beállítások
1. javítás: Ellenőrizze, hogy rendszere megfelel-e a The Division 2 előírásainak
Ha a számítógép nem felel meg a The Division 2 minimális rendszerkövetelményeinek, előfordulhat, hogy a játék összeomlik. Az alábbiakban felsoroljuk a Division 2 PC követelményeit:
Minimum - 1080p | 30 FPS:
| A: | 64 bites Windows 7 SP1 / 8.1 / 10 |
| CPU: | AMD FX-6350 / Intel Core i5-2500K |
| RAM: | 8 GB |
| GPU: | AMD Radeon R9 280X / Nvidia Geforce GTX 780 |
| VRAM: | 3 GB |
| X direkt: | DirectX 11/12 |
Ajánlott - 1080p | 60 FPS:
| A: | 64 bites Windows 10 |
| CPU: | AMD Ryzen 5 1500X / Intel Core i7-4790 |
| RAM: | 8 GB |
| GPU: | AMD RX 480 / Nvidia Geforce GTX 970 |
| VRAM: | 4GB |
| X direkt: | DirectX 12 |
Magas - 1440p | 60 FPS:
| A: | 64 bites Windows 10 |
| CPU: | AMD Ryzen 7 1700X / Intel Core i7-6700K |
| RAM: | 16 GB |
| GPU: | AMD RX Vega 56 / Nvidia Geforce GTX 1070 |
| VRAM: | 8 GB |
| X direkt: | DirectX 12 |
Elite - 4K | 60 FPS
| A: | 64 bites Windows 10 |
| CPU: | AMD Ryzen 7 2700X / Intel Core i7-8700X |
| RAM: | 16 GB |
| GPU: | AMD Radeon VII / Nvidia Geforce RTX 2080 TI |
| VRAM: | 11 GB |
| X direkt: | DirectX 12 |
2. javítás: Telepítse a legújabb játékjavítást
A The Division 2 fejlesztői rendszeres játékjavításokat adnak ki a hibák kijavítására. Lehetséges, hogy egy nemrégiben megjelent javítás váltotta ki a játék összeomlási problémáját, és a javításához új javításra van szükség.
Ha ez a probléma a legújabb játékjavítás telepítése után is fennáll, vagy ha nem volt elérhető új játékjavítás, lépjen az alábbi 3. javításra.
3. javítás: Frissítse a grafikus illesztőprogramot
A játék összeomlása általában akkor fordul elő, amikor a grafikus illesztőprogram elavult vagy sérült. A grafikus illesztőprogram frissítése a legújabb verzióra gördülékenyebbé teheti a játékot, és megakadályozhatja számos problémát vagy hibát. Ha nincs ideje, türelme vagy készsége az illesztőprogram manuális frissítésére, akkor automatikusan megteheti Driver Easy .
Nem kell pontosan tudnia, hogy a számítógépe melyik rendszert futtatja, nem kell kockáztatnia a rossz illesztőprogram letöltését és telepítését, és nem kell aggódnia a hiba miatt a telepítés során. A Driver Easy kezeli az egészet .
1) Letöltés és telepítse a Driver Easy programot.
2) Futtassa az Illesztőprogramot és kattintson Szkenneld most . A Driver Easy majd átvizsgálja a számítógépet, és felismeri a problémás illesztőprogramokat.

3) Kattintson a gombra Frissítés a grafikus kártya mellett, hogy automatikusan letöltse az illesztőprogram megfelelő verzióját, majd manuálisan telepítheti azt. Vagy kattintson Mindent frissíteni a megfelelő verziójának automatikus letöltéséhez és telepítéséhez összes illesztőprogramok, amelyek hiányoznak vagy elavultak a rendszeredről (Ehhez a Pro verzió - Kattintson a frissítésre, amikor rákattint Mindent frissíteni. Kapsz teljes támogatás és a 30 napos pénzvisszatérítés garancia).
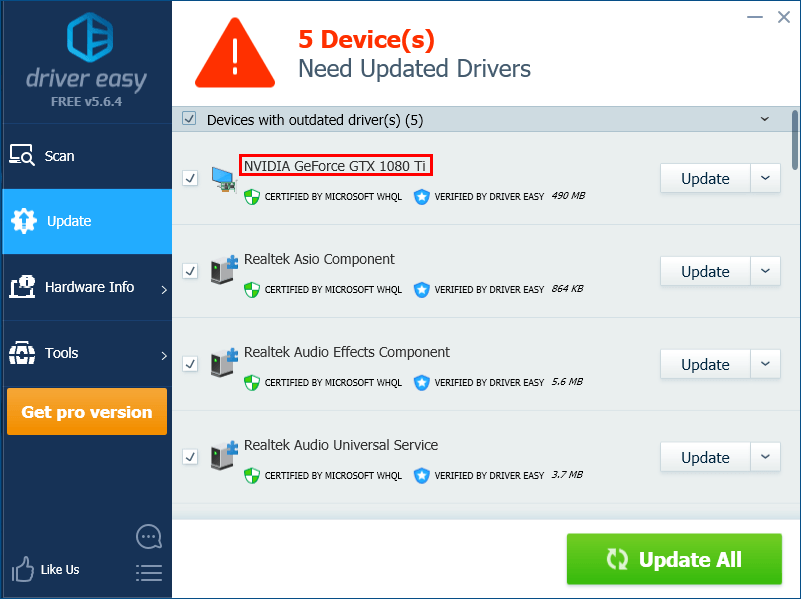
4. javítás: Ellenőrizze a játékfájlokat
A játék összeomlását a hibás játékfájlok is kiválthatják. A probléma megoldásához ellenőriznie kell a játékfájlokat. Így kell csinálni:
Uplay
1) Az Uplay-ben navigáljon a következőre: a Játékok fülre és vigye az egérmutatót a The Division 2 játékcsempéjéhez. Ezután kattintson a lefelé mutató háromszög a játéklap jobb alsó sarkában.
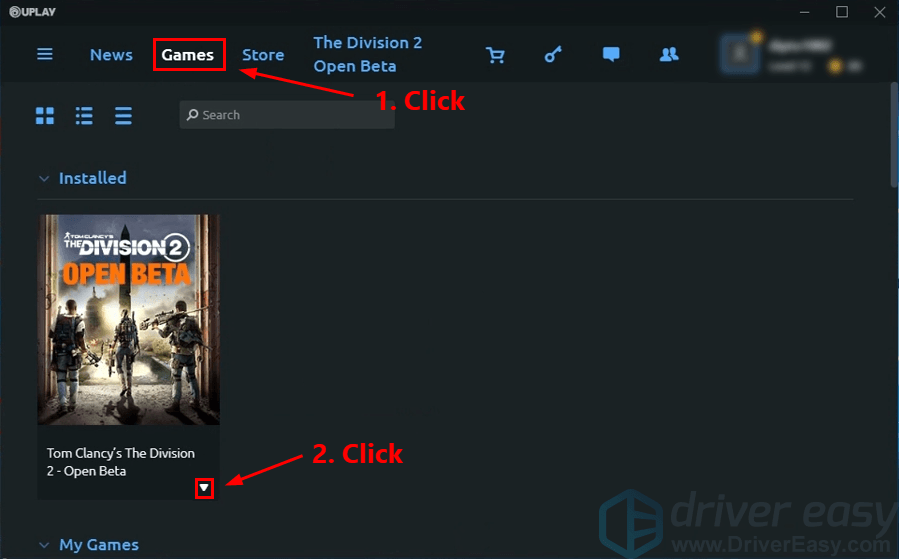
2) Válassza a lehetőséget Ellenőrizze a fájlokat .
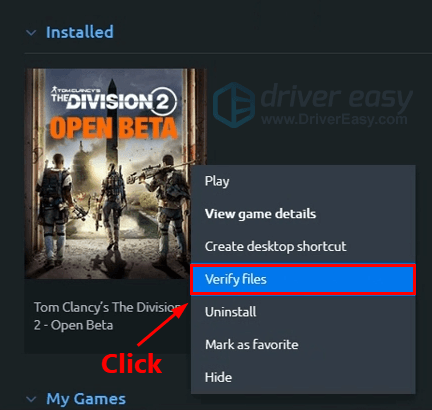
Gőz
1) A Steamben navigáljon a a KÖNYVTÁR fül és Jobb klikk a The Division 2-en. Ezután válassza ki Tulajdonságok .
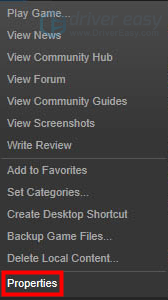
2) Kattintson a gombra a HELYI FÁJLOK fülre , majd kattintson a gombra A JÁTÉKKÖZPONT INTEGRITÁSÁNAK ELLENŐRZÉSE ... . Ezután kattintson a gombra BEZÁRÁS .
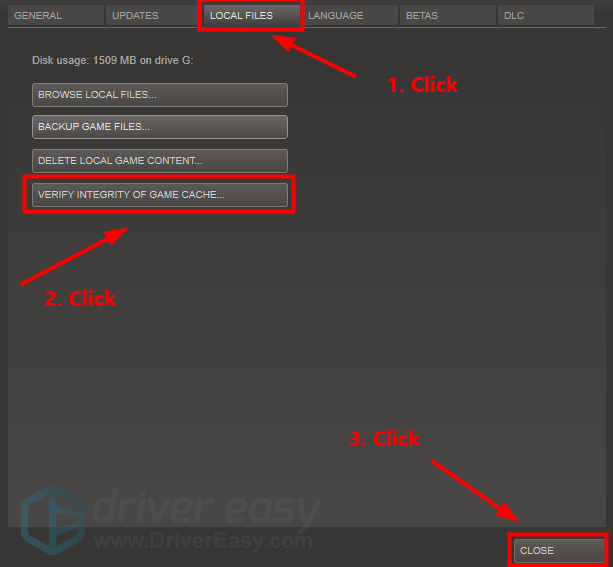
Epikus játékindító
1) Az Epic Game Launcher programban navigáljon a Könyvtár .
2) Kattintson a gombra a fogaskerék ikonra jobb alsó sarkában A 2. osztály .

3) Kattintson a gombra Ellenőrizze a játékfájlok ellenőrzésének megkezdéséhez.
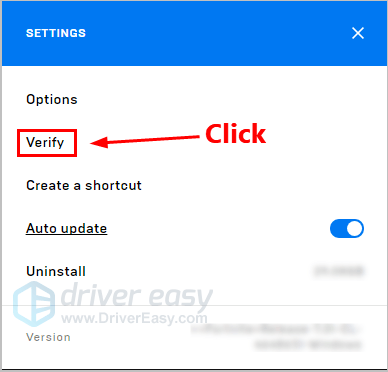
Indítsa el a játékot, miután ellenőrizte a játékfájlt, hogy lássa, működik-e ez a javítás. Ha nem, akkor próbálkozzon az alábbi javítással.
5. javítás: Futtassa a Windows kompatibilitási hibaelhárítót
Program-kompatibilitás hibaelhárító a Windows operációs rendszer beépített eszköze, amely ellenőrizheti, hogy a programok kompatibilisek-e a jelenlegi Windows operációs rendszerrel, vagy sem. A játék összeomlásával kapcsolatos problémák gyakran akkor jelentkeznek, amikor egyes programbeállítások nem kompatibilisek a jelenlegi Windows operációs rendszerrel.
Ha a The Division 2-t DirectX 12-vel futtatja, kipróbálhatja ezt az egyszerű javítást. Csak futtassa az alábbi lépéseket Program-kompatibilitás hibaelhárító :
1) Lépjen abba a könyvtárba, ahol a Division 2 telepítve van.
Általában az alapértelmezett könyvtár az C: Program Files (x86) Ubisoft Ubisoft Game Launcher games Tom Clancy's The Division 22) Jobb klikk az aktán TheDivision.exe és válassza ki Tulajdonságok .
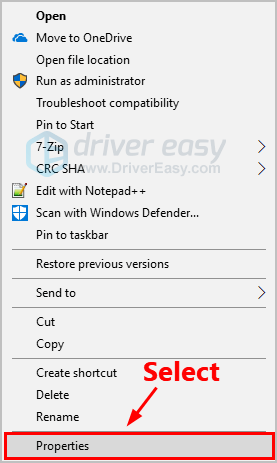
2) Menj a a Kompatibilitás fülre és kattintson A magas DPI-beállítások módosítása .
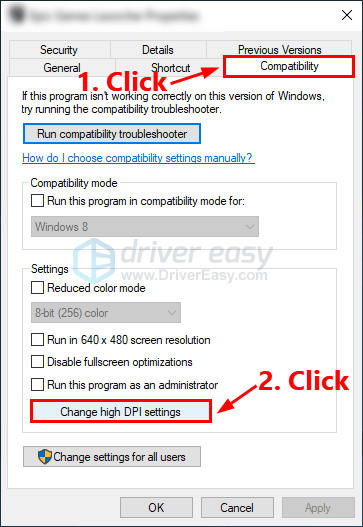
3) Jelölje be a négyzetet mellett A nagy DPI skálázási viselkedés felülbírálása és válassza ki Méretezés: alkalmazás . Ezután kattintson a gombra rendben a változások mentéséhez.
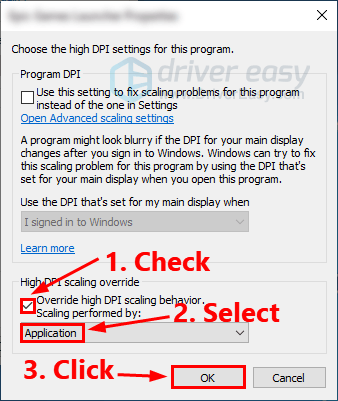
4) Jelölje be a négyzetet mellett Tiltsa le a teljes képernyős optimalizálást és kattintson rendben .
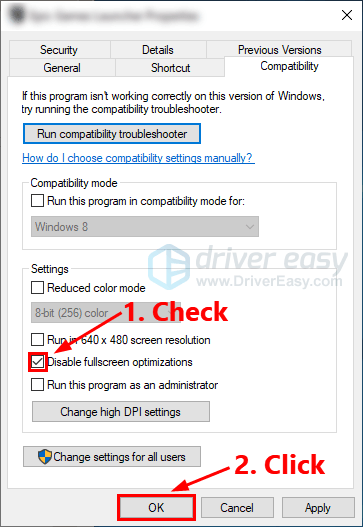 Győződjön meg róla, hogy letiltotta a Steam Overlay és az Ubisoft Overlay funkciókat.
Győződjön meg róla, hogy letiltotta a Steam Overlay és az Ubisoft Overlay funkciókat. Futtassa a Division 2-t, hogy lássa, működik-e ez a javítás. Ha nem, akkor próbálkozzon a következő javítással az oldalfájl módosításához.
Javítás 6: Módosítsa a lapozófájl méretét
Ha a játék összeomlási problémáit az elégtelen RAM okozta, akkor alkalmazhatja ezt a javítást, hogy ellenőrizze, működik-e. A lapozófájl módosítása előtt ellenőriznie kell, hogy a Division 2 összeomlási problémát az elégtelen RAM okozta-e.
Ennek ellenőrzéséhez meg kell tekintenie az összeomlási naplókat a Windows operációs rendszerben. Ha nem tudja, hogyan kell csinálni, akkor hivatkozhat a bejegyzésre Az összeomlási naplók megtekintése a Windows 10 rendszerben .
Ha az esemény forrását „Erőforrás-kimerülés-érzékelő” néven hívják, akkor a lapozófájlok módosításához kövesse az alábbi lépéseket:
1) A billentyűzeten nyomja meg a gombot a Windows logó kulcsát és R egyidejűleg nyissa meg a Futtatás párbeszédpanelt, majd írja be ellenőrzés és nyomja meg Belép a Vezérlőpult megnyitásához.
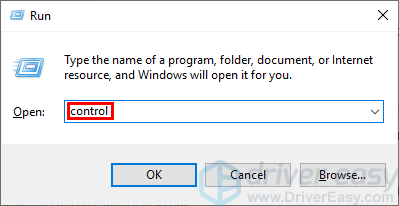
2) Írja be a keresőmezőbe fejlett majd kattintson Speciális rendszerbeállítások megtekintése a keresési eredmények listájában.
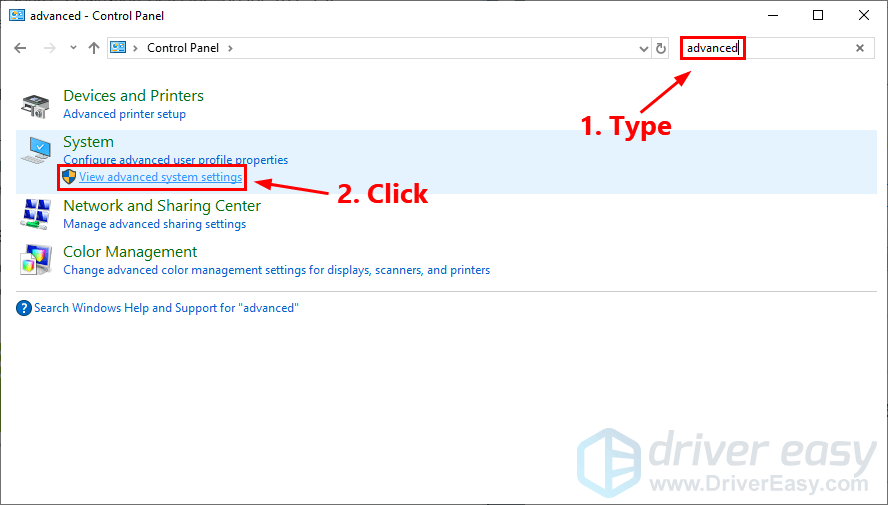
3) Kattintson a gombra Beállítások … ban,-ben Teljesítmény szakasz.
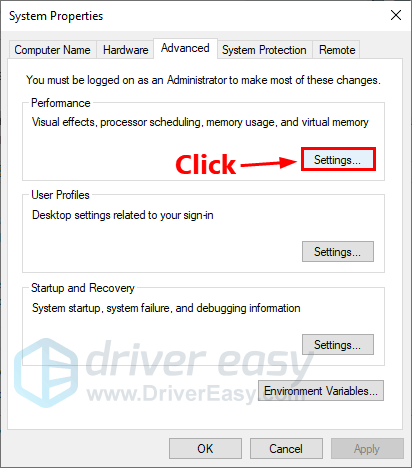
4) alatt a Speciális fülre , kattintson a gombra Változás… ban,-ben Virtuális memória szakasz.
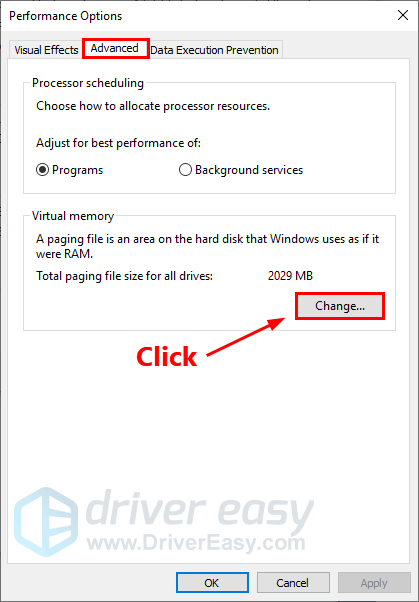
5) Jelölje be a négyzetet mellett Az összes meghajtó lapozófájlméretének automatikus kezelése . Ezután kattintson az OK gombra a módosítások mentéséhez.
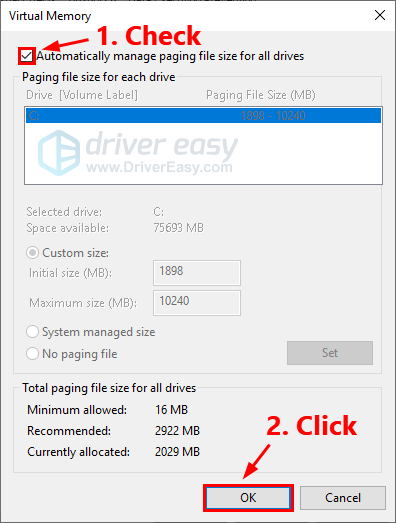 Ne tiltsa le a lapozófájlt, és ne módosítsa azt 0 MB-ra vagy statikus értékre akkor is, ha PC-jén van elegendő RAM, mivel ha ezt megteszi, az általában összeomlik a játékban.
Ne tiltsa le a lapozófájlt, és ne módosítsa azt 0 MB-ra vagy statikus értékre akkor is, ha PC-jén van elegendő RAM, mivel ha ezt megteszi, az általában összeomlik a játékban. Indítsa el a Division 2-t, hogy lássa, javul-e a probléma. Ha nem, akkor próbálkozzon az alábbi javítással.
Javítás 7: Alacsonyabb játékon belüli grafikai beállítások
Megpróbálhatja csökkenteni a játékon belüli grafikai beállításokat is, hogy meg tudja-e oldani a játék összeomlását. Így kell csinálni:
1) Kattintson a gombra a fogaskerék ikonra a játék beállításainak megnyitásához. Akkor menj a Grafika - Árnyékminőség és beállította Alacsony .
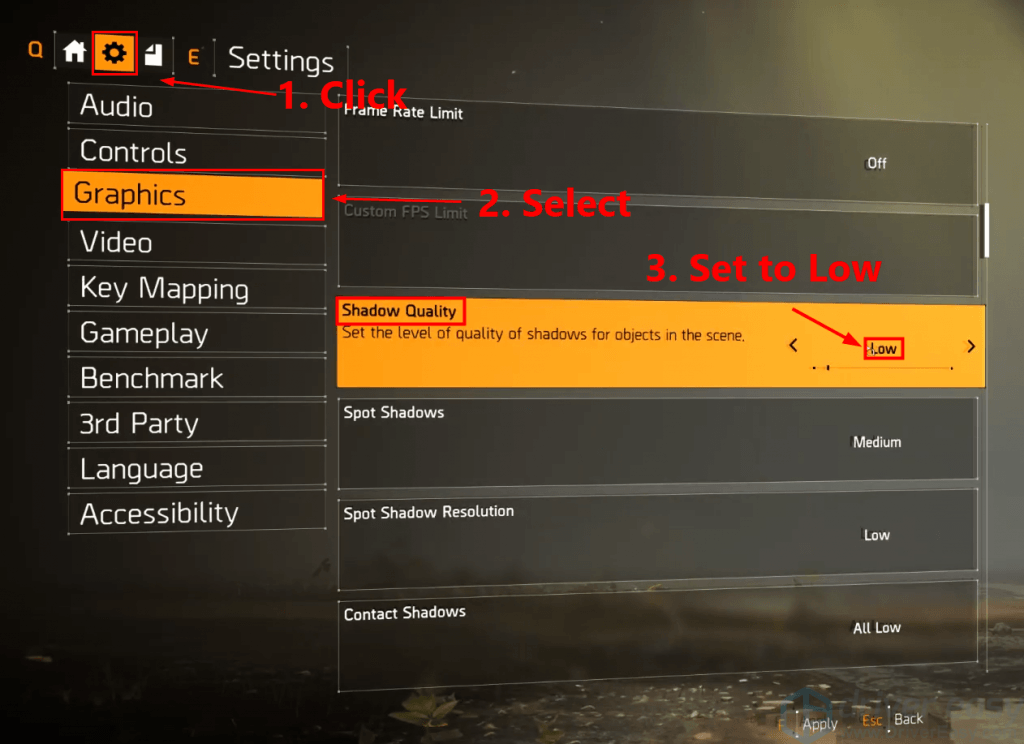
2) Beállítva Spot árnyékok nak nek Alacsony .
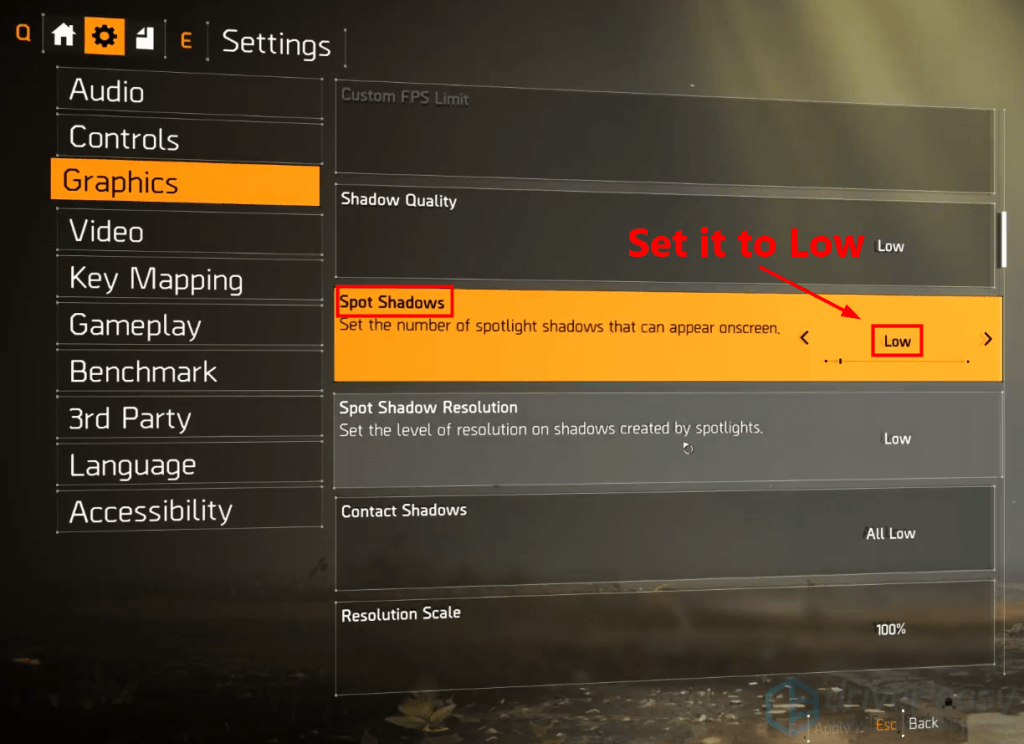
3) Kapcsolja ki a Kapcsolat árnyékokat .
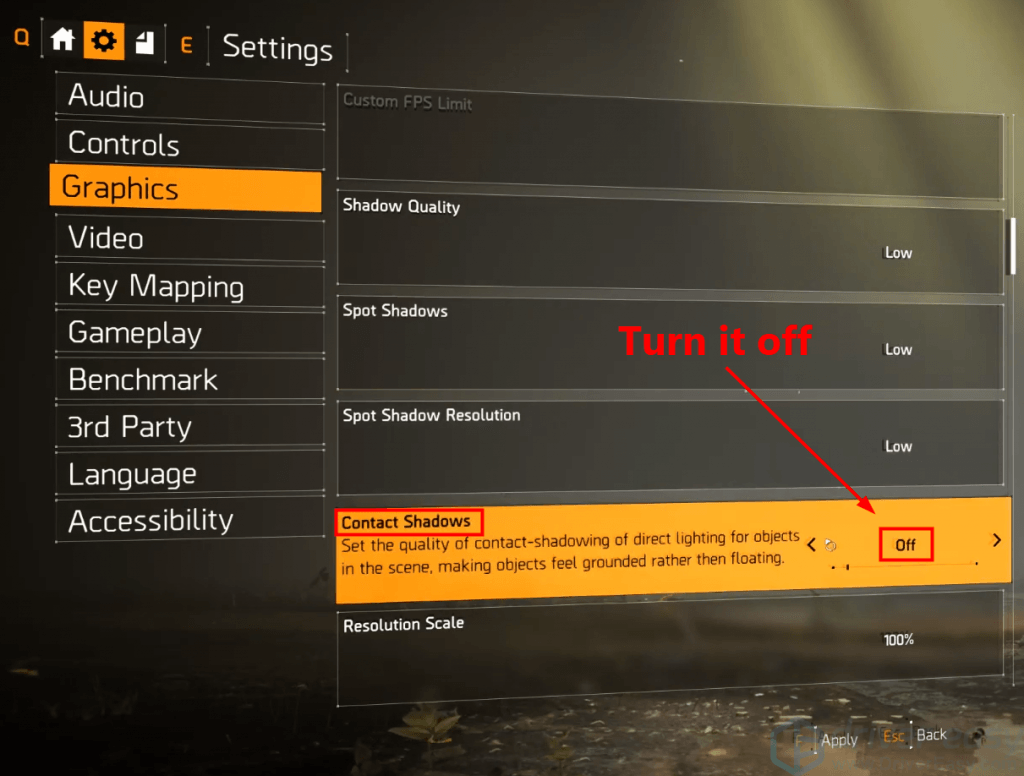
4) Beállítva Részecske részlete nak nek Magas .
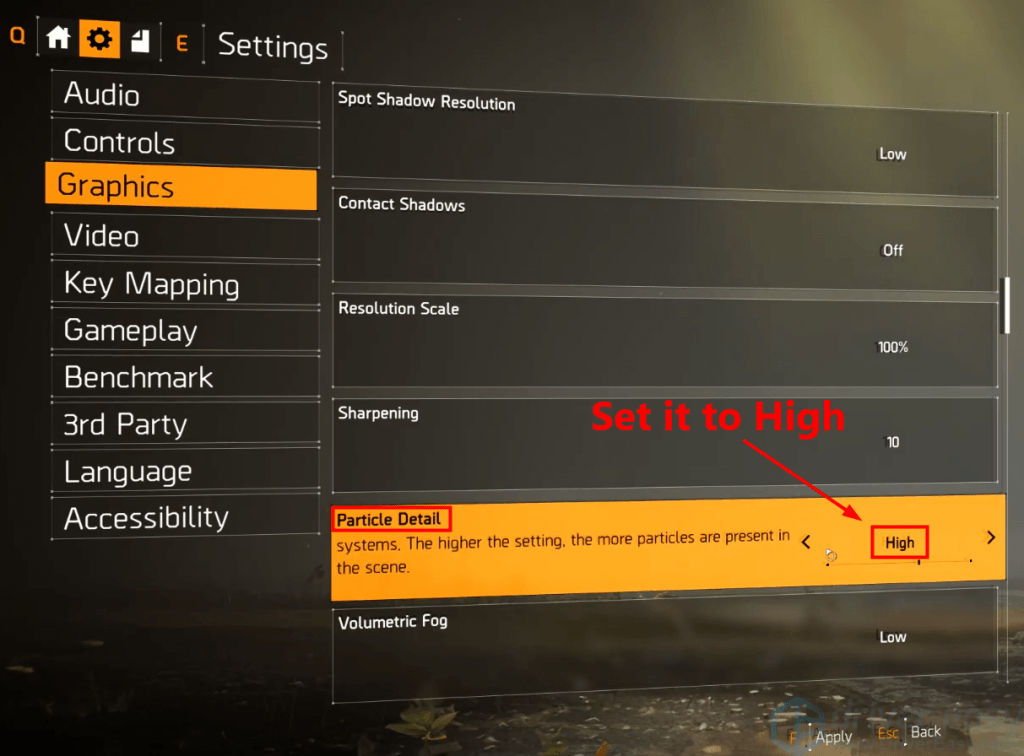
5) Beállítva Reflection Quality nak nek Alacsony .
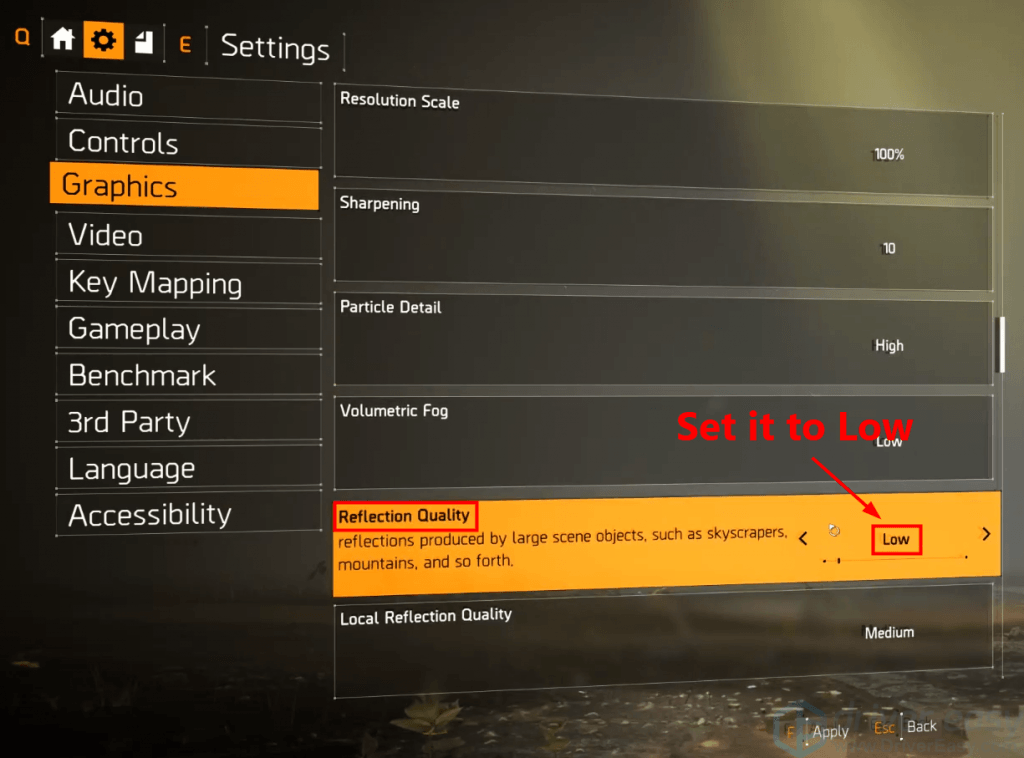
6) Beállítva Növényzet minősége nak nek Közepes .
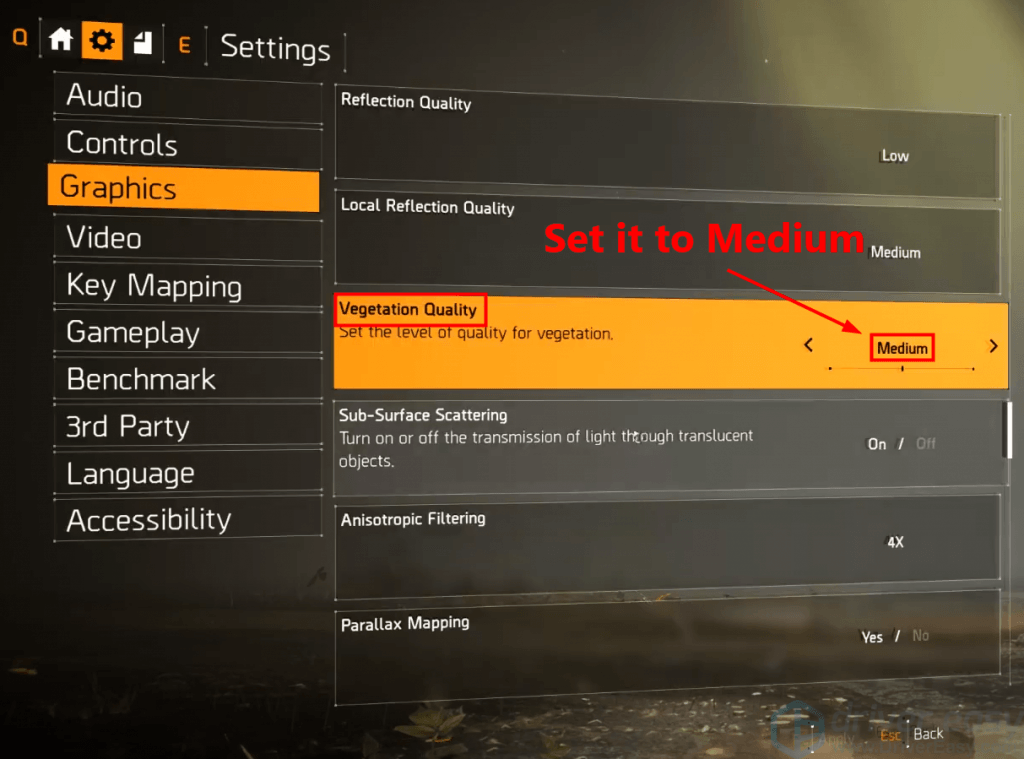
7) Kapcsolja ki a Helyi tükröződés minőséget .
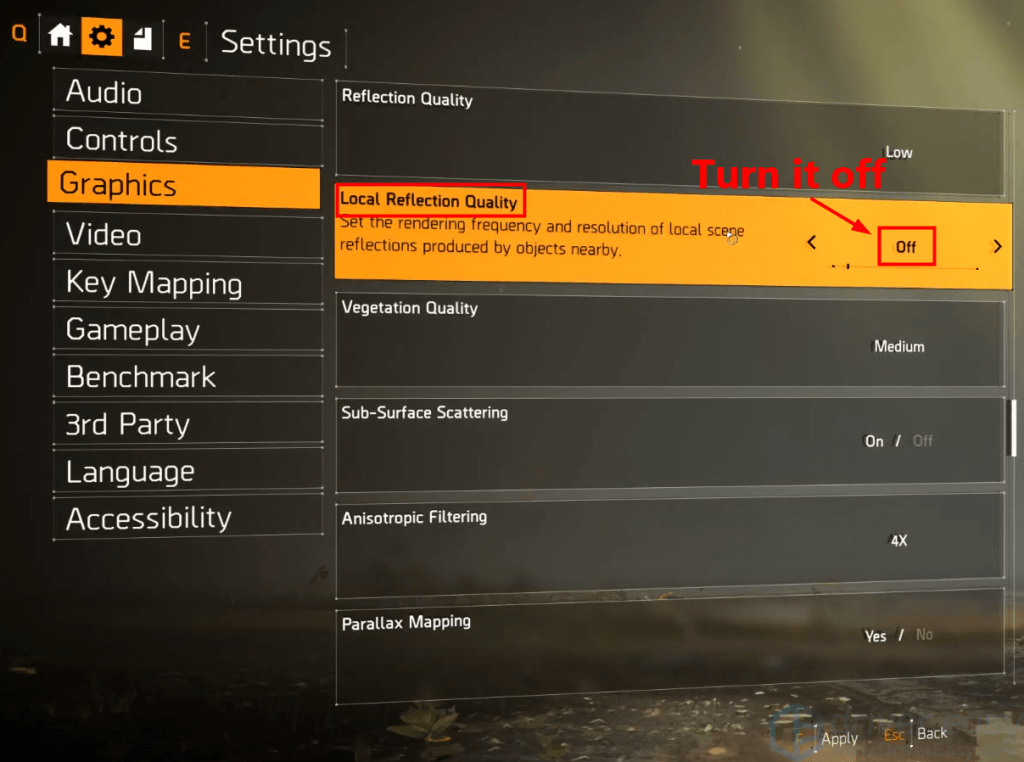
8) Beállítva Környezeti elzáródás nak nek Közepes .
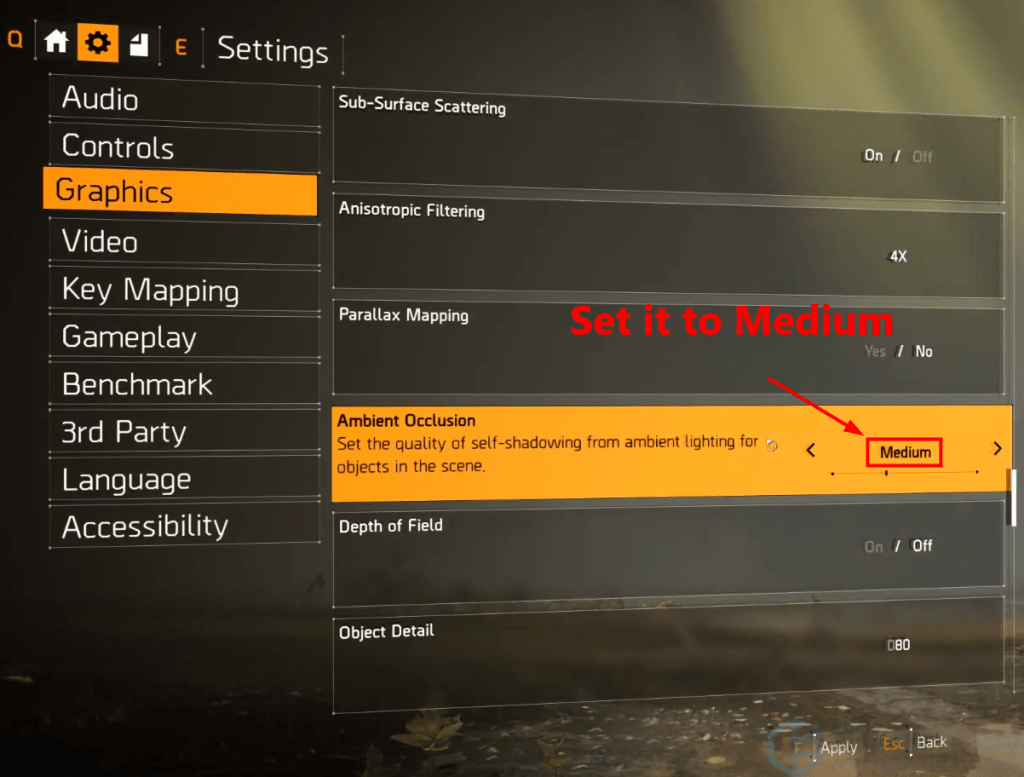
9) Állítsa be az értékét Objektum részletei nak nek ötven .
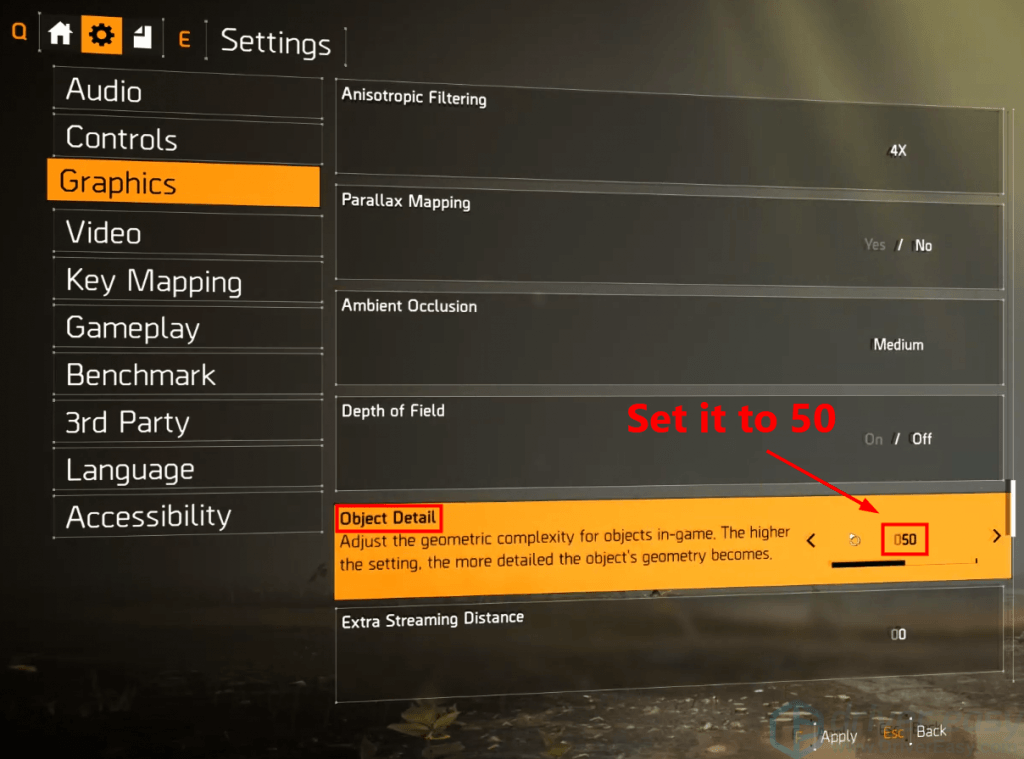
10) Beállítva Terepminőség nak nek Közepes . Ezután mentse az összes módosítást.
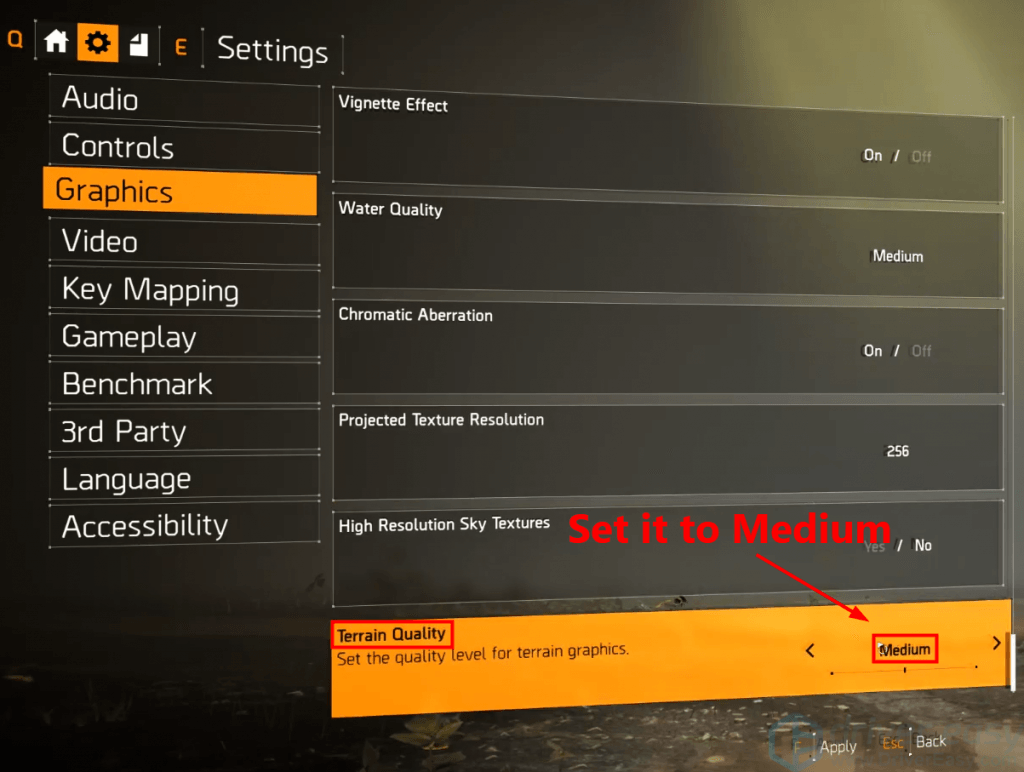
Indítsa el a játékot, hogy kiderüljön-e újra az összeomlási probléma. Ha nem, akkor gratulálok! Megoldotta ezt a problémát.
Remélhetőleg ez a bejegyzés segített megoldani a 2. osztály összeomlási problémáját. Ha bármilyen kérdése vagy javaslata van, kérjük, írjon nekünk egy megjegyzést alább.
![A Baldur’s Gate 3 összeomlik PC-n [Megoldva]](https://letmeknow.ch/img/knowledge-base/36/baldur-s-gate-3-crashing-pc.jpg)





