'>

Megszakadt a hálózati kapcsolat? Ne aggódj. Ha Windows 10 rendszert használ, és ezt a hibát látja mondani Nem lehet csatlakozni ehhez a hálózathoz , nem vagy egyedül. Számos Windows-felhasználó jelenti. A jó hír az, hogy kijavíthatja. Olvassa el, hogy megtudja, hogyan…
Javítások a „Nem lehet csatlakozni ehhez a hálózathoz”:
- Távolítsa el a hálózati adapter illesztőprogramját
- Frissítse a hálózati adapter illesztőprogramját
- Tiltsa le a hálózati adapter 802.1 1n módját
- Állítsa vissza az útválasztót
1. megoldás: Távolítsa el a hálózati adapter illesztőprogramját
Amikor a „Nem lehet csatlakozni ehhez a hálózathoz” hiba jelentkezik a Windows 10 rendszeren, valószínűleg valami nincs rendben a hálózati adapterrel. Tehát a legjobb megoldásként javasoljuk, hogy távolítsa el a hálózati adaptert, majd hagyja, hogy a Windows 10 automatikusan újratelepítse az illesztőprogramot.
1) Nyomja meg a billentyűzeten a gombot Windows logó kulcs és x gomb megnyomásával nyissa meg a gyorselérési menüt.
2) Kattintson a gombra Eszközkezelő .

3) Kattintson a gombra Hálózati adapterek , majd kattintson a jobb gombbal a hálózati adapterre, és válassza a lehetőséget Távolítsa el az eszközt .
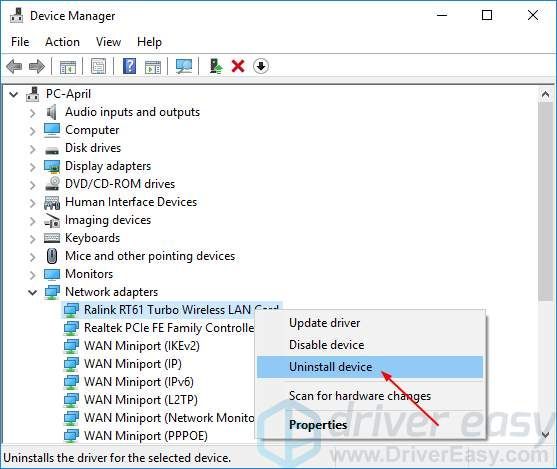
4) Jelölje be Törölje az eszköz illesztőprogramját . Ezután kattintson a gombra Eltávolítás .
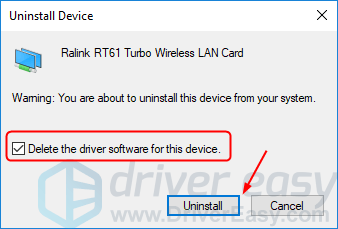
5) Indítsa újra a Windows 10-et, és próbálja meg létrehozni a hálózati kapcsolatot, hogy lássa, működik-e.
2. megoldás: Frissítse a hálózati adapter illesztőprogramját
Ez a problémaa régi vagy helytelen hálózati illesztőprogram is okozhatja. Ha nem vagy biztos benne, hogy manuálisan játszol az illesztőprogramokkal,automatikusan megteheti Driver Easy .
A Driver Easy automatikusan felismeri a rendszerét, és megtalálja a megfelelő illesztőprogramokat. Nem kell pontosan tudnia, hogy a számítógépe melyik rendszert futtatja, nem kell kockáztatnia a rossz illesztőprogram letöltését és telepítését, és nem kell aggódnia a hiba miatt a telepítés során.
Az illesztőprogramokat automatikusan frissítheti a INGYENES vagy a Mert a Driver Easy verziója. De a Pro verzióval mindössze 2 kattintás szükséges (és teljes támogatást és 30 napos pénzvisszafizetési garanciát kap):
1) Letöltés és telepítse a Driver Easy programot.
2) Futtassa az Illesztőprogramot és kattintson Szkenneld most gomb. A Driver Easy átvizsgálja a számítógépet, és felismeri a problémás illesztőprogramokat.
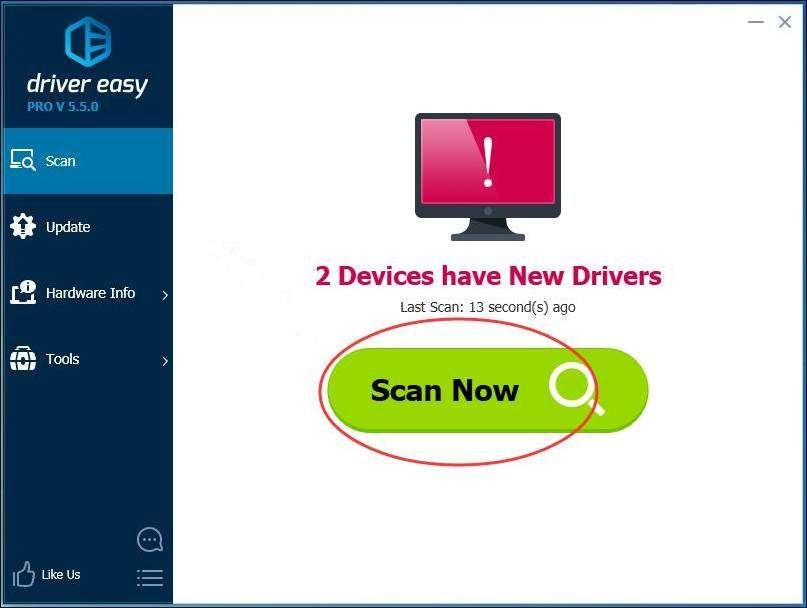
3) Kattintson a gombra Frissítés gomb a megjelölt hálózati adapter illesztőprogram mellett, hogy automatikusan letöltse és telepítse az illesztőprogram megfelelő verzióját (ezt az INGYENES verzióval teheti meg).
Vagy kattintson Mindent frissíteni a megfelelő verziójának automatikus letöltéséhez és telepítéséhez összes az illesztőprogramok, amelyek hiányoznak vagy elavultak a rendszeren (ehhez a Pro verzióra van szükség - a frissítésre kattintva az összes frissítésre kattint).
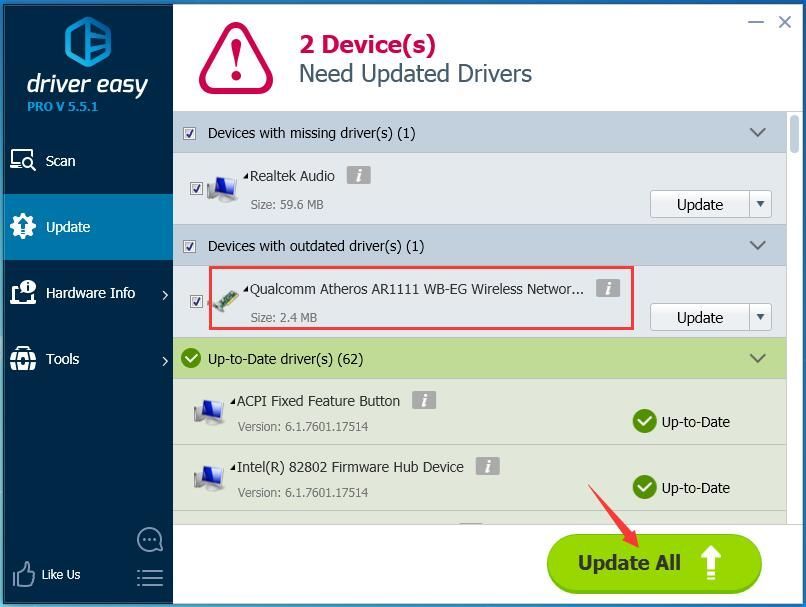
ÉRTESÍTÉS: Hálózati kapcsolatra van szüksége a Driver Easy számára, hogy egyetlen kattintással frissítse az összes illesztőprogramot. De Internet nélkül továbbra is használhatja azt Offline szkennelés funkció a hálózati adapter illesztőprogramjainak frissítéséhez.
4) Indítsa újra a Windows 10-et, és próbálja meg létrehozni a hálózati kapcsolatot, hogy lássa, működik-e.
3. megoldás: Tiltsa le a hálózati adapter 802.1 1n módját
1) Nyomja meg a billentyűzeten a gombot Windows logó kulcs és x gomb megnyomásával nyissa meg a gyorselérési menüt.
2) Kattintson a gombra Eszközkezelő .

3) Kattintson a gombra Hálózati adapterek , majd kattintson a jobb gombbal a hálózati adapterre, és válassza a lehetőséget Tulajdonságok .
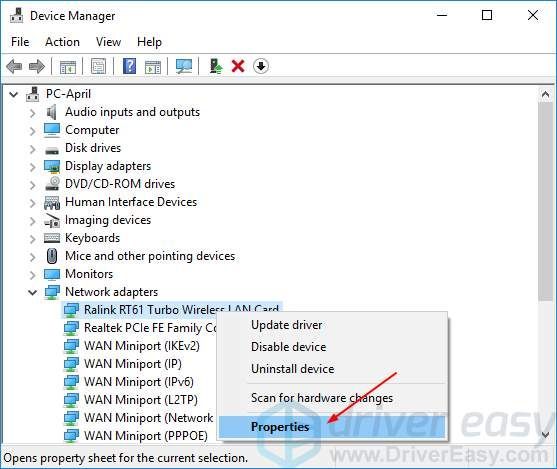
2) Kattintson a gombra Fejlett szakaszban, majd kattintson a gombra 802.1 1n mód és állítsa az Értéket Tiltva .
Kattintson a gombra rendben .
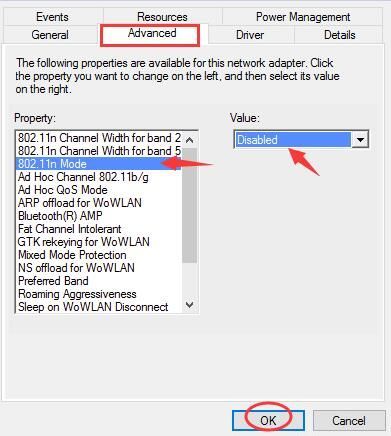
3) Próbálja meg létrehozni a hálózati kapcsolatot, hogy lássa, működik-e.
4. megoldás: Állítsa vissza az útválasztót

Számos felhasználó szerint az útválasztó alaphelyzetbe állítása segít kijavítani a hibát. Ezért feltétlenül állítsa alaphelyzetbe az útválasztót a hiba kijavításához.
Használhatja a reset gomb vagy az útválasztón húzza ki és csatlakoztassa újra az útválasztó alaphelyzetbe állításához.
Ha ez elkészült, próbálja meg létrehozni a hálózati kapcsolatot, hogy ellenőrizze, működik-e.



![[MEGOLDVA] A Minecraft nem válaszol PC-n](https://letmeknow.ch/img/knowledge/58/minecraft-not-responding-pc.jpg)


![[Letöltés] HP DeskJet 2755e illesztőprogram Windows rendszeren](https://letmeknow.ch/img/knowledge-base/28/download-hp-deskjet-2755e-driver-on-windows-1.png)