'>
A Logitech Gaming szoftver a Logitech-eszközök vezérlésére szolgál. Biztosan frusztráló, ha nem tudta megnyitni a programot, amikor arra szükség volt. Ne aggódjon, a probléma könnyen megoldható.
Próbálja ki ezeket a javításokat:
Nem kell mindet kipróbálni; csak haladjon a listán, amíg meg nem találja az Ön számára megfelelőt.
- 1. javítás: Indítsa újra a programot
- 2. javítás: Futtatás rendszergazdaként
- 3. javítás: Engedélyezze az alkalmazást a Windows tűzfalon keresztül
- 4. javítás: Telepítse újra a Logitech Gaming szoftvert
- Bónusz: Frissítse az illesztőprogramokat
1. javítás: Indítsa újra a programot
A tiszta leállítás, majd az újraindítás csodálatosan működik. Használja a Feladatkezelőt a Logitech játékszoftveres feladatok teljes bezárásához és az újraindításhoz.
- nyomja meg Ctrl + Shift + Esc együtt megnyitva a Feladatkezelőt.
- A Folyamat lapon válassza a Logitech játékszoftvert, majd kattintson a gombra Utolsó feladat .

- Indítsa újra a Logitech játékszoftvert.
2. javítás: Futtatás rendszergazdaként
Bizonyos funkciókat blokkolhat a problémákat okozó Windows rendszer. Magas integritású hozzáféréssel a Logitech játékszoftver teljes mértékben kihasználhatja funkcióit, más programok nem blokkolják őket.
Tehát egyszerűen futtassa a Logitech játékszoftvert, mivel az adminisztrátor megoldhatja ezt a problémát.
HOGYAN : Az asztalon kattintson a jobb gombbal a Logitech játékszoftver ikonjára, és válassza a lehetőséget Futtatás rendszergazdaként .
3. javítás: Engedélyezze az alkalmazást a Windows tűzfalon keresztül
A Logitech játékszoftver egyik oka nem nyílik meg, hogy a Windows Defender tűzfal blokkolja az alkalmazás egyes funkcióit. A Windows Defender tűzfal célja a rendszer védelme, néha a program túl szigorúvá válik az alkalmazások számára. Tehát a Logitech játékszoftver engedélyeinek megadásával megoldhatja a problémát.
- típus Windows defender tűzfal a keresősávon, és nyomja meg a Belép kulcs.
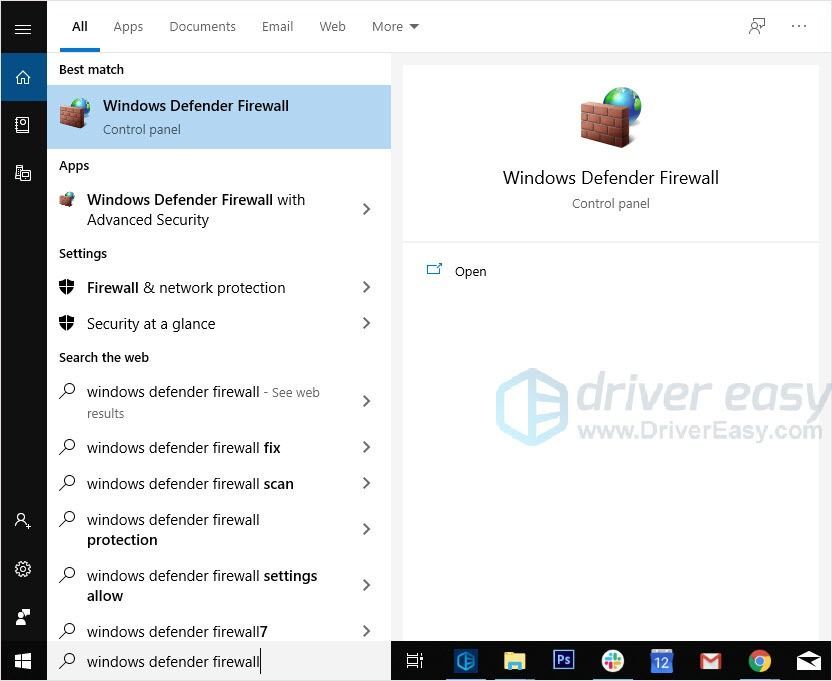
- Kattintson a gombra Engedélyezzen egy alkalmazást vagy szolgáltatást a Windows Defender tűzfalon keresztül .
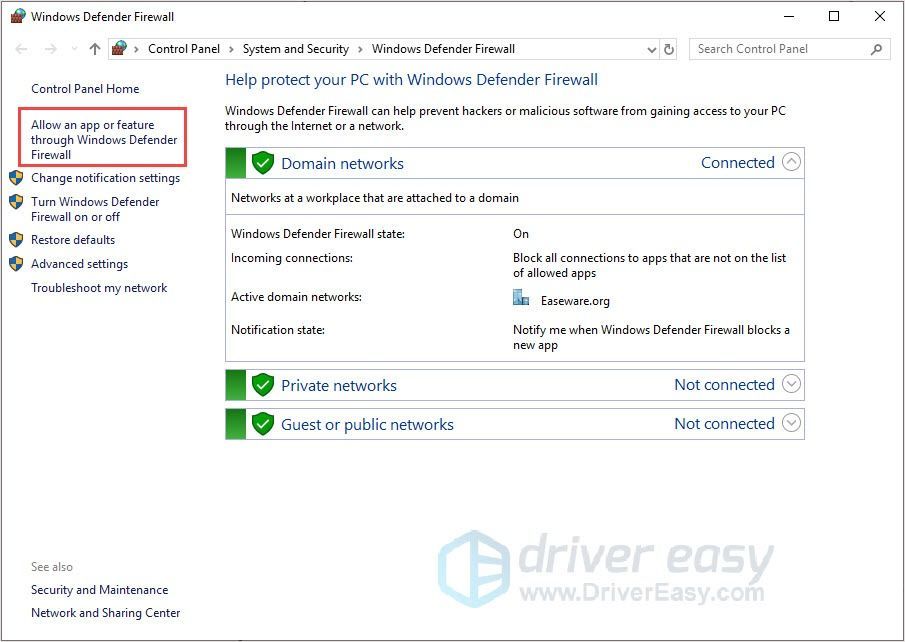
- Kattintson a gombra Beállítások megváltoztatása majd ellenőrizze a Logitech játékszoftvert.
- Kattintás után rendben . Indítsa újra a számítógépet, és indítsa újra az alkalmazást.
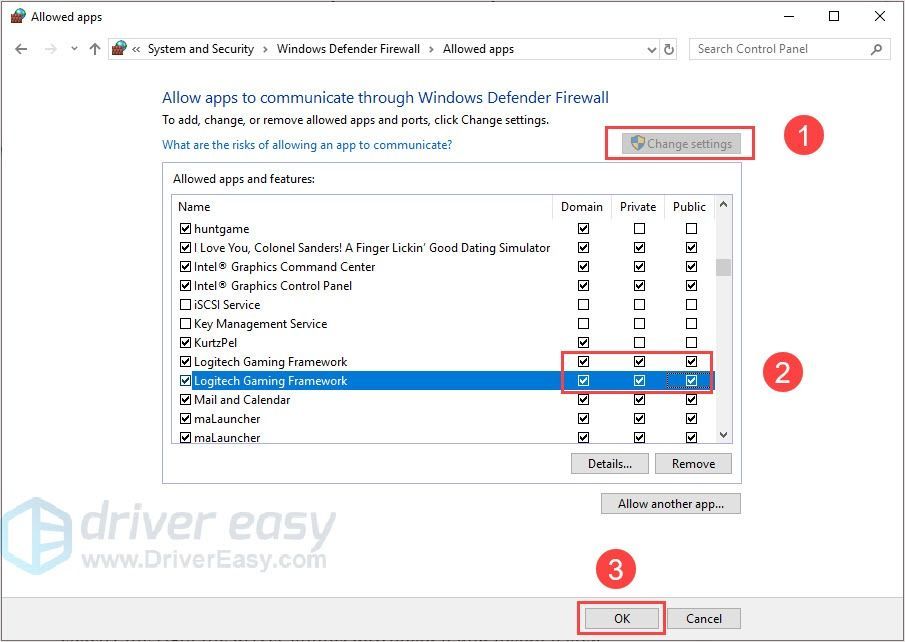
4. javítás: Telepítse újra a Logitech Gaming szoftvert
A tiszta újratelepítés segíthet a probléma megoldásában. A Logitech játékszoftver eltávolításával és újratelepítésével egyszerűen átírhatók az adatfájlok, amelyek segíthetnek a probléma megoldásában.
- nyomja meg a Windows logó kulcs és R egyidejűleg a Futtatás mezőhöz.
- típus appwiz.cpl , majd nyomja meg a gombot Belép a billentyűzeten.
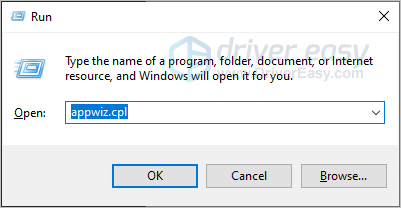
- Kattintson a jobb gombbal a Logitech játékprogramra a listában, és válassza a lehetőséget Eltávolítás .
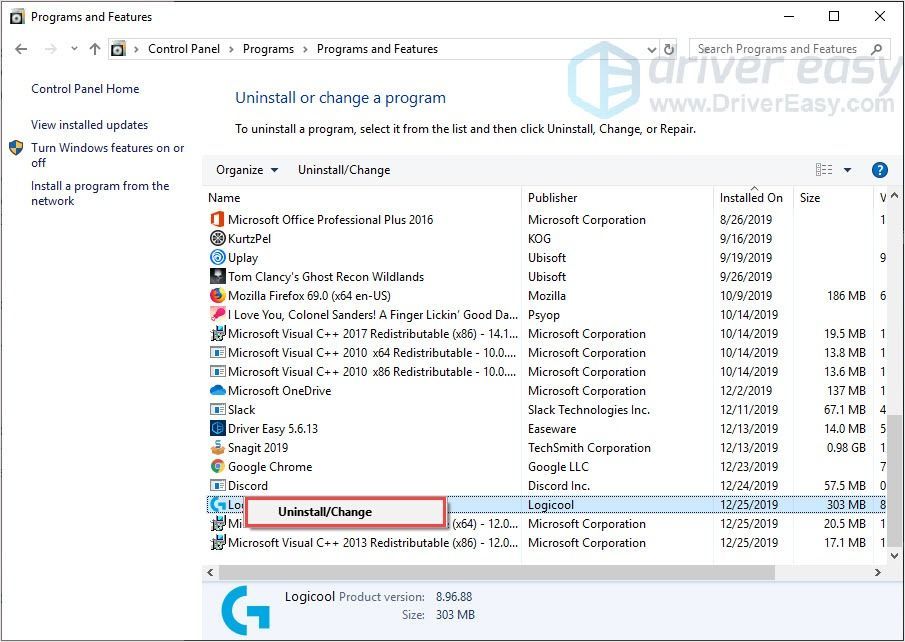
- Menj Logitech játék szoftver és kattintson Logitech Gaming szoftver .
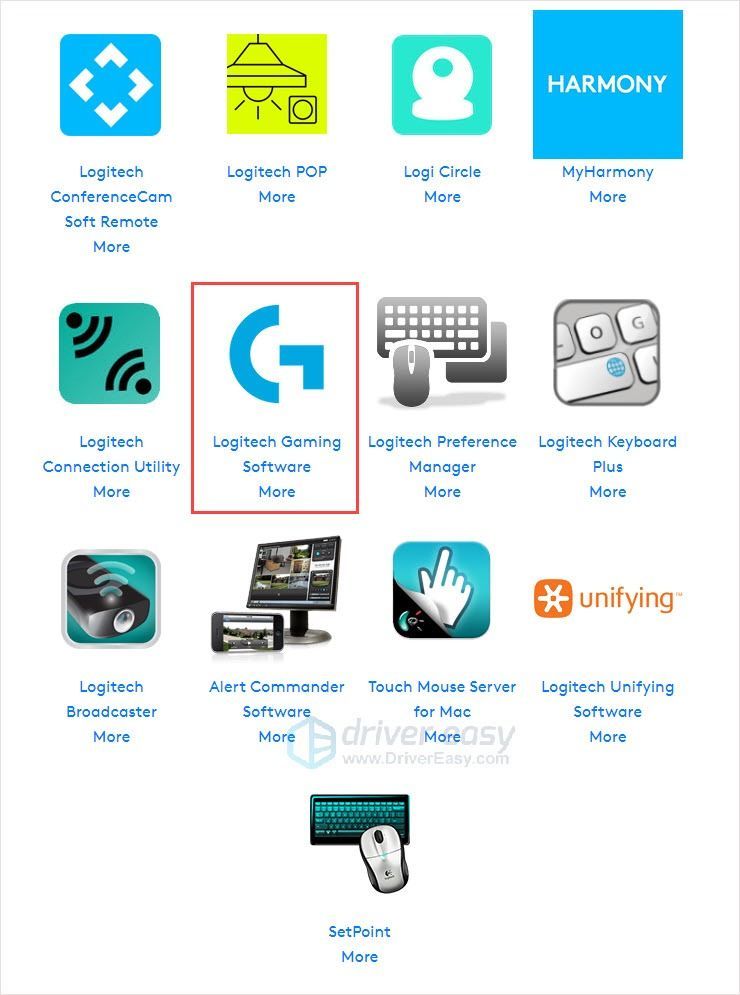
- Kattintson a gombra Letöltés és telepítse. Ezután futtassa az alkalmazást.
Bónusz: Frissítse az illesztőprogramokat
Az eszközillesztők frissítése fontos az eszközök számára. Ez azért van, mert a legújabb illesztőprogramokkal az eszközei jobb felhasználói élményt nyújthatnak Önnek, és teljes mértékben élvezhetik eszközei funkcióit.
Kétféle módon frissítheti az illesztőprogramot: manuálisan és automatikusan.
1.opció - Töltse le és telepítse manuálisan az illesztőprogramot
Az illesztőprogramokat a gyártó hivatalos weboldaláról töltheti le. Keresse meg a modellt, és keresse meg a megfelelő illesztőprogramot, amely megfelel az adott operációs rendszernek. Ezután töltse le manuálisan az illesztőprogramot.
2. lehetőség - Az illesztőprogramok automatikus frissítése
Ha nincs ideje vagy türelme az illesztőprogramok manuális frissítésére, akkor automatikusan megteheti Driver Easy .
A Driver Easy automatikusan felismeri a rendszerét, és megtalálja a megfelelő illesztőprogramokat. Nem kell pontosan tudnia, hogy a számítógépe melyik rendszert futtatja, nem kell kockáztatnia a rossz illesztőprogram letöltését és telepítését, és nem kell aggódnia a hiba miatt a telepítés során.
Az illesztőprogramokat automatikusan frissítheti a INGYENES vagy a Mert a Driver Easy verziója. De a Pro verzióval mindössze 2 kattintás szükséges (és teljes támogatást kap, és a 30 napos pénzvisszafizetési garancia ):
- Letöltés és telepítse a Driver Easy programot.
- Futtassa a Driver Easy programot, és kattintson a gombra Szkenneld most gomb. A Driver Easy átvizsgálja a számítógépet, és felismeri a problémás illesztőprogramokat.
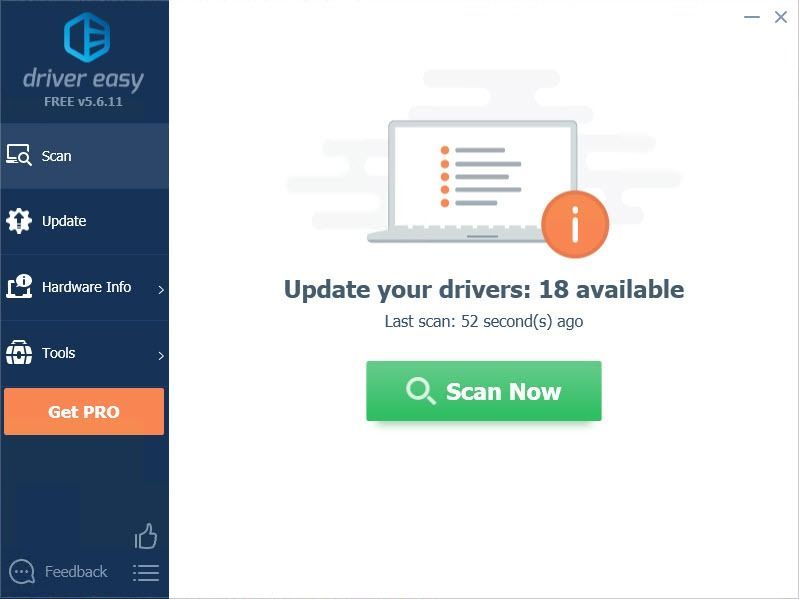
- Kattints a Frissítés gombra a megjelölt illesztőprogram mellett, hogy automatikusan letöltse az illesztőprogram megfelelő verzióját, majd manuálisan telepítheti (ezt az INGYENES verzióval is megteheti).
Vagy kattintson Mindent frissíteni a megfelelő verziójának automatikus letöltéséhez és telepítéséhez összes a rendszeren hiányzó vagy elavult illesztőprogramok. (Ehhez szükség van a Pro verzió amely teljes támogatással és 30 napos pénzvisszafizetési garanciával jár. Amikor az Összes frissítése gombra kattint, a rendszer frissítést kér.)
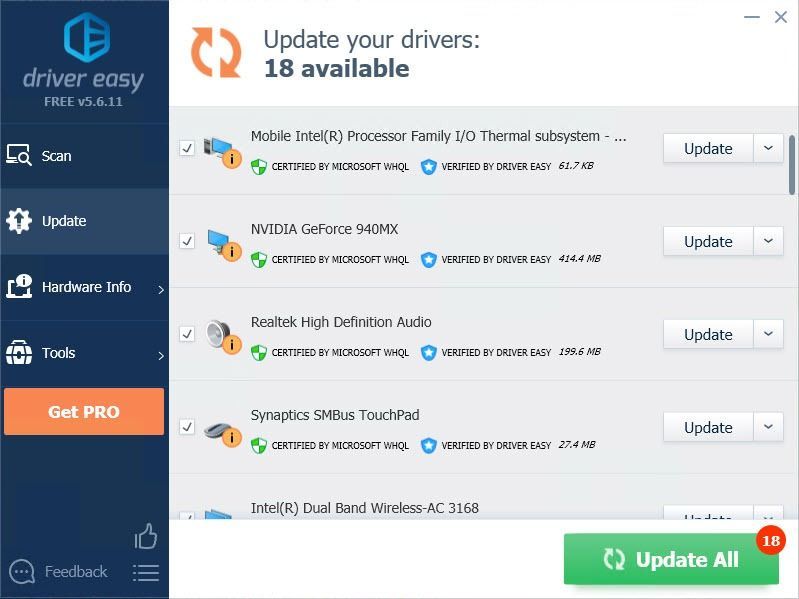
Ha célszerűbb és hatékonyabb útmutatásra van szükség, feltétlenül csatolja a cikk URL-jét.
Remélhetőleg hasznosnak találja ezt a cikket. Ha bármilyen kérdése, ötlete vagy javaslata van, nyugodtan írjon megjegyzést alább.

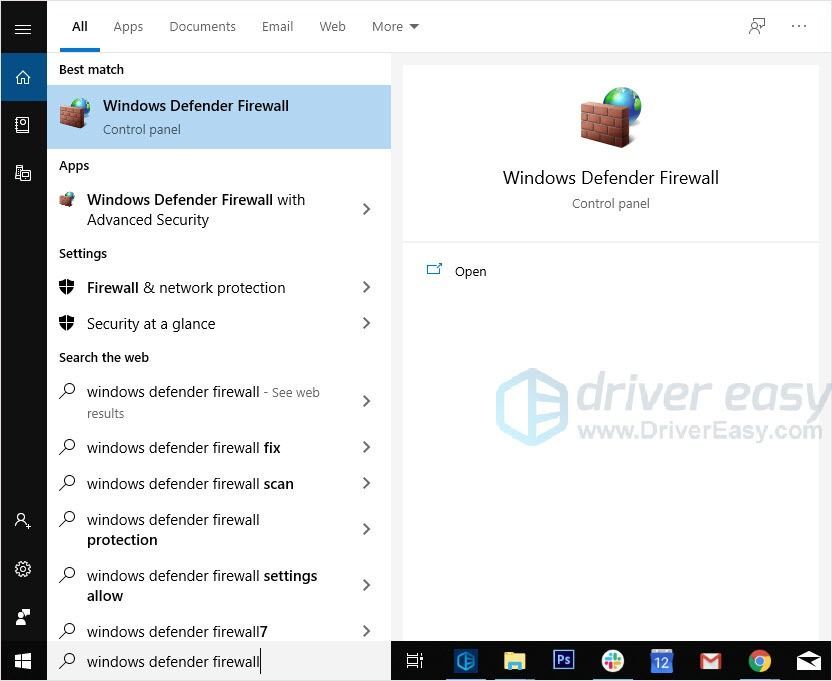
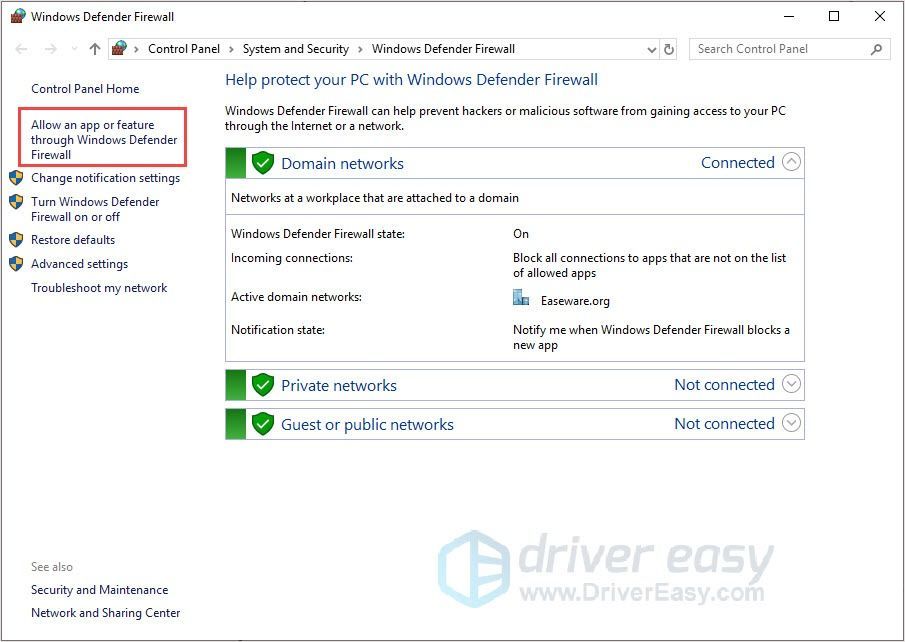
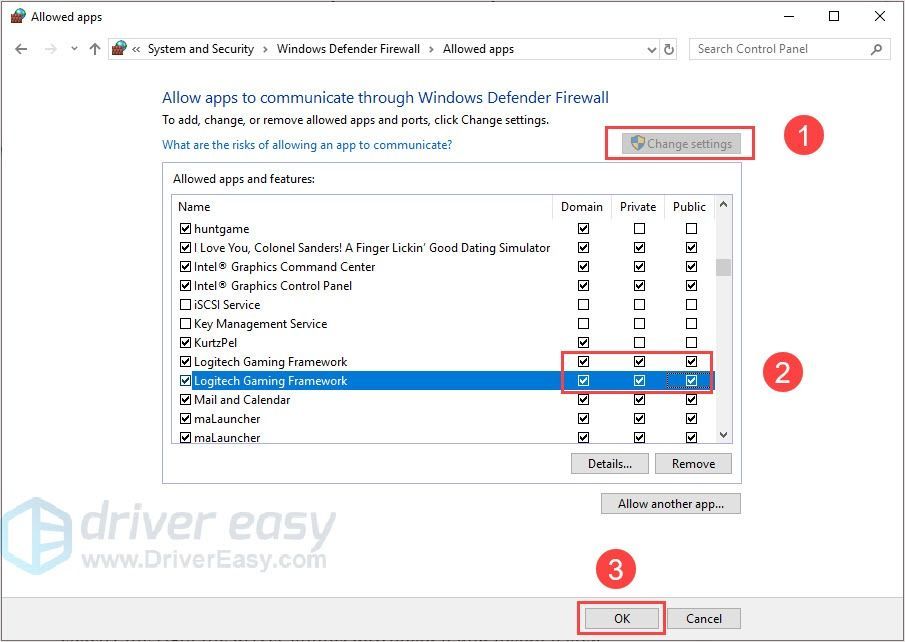
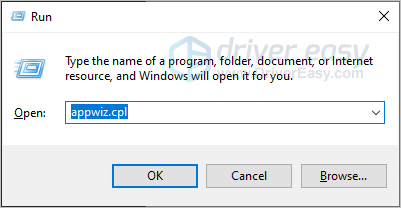
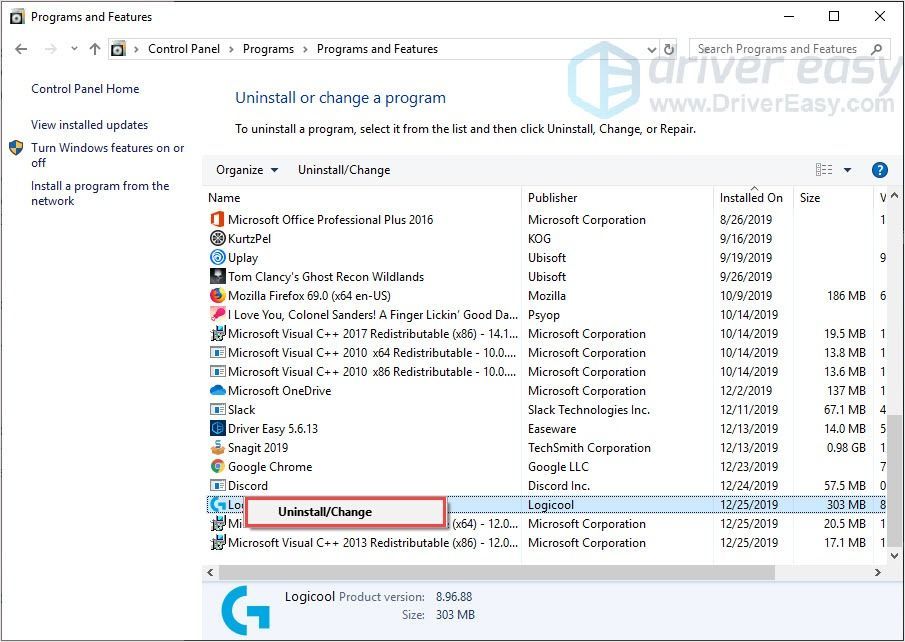
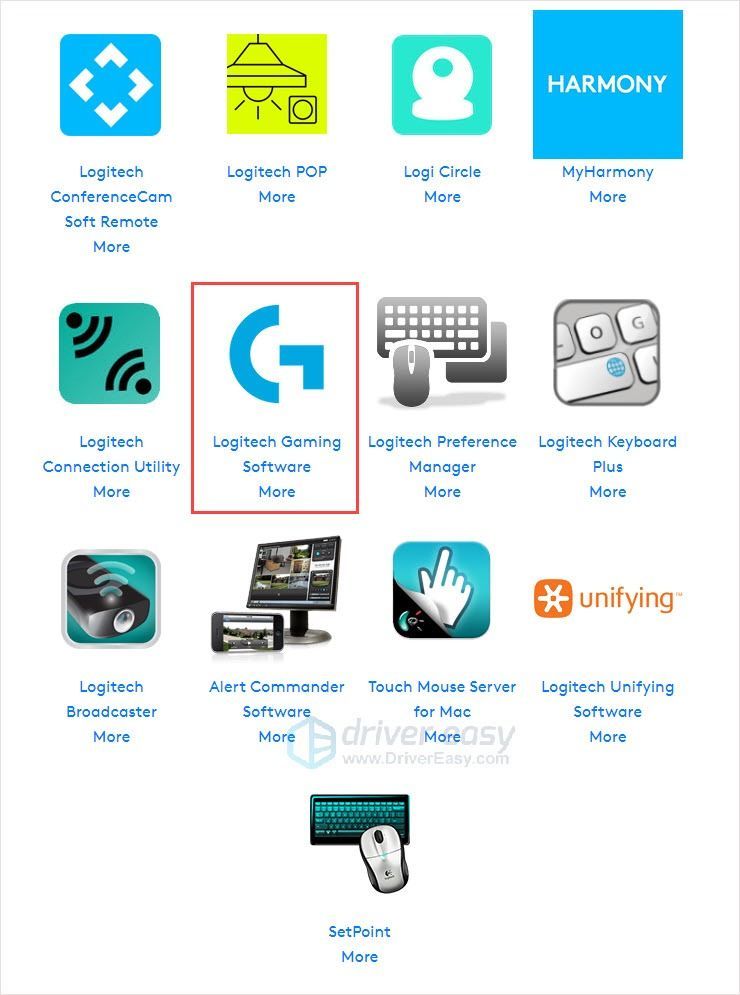
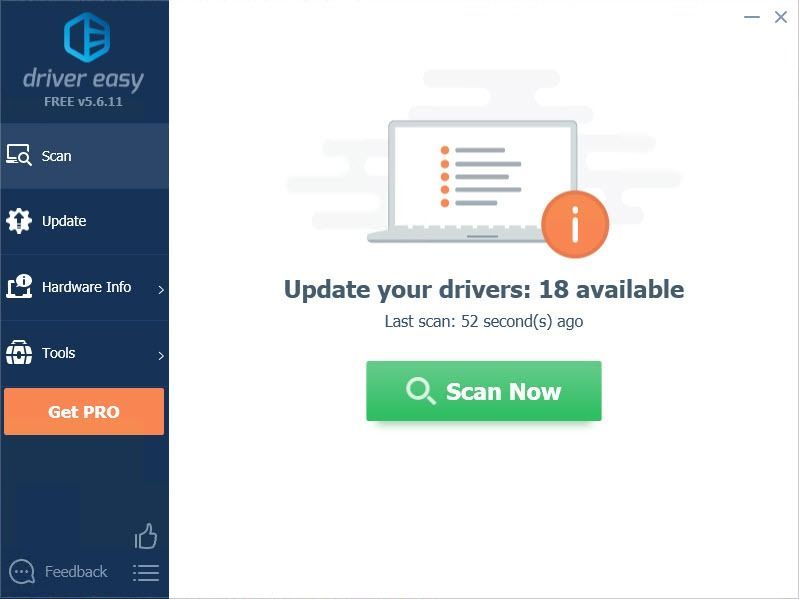
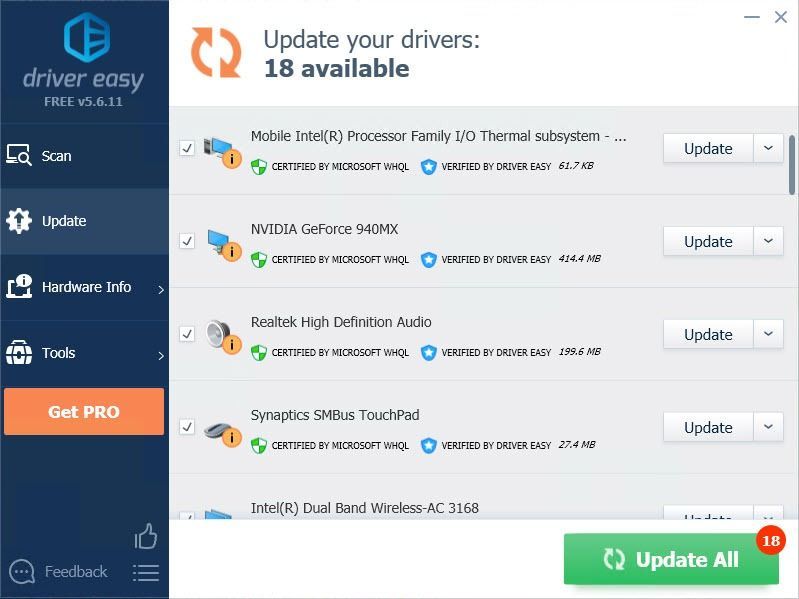
![[Megoldva] msedge.exe alkalmazáshiba Windows rendszeren](https://letmeknow.ch/img/knowledge-base/7A/solved-msedge-exe-application-error-on-windows-1.png)


![[SOLVED] A Resident Evil 5 nem indul el PC-n](https://letmeknow.ch/img/program-issues/44/resident-evil-5-not-launching-pc.jpg)

![Hogyan működik az XP toll nem javítása [Teljes útmutató]](https://letmeknow.ch/img/common-errors/79/how-fix-xp-pen-not-working.jpg)
![[JAVÍTOTT] Kóbor összeomlás PC-n, Windows 11/10/7](https://letmeknow.ch/img/knowledge-base/C6/fixed-stray-crashing-on-pc-windows-11/10/7-1.jpg)