
Megtagadják a hozzáférést, amikor megnyit egy weboldalt a Chrome-ban? Ez a webhely blokkolható. Ne aggódj. Próbálja ki az alábbi tippeket a kívánt webhely blokkolásának feloldásához.
Szerezze meg ezeket a tippeket:
Nem szükséges az összes módszert és ellenőrzést elvégezni. Sorrendben dolgozza végig a módszereket, amíg meg nem találja azt, amelyik működik.
- Google Chrome
annotáció : Az alábbi képernyőképek Windows 10-ből származnak, de minden módszer vonatkozik a Windows 7 és 8.1 rendszerre is.
egy. A webhelyek blokkolásának feloldása bizonyos körülmények között betiltható vagy akár illegális is lehet. Mielőtt feloldja a webhelyek blokkolását, győződjön meg arról, hogy ez a művelet az Ön esetére vonatkozik megengedett van.
kettő. A blokkolt webhelyek képesek káros személyes adataihoz és számítógépéhez. Ügyeljen arra, hogy megvédje személyes adatait, és csak megbízható és biztonságos webhelyeket érjen el.
1. tipp: Távolítsa el a korlátozott webhelyeket
Előfordulhat, hogy a kívánt webhely a Windows Internet Explorer tiltott helyek zónájában található, ezért nem tudja normálisan megtekinteni és használni a webhelyet. Ellenőrizze a korlátozott webhelyek listáját, és módosítsa a beállításokat.
A Tiltott helyek zóna általában azokat a webhelyeket tartalmazza, amelyek károsíthatják a rendszert vagy a fájlokat.
1) A billentyűzeten nyomja meg egyszerre a gombot Windows-Logo-Taste + R , adni inetcpl.cpl egyet, és nyomja meg a gombot Enter gomb .
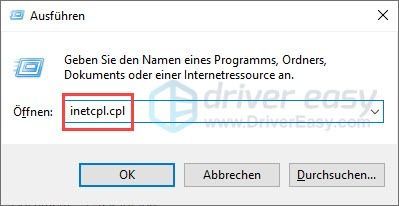
2) Váltson a lapra biztonság . kattintson Tiltott webhelyek majd a gombot Webhelyek .
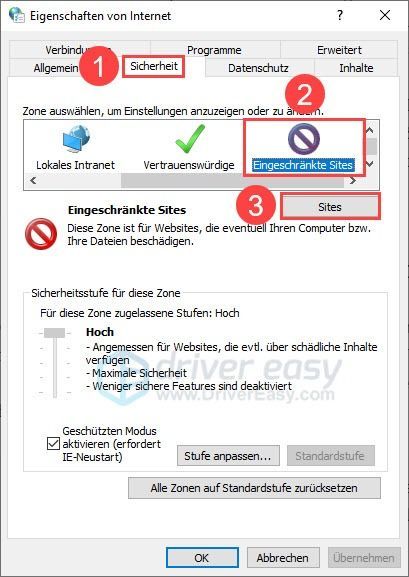
3) Jelölje ki a normál módon használni kívánt weboldalt, és kattintson rá Távolítsa el .
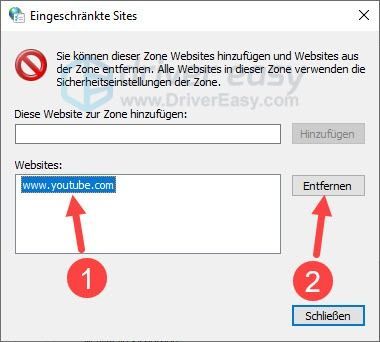
4) Tesztelje, hogy hozzáfér-e a kívánt webhelyhez.
2. tipp: Ellenőrizze a hosts fájlt
A webhely, amely jelenleg nem érhető el az Ön számítógépén, korábban valamilyen okból tiltott webhelyként szerepelt a hosts fájlban. Ellenőrizze a hosts fájlt, és oldja fel a blokkolást.
1) Töltse le és telepítse Jegyzettömb++ amely kompatibilis a rendszerével.
2) Kattintson a jobb gombbal Jegyzettömb++ és válassz Végrehajtás rendszergazdaként ki.
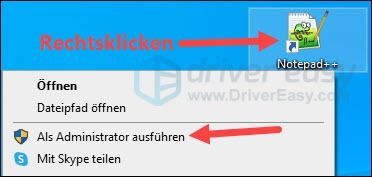
3) Kattintson És , amikor megjelenik a Felhasználói fiókok felügyelete párbeszédpanel.
4) Kattintson a bal felső sarokban fájlt majd fel Nyisd ki…

5) A Fájlnév mezőbe írja be C: Windowssystem32driversetc egyet, és nyomja meg a gombot Enter gomb .
|_+_|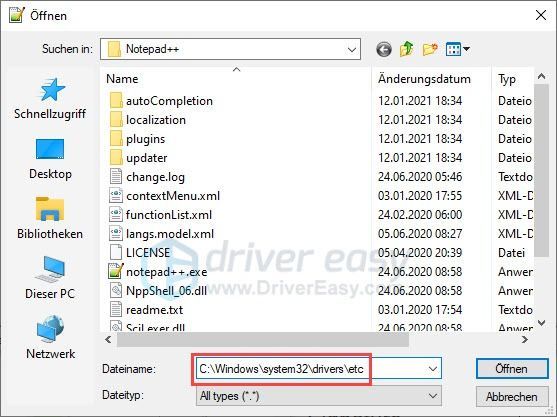
6) Válasszon otthont ad kapcsolja ki és kattintson Nyisd ki .
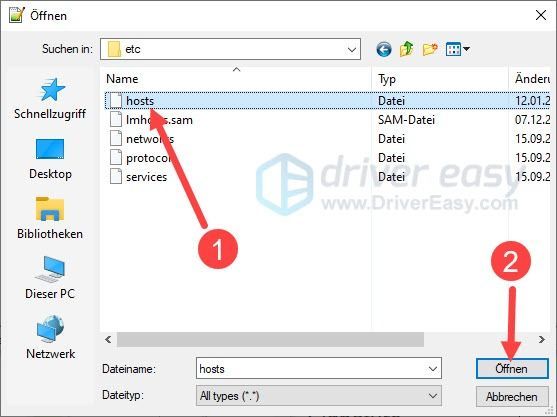
7) Amikor megtalálja a kívánt webhelyet a fájlban, és átadja a localhostnak 127.0.0.1 követi, ez a webhely blokkolva lesz az Ön számítógépén.
Oltsa ki az egész sort. (Például kellene 127.0.0.1 www.youtube.com Egyértelmű.)
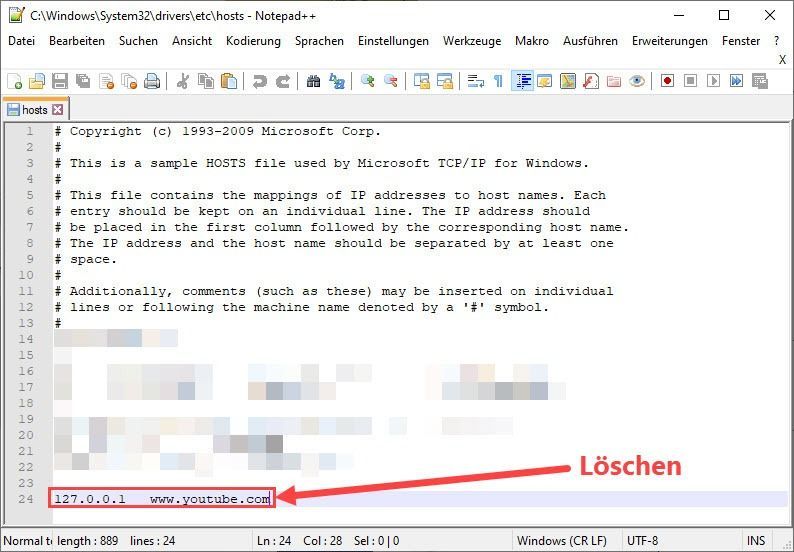
8) Nyomja meg egyszerre a billentyűzeten a gombot Ctrl+S a változtatások mentéséhez.
9) Ellenőrizze, hogy a korábban blokkolt webhely újra elérhető-e.
3. tipp: Használjon VPN-t
Egyes webhelyek földrajzi korlátozások miatt nem látogathatók. A VPN (virtuális magánhálózat) segítségével elrejtheti valódi IP-címét, és virtuális helyet igényelhet. A VPN különösen hasznos a földrajzilag korlátozott tartalmak eléréséhez.
Ha még nem használt VPN-t, használhatja az ismerőst NordVPN kipróbál.
egy) Letölteni és telepítse NordVPN .
kattintson Nordvpn kuponok és promóciós kódok kuponokhoz jutni. Ha problémái vannak az utalvány beváltásával, forduljon a NordVPN ügyfélszolgálat .
2) Fuss NordVPN és válasszon egy helyet a csatlakozáshoz.
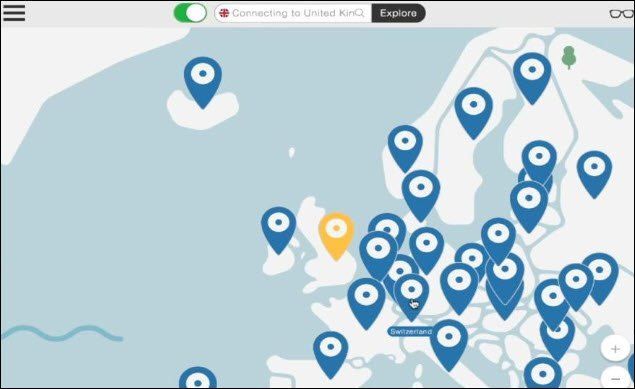
3) Próbálja meg felkeresni a kívánt webhelyet. Sikeresen betöltődik?
4. tipp: Használjon proxy-bővítményt
Telepíthet egy proxybővítményt is a böngészőjébe, és ezzel felkeresheti a blokkolt webhelyeket. Csak keressen a keresett kifejezéssel Proxy bővítmény Chrome a google-ban. Válasszon egy bővítményt, és telepítse azt a Chrome-ra a blokkolt webhelyek eléréséhez.
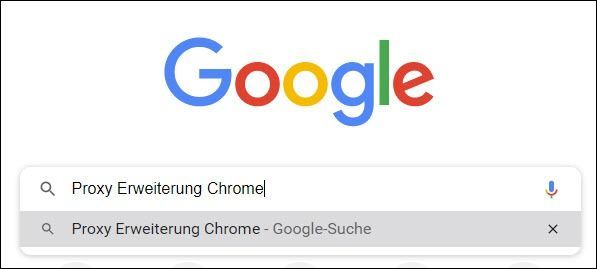
5. tipp: Tiltsa le a webhelyblokkoló bővítményeket
A webhely-feloldó bővítményeken kívül vannak webhelyblokkoló bővítmények is. Ellenőrizze, hogy van-e ilyen bővítménye a Chrome-ban, és már letiltott-e néhány webhelyet.
1) Fuss Google Chrome ki.
2) Írja be a címsorba chrome://extensions/ egyet, és nyomja meg a gombot Enter gomb a telepített bővítmények megtekintéséhez.
|_+_|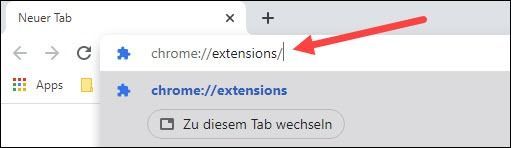
3) Ha rendelkezik webhelyblokkoló bővítménnyel, kattintson a mellette lévő kapcsolóra a bővítmény letiltásához.
Vagy ellenőrizze a bővítmény beállításait, és távolítsa el a kívánt webhelyet a tiltólistáról.
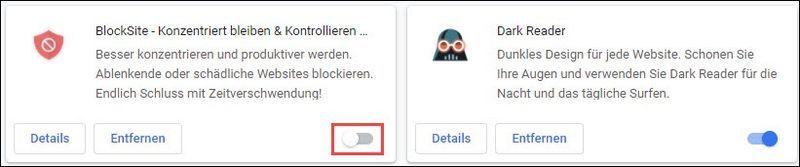
Csak illusztráció
4) Tesztelje, hogy probléma nélkül újra meg tudja-e nyitni a kívánt webhelyet.
6. tipp: Ellenőrizze az útválasztó beállításait
Egyes útválasztók lehetőséget kínálnak a webhelyek blokkolására az útválasztó konfigurációs felületén. Azt is ellenőriznie kell, hogy valaki letiltott-e valaha olyan webhelyeket, amelyekre most szüksége van az útválasztón keresztül.
Hívás az útválasztó konfigurációs felülete fel és jelentkezz be. Ezután lépjen a felületre, ahol hozzáadhat vagy eltávolíthat blokkolt webhelyeket, és feloldhatja a blokkolást.
7. tipp: Ideiglenesen tiltsa le a víruskereső szoftvert vagy a tűzfalat
A webhelyeket továbbra is blokkolhatja a védelmi program. Ha harmadik féltől származó víruskereső szoftvert vagy tűzfalat használ, próbálja meg ideiglenesen letiltani ezt a biztonsági szoftvert deaktiválja majd nyissa meg a kívánt weboldalt.
Ha ez a webhely zökkenőmentesen töltődik be, ellenőrizze a védelmi program beállításait, és oldja fel a webhely blokkolását.
Ha nem biztos abban, hogy az Ön által megnyitott webhely biztonságos és vírusmentes-e, akkor mindenképpen álljon meg Windows Defender engedélyezve van a rendszer védelme érdekében.Bónusztipp: gördülékenyebben böngészhet az interneten – tartsa naprakészen hálózati illesztőprogramját
Ha zökkenőmentesebben szeretné használni az internetet számítógépén, javasoljuk, hogy a hálózati adapter illesztőprogramját naprakészen tartsa.
Ellenőrizheti a hálózati illesztőprogramot manuálisan ha kívánja, frissítse a hálózati adapter gyártójának webhelyét, keresse meg az illesztőprogram letöltési oldalát, keresse meg a megfelelő illesztőprogramot stb.
De ha nehezen bánik az eszközillesztőkkel, vagy ha egyszerűen nincs ideje, azt javasoljuk, hogy csomagolja magával az illesztőprogramokat Driver Easy frissíteni.
Ez így működik a Driver Easy-vel:
egy) Letölteni és telepítse a Driver Easy programot.
2) Fuss Driver Easy kapcsolja ki és kattintson Szkenneld most . A rendszer minden problémás illesztőprogramját egy percen belül észleli.
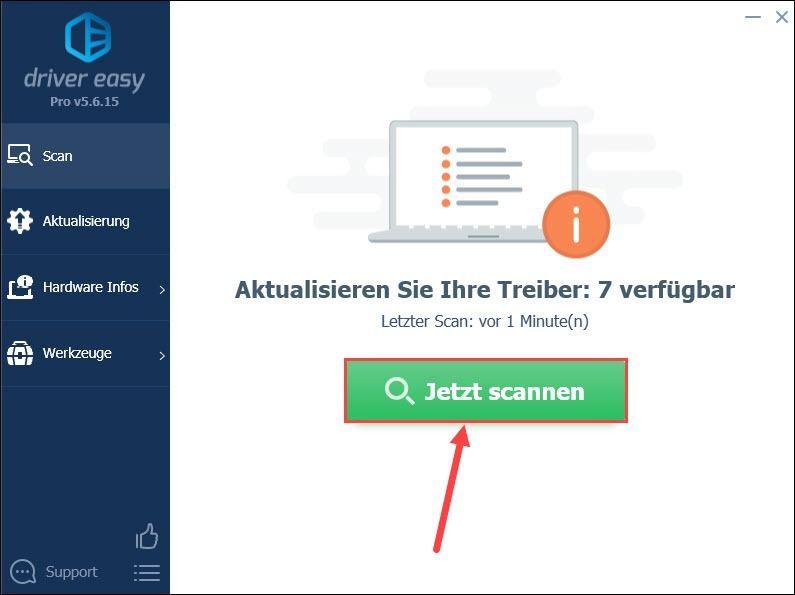
3) Kattintson Frissítés a hálózati adapter neve mellett a legújabb illesztőprogram-verzió letöltéséhez és telepítéséhez.
Vagy csak kattints Az összes frissítése hogy automatikusan frissítse a rendszer összes problémás eszközillesztőjét.
(Mindkét esetben a PRO-verzió szükséges)
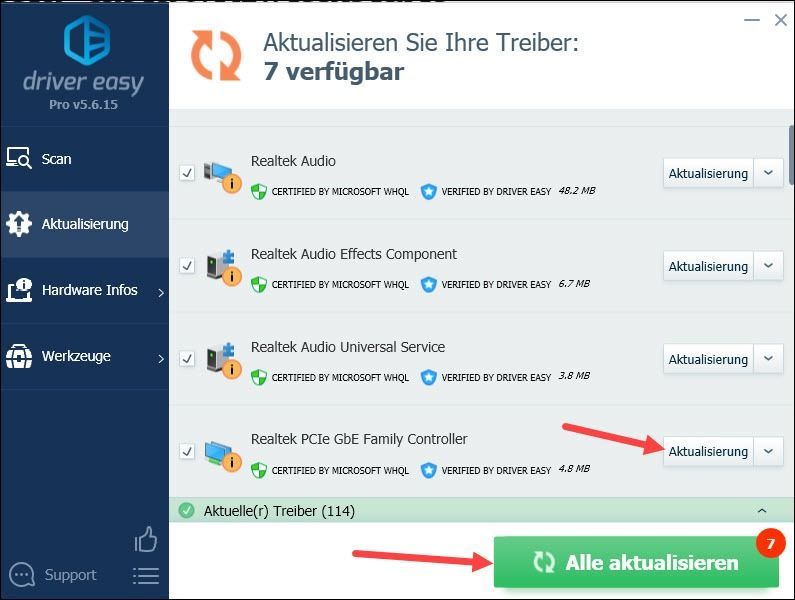
annotáció : Használhatja a Driver Easy INGYENES verzióját is az illesztőprogramok frissítéséhez, de néhány lépést manuálisan is meg kell tennie.
4) Indítsa újra a számítógépet, hogy a változtatások érvénybe lépjenek.
Remélhetőleg ez a bejegyzés segített. Ha bármilyen más kérdése vagy javaslata van, kérjük, hagyjon megjegyzést alább.



![Jurassic World Evolution összeomlik [Megoldva]](https://letmeknow.ch/img/program-issues/60/jurassic-world-evolution-crashing.jpg)


