'>
Ha úgy találja, hogy iPhone-ja nem fog csatlakozni a számítógépéhez, ne aggódjon! Nem vagy egyedül. Sok iPhone felhasználó jelentette ezt a problémát.
A jó hír az, hogy egyedül javíthatja. A cikkben található javításokkal könnyen meg kell tudni oldani ezt a problémát.
Próbálja ki ezeket a javításokat:
Itt vannak a javítások, amelyeket kipróbálhat. Nem kell mindet kipróbálni; csak haladjon a listán, amíg meg nem találja az Ön számára megfelelőt.
- Alapvető tippek az ellenőrzéshez
- Frissítse az iTunes-t a legújabb verzióra, és hajtson végre egy Windows-frissítést
- Frissítse az Apple iPhone illesztőprogramját
- Telepítse újra az Apple Mobile Device USB illesztőprogramot
- Indítsa újra az Apple Mobile Device Service szolgáltatást
- Frissítse az Apple Mobile Device USB illesztőprogramját
1. javítás: Alapvető tippek az ellenőrzéshez
Amikor észreveszi, hogy iPhone-ja nem fog csatlakozni a számítógépéhez, itt van néhány alapvető tipp, amelyeket először ellenőriznie kell:
- Ellenőrizze, hogy nem szakadt-e a villámkábel . Ha nem működik, próbáljon meg újat használni az iPhone és a számítógép csatlakoztatásához.
- Ha a jelenlegi villámkábel jó állapotban van, próbálja meg csatlakoztatni iPhone készülékét egy másik USB-porthoz . Nézze meg, hogy iPhone készüléke képes-e csatlakoztatni a számítógépet.
- Húzza ki az iPhone készülékét, majd csatlakoztassa újra a számítógéphez. Ha a probléma továbbra is fennáll, próbálja meg újraindítani iPhone-ját és számítógépét, majd csatlakoztassa újra iPhone-ját a számítógéphez.
- Kinyit mielőtt megpróbálná csatlakoztatni a számítógépéhez. Amikor csatlakoztatja iPhone-ját, koppintson a ikonra Bizalom amikor felszólítják a kiválasztásra Bizalom vagy Ne bízzon a számítógéped.
Ha a probléma továbbra is fennáll, ne aggódjon, próbálkozzon a következő javítással.
2. javítás: Frissítse az iTunes-t a legújabb verzióra, és hajtson végre egy Windows-frissítést
Ezt a problémát valószínűleg az elavult iTunes vagy Windows rendszer okozza. Próbálja meg frissíteni az iTunes-ot a legújabb verzióra, majd hajtsa végre a Windows-frissítést, hogy meg tudja-e oldani ezt a problémát. Ha még nem telepítette az iTunes-ot a számítógépére, itt letölteni az iTunes-ot a hivatalos webhelyéről, majd telepíteni a számítógépre.
Ha a számítógép jelenlegi operációs rendszere az Windows 10 , Az iTunes automatikusan frissíti magát az új verzió megjelenésekor. Ha Windows 7 vagy Windows 8 / 8.1 rendszert használ, az alábbi utasításokat követve frissítheti az iTunes alkalmazást:
1) Indítsa el az iTunes alkalmazást.
2) Kattintson a gombra Segítség majd válassza ki Frissítések keresése .

3) Miután frissítette az iTunes programot a legújabb verzióra, ellenőrizze, hogy vannak-e elérhető Windows frissítések.
4) Miután végrehajtotta a Windows frissítését, próbálja meg csatlakoztatni iPhone készülékét a számítógéphez.
Nézze meg, hogy ez a probléma újra megjelenik-e. Ha nem, akkor megoldotta ezt a problémát. Ha a probléma továbbra is fennáll, próbálkozzon a következő javítással.
3. javítás: Frissítse az Apple iPhone illesztőprogramját
Próbálja meg frissíteni az Apple iPhone illesztőprogramját, hogy meg tudja-e oldani ezt a problémát. Így kell csinálni:
1) Válassza le iPhone készülékét a számítógépről, és zárja be az iTunes alkalmazást.
2) Oldja fel iPhone készülékét, és lépjen a Kezdőképernyőre.
3) Csatlakoztassa újra iPhone készülékét a számítógéphez. Ha az iTunes megnyílik, zárja be.
4) A billentyűzeten nyomja meg a gombot a Windows logó kulcsát és R egyidejűleg a Futtatás párbeszédpanel megnyitásához. típus devmgmt.msc és nyomja meg Belép az Eszközkezelő megnyitásához.
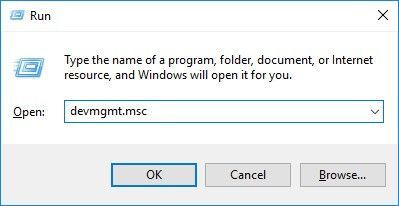
5) Dupla kattintás Hordozható készülékek hogy bővítse a listát. Jobb klikk Apple iPhone majd válassza ki Illesztőprogram frissítése .
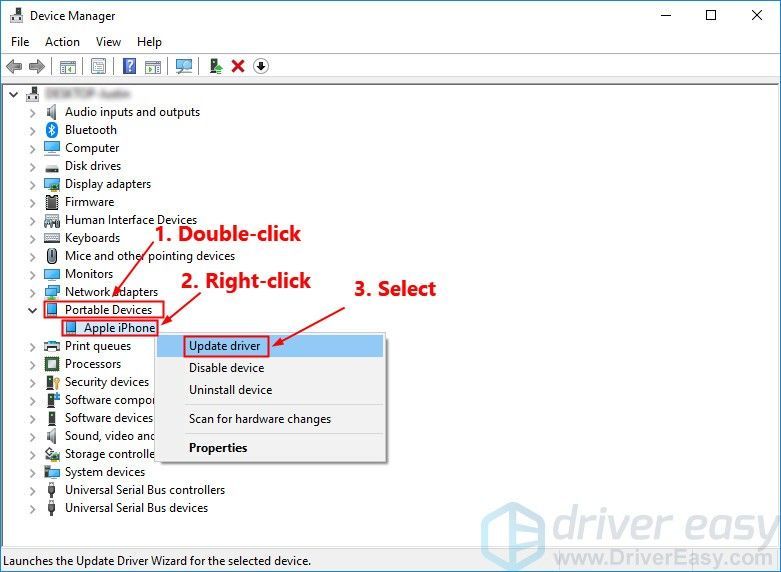
6) Válassza ki Automatikusan keressen frissített illesztőprogramokat és kövesse a képernyőn megjelenő utasításokat az Apple iPhone illesztőprogramjának frissítéséhez.
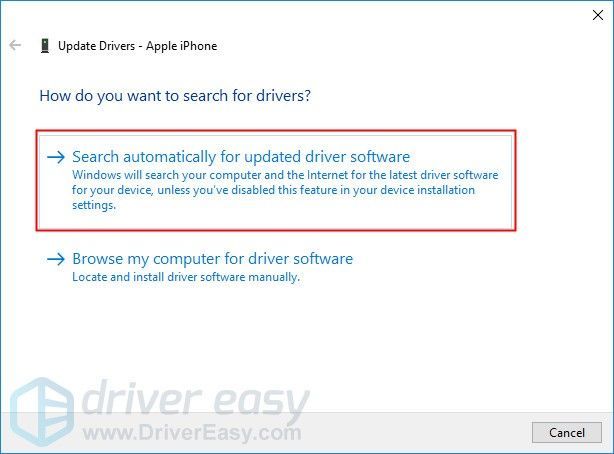
7) Nyissa meg az iTunes alkalmazást, majd csatlakoztassa iPhone készülékét a számítógéphez.
Nézze meg, hogy a probléma továbbra is fennáll-e. Ha az iPhone nem csatlakozik a számítógéphez, miután frissítette az Apple iPhone illesztőprogramját, próbálja meg újratelepíteni az Apple Mobile Device USB illesztőprogramot.
4. javítás: Telepítse újra az Apple Mobile Device USB illesztőprogramot
tudsz próbálja meg újratelepíteni az Apple Mobile Device USB illesztőprogramot ha a számítógép nem ismeri fel az iPhone készülékét. Ha te letöltötte az iTunes programot az Apple hivatalos webhelyéről , kövesse az alábbi lépéseket az Apple Mobile Device USB illesztőprogram újratelepítéséhez:
Ha innen töltötte le az iTunes alkalmazást Microsoft Store (Ha a számítógépen Windows 10 fut, az iTunes legtöbbször a Microsoft Store-ból töltődik le), hivatkozhat erre: 6. javítás az Apple Mobile Device USB illesztőprogram frissítéséhez.1) Válassza le iPhone készülékét a számítógépről, és zárja be az iTunes alkalmazást.
2) Oldja fel iPhone készülékét, és lépjen a Kezdőképernyőre.
3) Csatlakoztassa újra iPhone készülékét a számítógéphez. Ha az iTunes megnyílik, zárja be.
4) A billentyűzeten nyomja meg a gombot a Windows logó kulcsát és R egyidejűleg a Futtatás párbeszédpanel megnyitásához. típus % ProgramFiles% Common Files Apple Mobile Device Support Drivers és nyomja meg Belép .
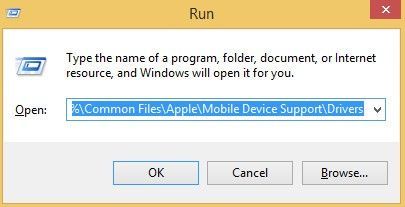
5) Az előugró ablakban kattintson a jobb gombbal a gombra usbaapl64.inf vagy usbaapl.inf fájlt, és válassza a lehetőséget Telepítés .
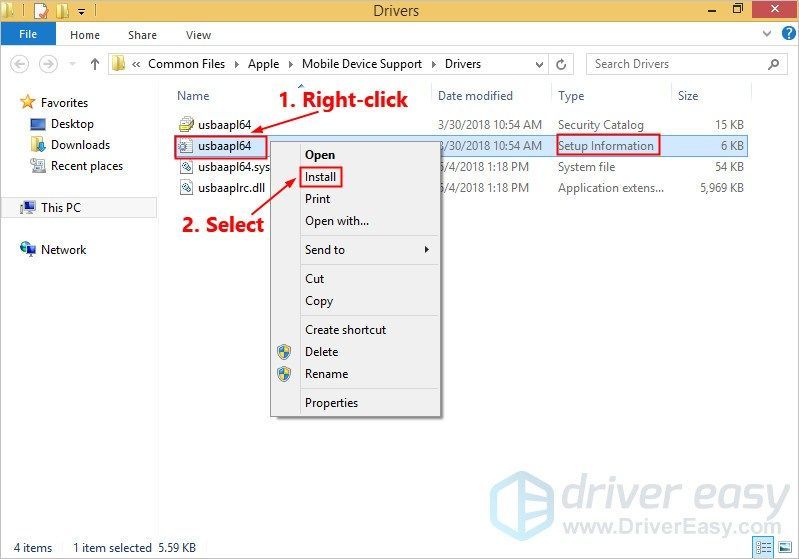 Győződjön meg arról, hogy a jobb gombbal kattint a fájlra, amelynek vége .inf . Ha nem tudja megmondani, válassza ki azt a fájlt, amelynek fájltípusa van Beállítási információk .
Győződjön meg arról, hogy a jobb gombbal kattint a fájlra, amelynek vége .inf . Ha nem tudja megmondani, válassza ki azt a fájlt, amelynek fájltípusa van Beállítási információk . 6) Válassza le iPhone készülékét a számítógépről, majd indítsa újra a számítógépet.
7) Csatlakoztassa újra az eszközt, és nyissa meg az iTunes alkalmazást.
Ha az iPhone még mindig nem csatlakozik a számítógépéhez, próbálja meg újraindítani az Apple Mobile Device Service szolgáltatást.
5. javítás: Indítsa újra az Apple Mobile Device Service szolgáltatást
Ha Apple mobileszköz-szolgáltatás nem fut a számítógépén, az iPhone nem csatlakozik a számítógépéhez. Ha a számítógép jelenlegi operációs rendszere Windows 7 vagy Windows 8 / 8.1, kövesse az utasításokat az Apple Mobile Device Service újraindításához:
1) Zárja be az iTunes alkalmazást, és válassza le iPhone készülékét a számítógépről.
2) A billentyűzeten nyomja meg a gombot Windows logó kulcs és R egyidejűleg a Futtatás párbeszédpanel meghívására. típus szolgáltatások.msc és nyomja meg Belép .
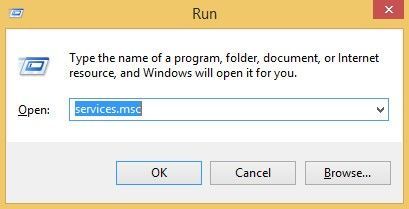
3) Kattintson a jobb gombbal Apple mobileszköz-szolgáltatás és válassza ki Tulajdonságok .
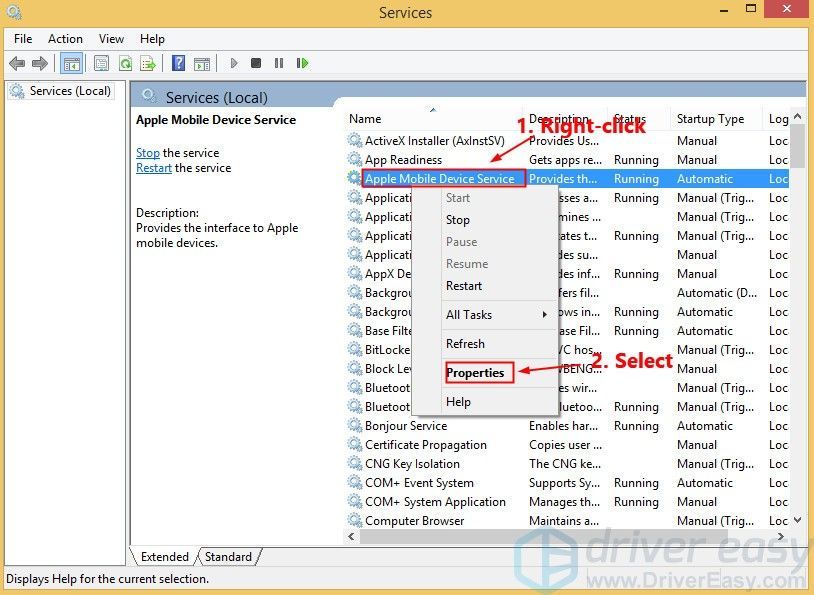
4) Állítsa be a Indítási típus nak nek Automatikus .
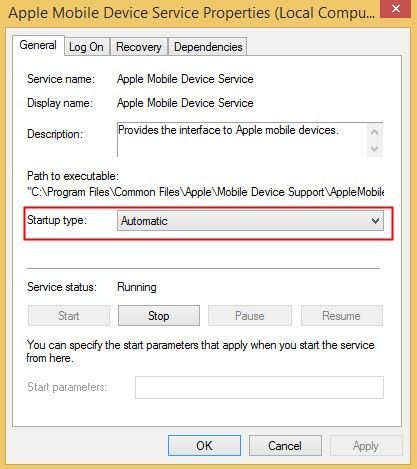
5) Kattintson a gombra Álljon meg hogy leállítsa a szolgáltatást.
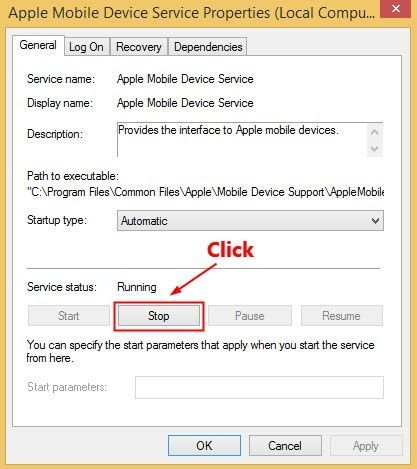
6) A szolgáltatás leállítása után kattintson a gombra Rajt a szolgáltatás újraindításához. Ezután kattintson a gombra rendben .
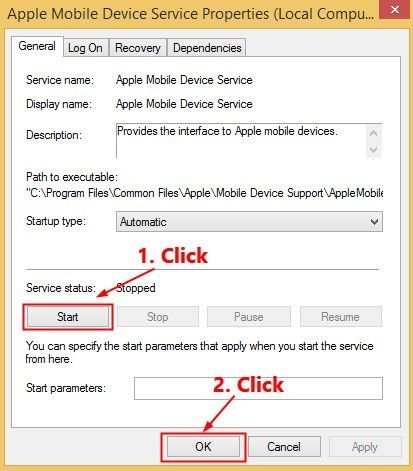
7) Indítsa újra a számítógépet. Nyissa meg az iTunes alkalmazást, majd csatlakoztassa iPhone készülékét a számítógéphez.
Nézze meg, hogy a probléma továbbra is fennáll-e. Ha nem, akkor megoldotta ezt a problémát.
6. javítás: Frissítse az Apple Mobile Device USB illesztőprogramját
Ha Windows 7 vagy Windows 8 / 8.1 operációs rendszert használ, a fenti javítások megoldhatják ezt a problémát, de ha nem, vagy nem biztos benne, hogy manuálisan játszik az illesztőprogramokkal, vagy ha a számítógépen Windows 10 fut, automatikusan frissítheti az Apple Mobile Device USB illesztőprogramot a Driver Easy .
Driver Easy automatikusan felismeri a rendszerét, és megtalálja a megfelelő illesztőprogramokat. Nem kell pontosan tudnia, hogy a számítógépe melyik rendszert futtatja, nem kell kockáztatnia a rossz illesztőprogram letöltését és telepítését, és nem kell aggódnia a hiba miatt a telepítés során. A Driver Easy kezeli az egészet.
1) Letöltés és telepítse a Driver Easy programot.
2) Futtassa az Illesztőprogramot és kattintson Szkenneld most . A Driver Easy átvizsgálja a számítógépet, és felismeri a problémás illesztőprogramokat.
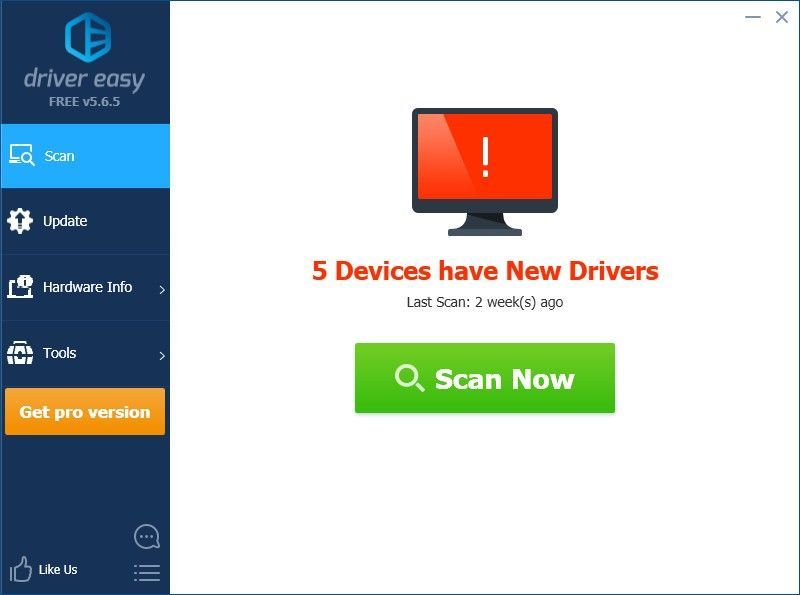
3) Kattintson a gombra Frissítés mellett a megjelölt Apple Mobile Device USB illesztőprogram az illesztőprogram megfelelő verziójának automatikus letöltéséhez, akkor manuálisan telepítheti azt. Vagy kattintson Mindent frissíteni a megfelelő verziójának automatikus letöltéséhez és telepítéséhez összes illesztőprogramok, amelyek hiányoznak vagy elavultak a rendszerből (Ehhez a Pro verzió - a rendszer rákérdez a frissítésre, amikor rákattint Mindent frissíteni. Kapsz teljes támogatás és a 30 napos pénzvisszatérítés garancia).
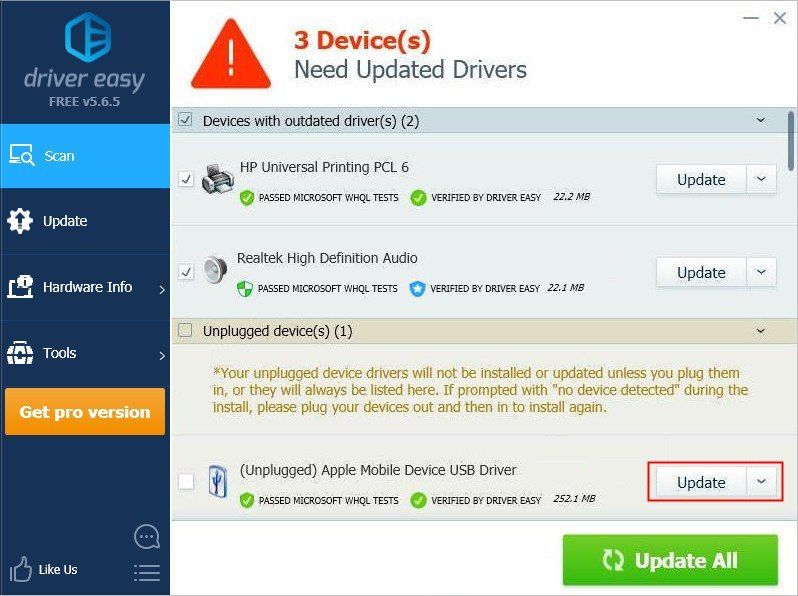
Remélhetőleg a fenti javítások egyike segített megoldani ezt a problémát. Ha bármilyen kérdése vagy javaslata van, örömmel fogadja az alábbi megjegyzést.



![[MEGOLDVA] A Monster Hunter Stories 2: Wings of Ruin nem indul el](https://letmeknow.ch/img/knowledge/06/monster-hunter-stories-2.jpeg)
![[MEGOLDVA] A számítógép bekapcsol, de nincs kijelző (2022)](https://letmeknow.ch/img/knowledge/31/computer-turns-no-display.jpg)
