'>

Ha a Discord overlay nem működik, miközben játszol, nem vagy egyedül! Sok játékos számol be erről a problémáról. De ne aggódj! A jó hír az, hogy az alább felsorolt javításokkal könnyen kijavíthatja.
Kipróbálható javítások:
Nem kell mindet kipróbálni; csak haladjon a listán, amíg meg nem találja az Ön számára megfelelőt.
- Ellenőrizze, hogy engedélyezte-e a játékon belüli átfedést a diszkordban
- Futtassa a Discord-et rendszergazdaként
- Adja hozzá a Discordot a harmadik féltől származó víruskereső alkalmazás fehér listájához
- Ellenőrizze a szoftver megszakadását
- Tiltsa le a hardveres gyorsítást a Discordban
- Telepítse újra a Discord-et
- Bónusztipp: Hogyan lehet kijavítani a Discord kapcsolati hibákat?
1. javítás: Ellenőrizze, hogy engedélyezte-e a játékon belüli átfedést a diszkordban
Mielőtt megpróbálna más javításokat, nyissa meg Viszály hogy ellenőrizze, engedélyezte-e a játékon belüli átfedést. Így kell csinálni:
1) Kattintson a gombra a fogaskerék gombot kinyitni Felhasználói beállítások .

2) A bal oldali panelen kattintson a gombra Overlay . Győződjön meg róla, hogy bekapcsolta a kapcsolót a mellett Engedélyezze a játékon belüli átfedést .

3) A bal oldali panelen kattintson a gombra Játékok . Győződjön meg róla, hogy be van-e kapcsolva a játékon belüli átfedés funkció az általad játszott játékhoz. Ha ki van kapcsolva, kattintson a hozzáadott játékok listájára a monitor gombot a játék mellett, hogy bekapcsolja.

Ha a játék nem szerepel a listán, futtassa a játékot, majd kattintson a gombra Add hozzá! hogy hozzáadd a játékodat Viszály .

Futtassa a játékot, hogy lássa Discord overlay megjelenik. Ha nem, próbálkozzon a következő javítással.
2. javítás: Futtassa a Discord-et rendszergazdaként
Ha nem futottál Viszály rendszergazdaként találkozhat a Discord overlay nem működő kérdés. Próbálkozzon a Viszály mint adminisztrátor hogy megmarad-e ez a probléma. Így kell csinálni:
1) Az asztalon Jobb klikk a parancsikon Viszály majd válassza ki Tulajdonságok .

2) A felugró ablakban lépjen a Kompatibilitás fülre. Jelölje be a jelölőnégyzetet Futtassa ezt a programot rendszergazdaként majd kattintson rendben .

3) Az asztalon kattintson duplán a parancsikonra Viszály hogy kinyissa.
4) Futtassa újra a játékot.
Nézze meg, hogy ez a probléma újra megjelenik-e. Ha nem, akkor megoldotta ezt a problémát.
3. javítás: Adja hozzá a Discordot a harmadik féltől származó víruskereső alkalmazás engedélyezési listájához
Ha harmadik féltől származó víruskereső alkalmazást használ a számítógépén, akkor találkozhat a Discord overlay nem működő kérdés. A harmadik féltől származó víruskereső alkalmazás zavarhatja Viszály , tehát a te Discord overlay nem futhat a várt módon.Megpróbálhatod hozzáadva a Discordot a harmadik féltől származó víruskereső alkalmazás engedélyezőlistájához .
Kérjük, olvassa el a víruskereső dokumentációját, ha nem tudja, hogyan kell csinálni.4. javítás: Ellenőrizze a szoftver megszakadását
Talán a Discord overlay a nem működő problémát a PC-n futó egyéb alkalmazások megszakítása is kiváltja. Próbáld ki ideiglenesen letiltva őket hátha a Discord overlay működik vagy sem. Ha futsz az átfedési funkciókkal rendelkező programok , vagy futsz azokat a programokat, amelyek hozzáférhetnek a mikrofonjához , zavarhatják a Discord overlay .
A programok, mint a képernyõrögzítõk nagy valószínűséggel zavarják a Discord overlay .5. javítás: Tiltsa le a hardveres gyorsítást a diszkordban
A hardveres gyorsítás a Viszály amely a GPU-t használja Viszály simább. Sok felhasználó azonban arról számolt be, hogy néha ez a funkció okozhatja a Discord overlay nem működő kérdés.
Ha bekapcsolta a hardveres gyorsítás funkciót Viszály és a Discord overlay nem működik probléma, próbálkozzon a hardveres gyorsítás letiltása a diszkordban . Kövesse az alábbi utasításokat, hogy ellenőrizze, hogy bekapcsolta-e a hardveres gyorsítási funkciót:
1) Nyissa meg a Viszály , Kattintson a gombra a fogaskerék gombot kinyitni Felhasználói beállítások .

2) A bal oldali panelen kattintson a gombra Megjelenés és akkor kikapcsolni a kapcsoló mellett Hardveres gyorsítás ha bekapcsolta.

Futtassa újra a játékot, hogy megnézze, fennáll-e ez a probléma. Ha nem, akkor megoldotta ezt a problémát!
Javítás 6: Telepítse újra a Discord-ot
Ha kipróbálta a fenti javításokat, de a probléma továbbra is fennáll, próbálja meg a Discord újratelepítése . Így kell csinálni:
1) Távolítsa el Viszály első:
én. A billentyűzeten nyomja meg a gombot a Windows logó kulcsát és R egyidejűleg a Futtatás párbeszédpanel megnyitásához. típus ellenőrzés és nyomja meg Belép a Vezérlőpult megnyitásához.

ii. Tekintse meg a Vezérlőpultot Kategória . Kattintson a gombra Távolítsa el a programot .

iii. Dupla kattintás Viszály eltávolításához.

iv. Indítsa újra a számítógépet.
2) Letöltés Viszály annak hivatalos honlapján majd telepítse a számítógépére.
3) Nyissa meg Viszály . Futtassa a játékot, és adja hozzá a játékhoz Viszály .
4) Engedélyezze a játékon belüli átfedés funkciót játékához. Ha nem tudja, hogyan kell csinálni, olvassa el 1. javítás .
Nézze meg, hogy ez a probléma újra megjelenik-e. Ha nem, akkor megoldotta ezt a problémát!
Bónusztipp: Hogyan lehet kijavítani a Discord kapcsolati hibákat?
Nagyon elkeserítő a hangkapcsolat problémájába ütközni a játék során. De ne aggódjon, a legtöbb hangkapcsolati hiba a VPN-kapcsolat konfigurálásával javítható.
Kérjük, vegye figyelembe, hogy A Discord csak az UDP-vel (User Datagram Protocol) rendelkező VPN-eken működik. . Ha nem biztos abban, hogy melyik VPN szolgáltatást érdemes választania, itt javasoljuk NordVPN neked.
A NordVPN segít gyors, stabil és biztonságos internetkapcsolat létrehozásában bárhová. Ez pedig csak néhány kattintással vagy koppintással segít ebben. Sőt, egy NordVPN fiókkal VPN-kapcsolatot állíthat be minden eszközön. A NordVPN lehetővé teszi akár 6 eszköz egyidejű csatlakoztatását!
VPN-kapcsolat beállítása a Windows PC-n:
1) Mielőtt meglátogatná a NordVPN hivatalos weboldalát, kap egy NordVPN kuponkód első! Akkor irány a NordVPN hivatalos honlapja . Kövesse a weboldalán található lépéseket válassza ki a tervét és hozza létre NordVPN fiókját .
2) A Windows PC-n látogasson el a NordVPN letöltési oldal letölteni és telepíteni.
3) Indítsa el a NordVPN-t. Írja be NordVPN fiókját és jelszavát, majd kattintson Bejelentkezés .
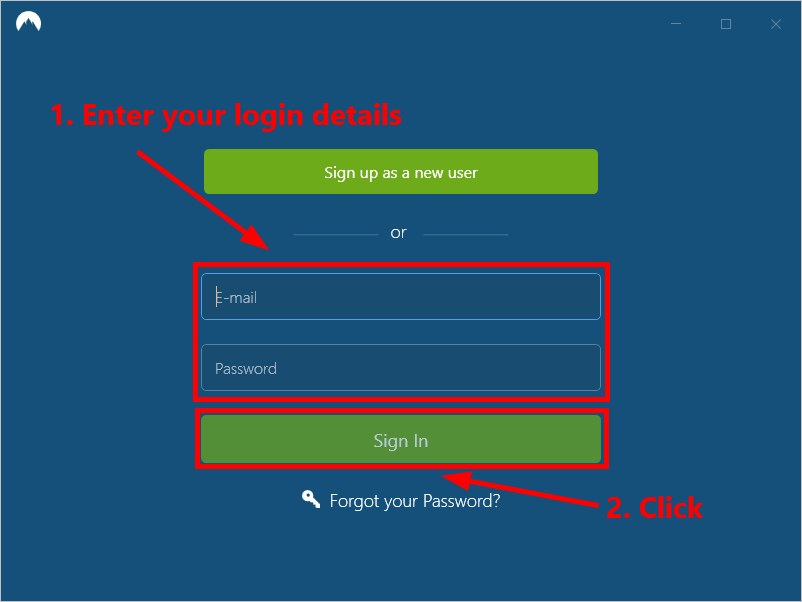
4) Kattintson a gombra Gyors csatlakozás hogy automatikusan csatlakozzon az Ön számára ajánlott kiszolgálóhoz. Ha egy másik országban egy másik VPN-kiszolgálóhoz szeretne csatlakozni, válassza ki a kiszolgálót, amelyhez csatlakozni szeretne a bal panelen, vagy kattintson az ország PIN-kódjára a térképen.
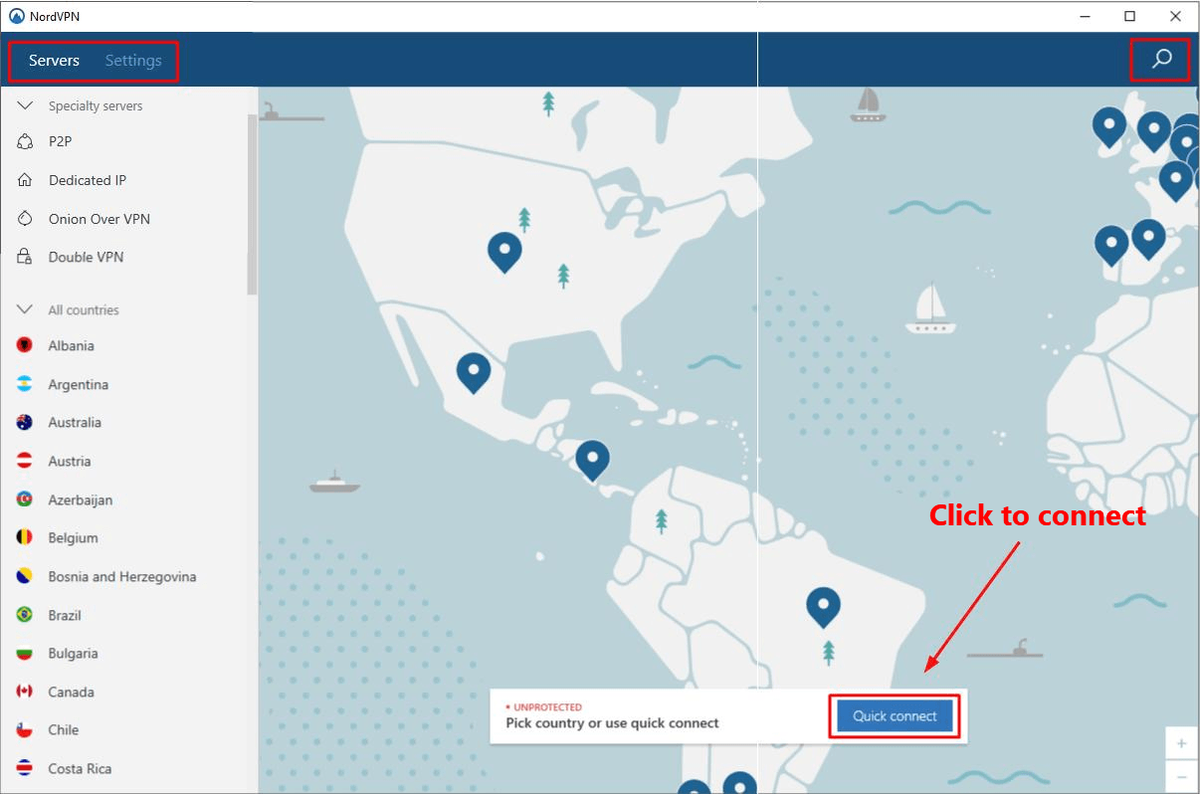
Normál esetben a VPN konfigurálása után meg kell oldani a hangkapcsolati problémákat.
Remélhetőleg a fenti javítások egyike segíthet a probléma megoldásában. Kérjük, hagyja megjegyzését alább, ha kérdése van.


![[MEGOLDÁS] A SteelSeries Arctis Prime mikrofon nem működik](https://letmeknow.ch/img/sound-issues/82/steelseries-arctis-prime-mic-not-working.jpg)



![[Megoldva] Be Light FPS Drops](https://letmeknow.ch/img/technical-tips/05/beyond-light-fps-drops.jpg)