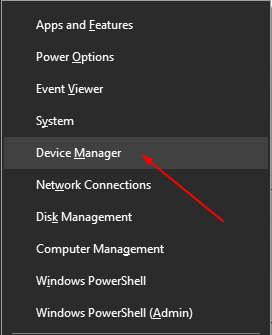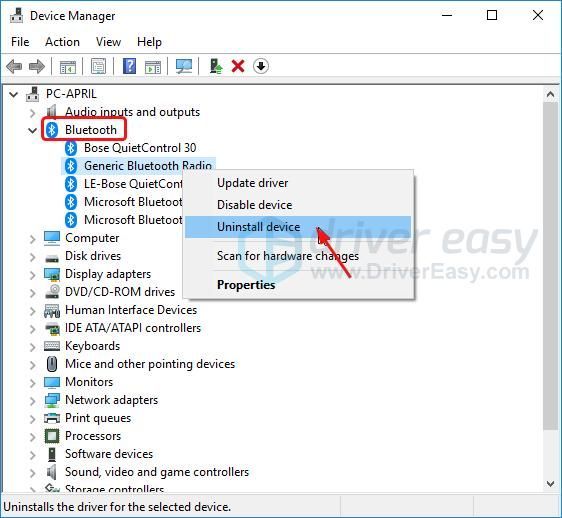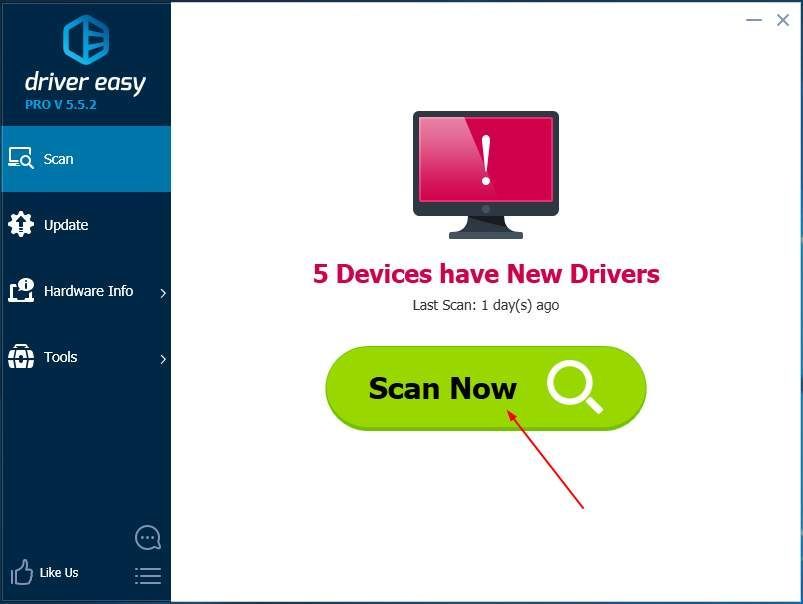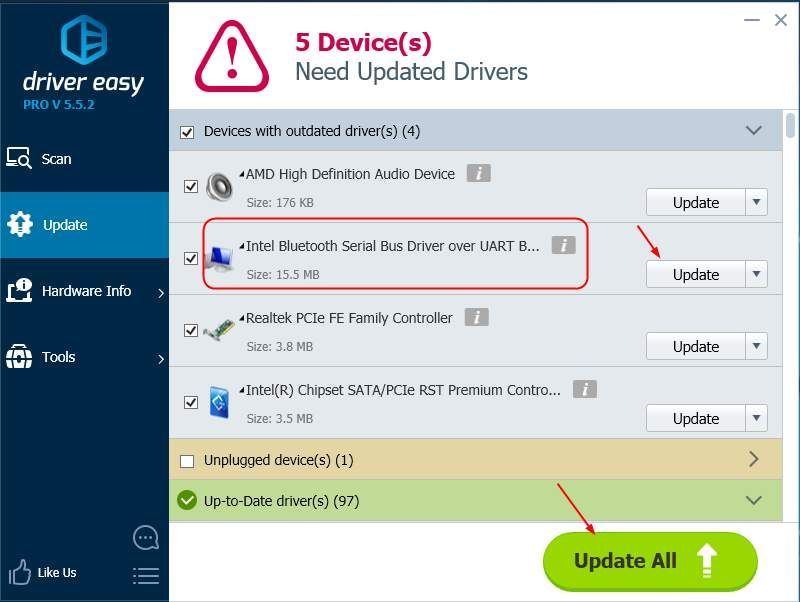'>
Ez ismerősnek tűnik?

Ha úgy találja, hogy a Bluetooth-eszköze leáll, és megjelenik Status_Device_Power_Failure hiba a Bluetooth illesztőprogramról az Eszközkezelőben, ne aggódjon!
Van egy gyors megoldás az Ön számára.
1. lépés: Távolítsa el a Bluetooth illesztőprogramot
- A billentyűzeten nyomja meg a gombot Windows logó + gomb x együtt megnyitva a gyorselérési menüt.
- Kattintson a gombra Eszközkezelő .
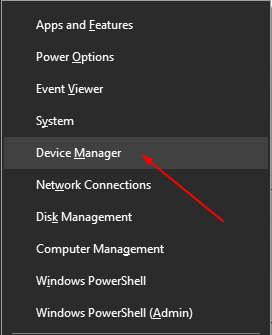
- A megnyitott ablakban kattintson duplán Bluetooth . Ezután kattintson a jobb gombbal a rendelkezésére álló Bluetooth illesztőprogramra, és válassza a lehetőséget Távolítsa el az eszközt .
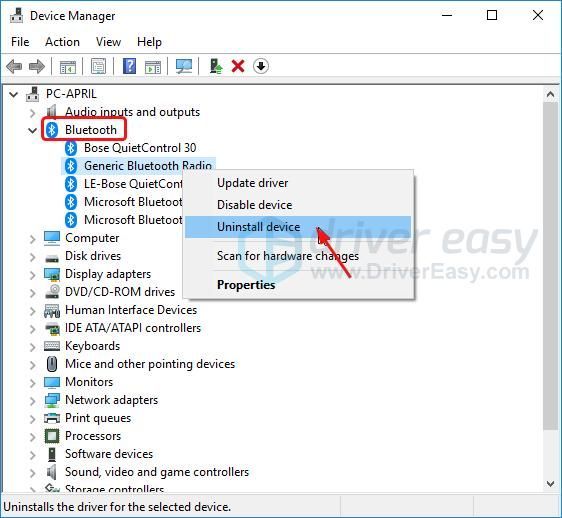
2. lépés. Telepítse a legújabb Bluetooth illesztőprogramot a Windows 10 rendszerre
A megfelelő legújabb Bluetooth illesztőprogram letöltéséhez letöltheti a megfelelőt a gyártó webhelyéről. Vagy újraindíthatja a Windows 10 rendszert, hogy a Windows 10 újratelepítse az illesztőprogramot.
Ha nincs ideje, türelme vagy számítógépes ismerete a xxx manuálisan, automatikusan megteheti Driver Easy .
A Driver Easy automatikusan felismeri a rendszerét, és megtalálja a megfelelő illesztőprogramokat. Nem kell pontosan tudnia, hogy a számítógépe melyik rendszert futtatja, nem kell kockáztatnia a rossz illesztőprogram letöltését és telepítését, és nem kell aggódnia a hiba miatt a telepítés során.
Az illesztőprogramokat automatikusan frissítheti a INGYENES vagy a Pro verzió of Driver Easy. De a Pro verzióval mindössze 2 kattintás szükséges:
- Letöltés és telepítse a Driver Easy programot.
- Futtassa az Illesztőprogramot és kattintson Szkenneld most gomb. A Driver Easy átvizsgálja a számítógépet, és felismeri a problémás illesztőprogramokat. A Bluetooth illesztőprogram sem kivétel.
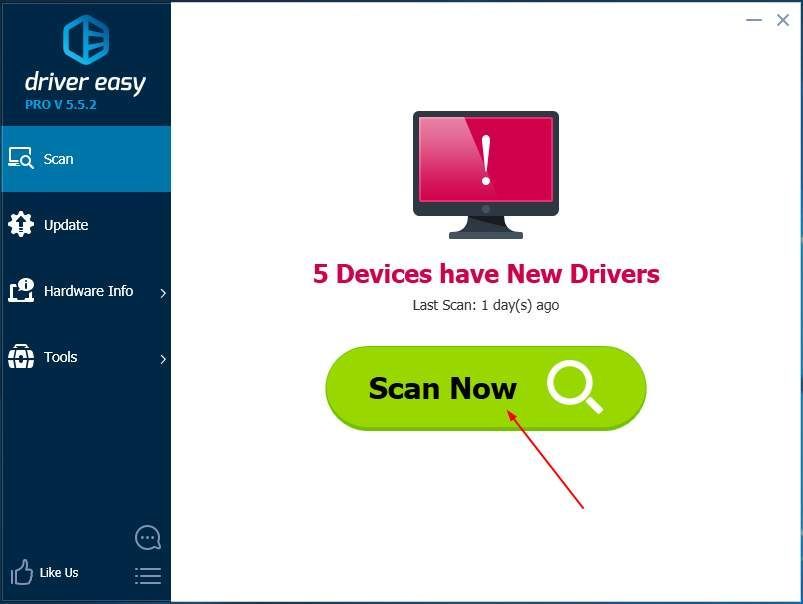
- Kattintson a gombra Mindent frissíteni a hiányzó vagy elavult illesztőprogramok megfelelő verziójának automatikus letöltéséhez és telepítéséhez a rendszeren (ehhez a Pro verzió - A rendszer frissítést kér, amikor az Összes frissítése gombra kattint.
jegyzet : Ingyenesen megteheti, ha úgy tetszik, de ez részben kézi.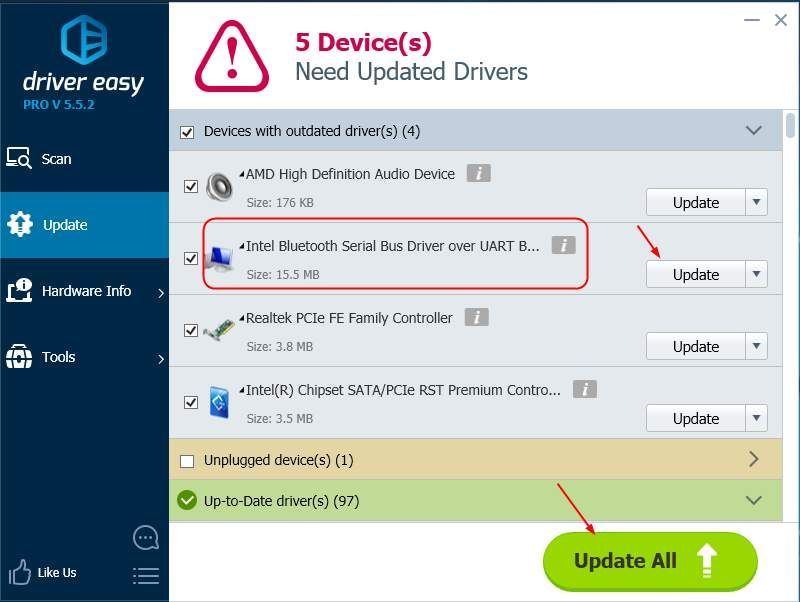
Remélhetőleg ez segít. Nyugodtan kommenteljen az alábbiakban saját tapasztalataival.