'>

Az ismeretlen eszköz problémája a Windows frissítése után gyakori probléma, különösen akkor, ha Windows 10 rendszerre frissít. A Windows 7 rendszerben is gyakori probléma.Az illesztőprogramok frissítésével kijavíthatja ezt a problémát.
Az illesztőprogramok frissítésének három módja van. Csak válasszon egy könnyebb módot az Ön számára.
1. út: Frissítse az illesztőprogramot az Eszközkezelőn keresztül
2. út: Töltse le és telepítse manuálisan az illesztőprogramot
3. út (ajánlott): Frissítse az illesztőprogramot a Driver Easy segítségével
1. út: Frissítse az illesztőprogramot az Eszközkezelőn keresztül
Nem kell tudnia, hogy az Ismeretlen eszköz az, ha az illesztőprogramot az Eszközkezelőn keresztül frissíti. Ily módon a Windows automatikusan azonosítja és telepíti az illesztőprogramot. Kovesd ezeket a lepeseket:
1. Nyissa meg Eszközkezelő .
2. Kattintson a jobb gombbal a Ismeretlen eszköz és kattintson Frissítse az illesztőprogramot .
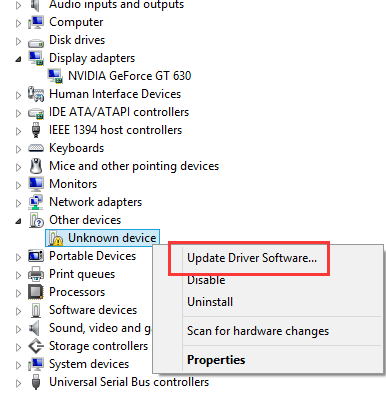
3. Válassza a lehetőséget Automatikusan keressen frissített illesztőprogramokat akkor a Windows automatikusan telepíti az új illesztőprogramot.
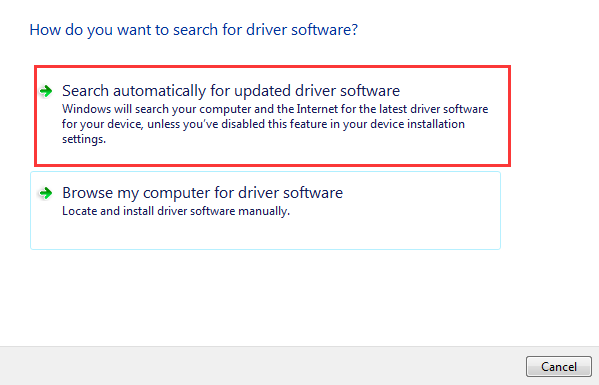
2. út: Töltse le és telepítse manuálisan az illesztőprogramot
Ha az illesztőprogramot a PC vagy az eszköz gyártójától tölti le, akkor legalább meg kell határoznia az eszköz nevét. De az Ismeretlen eszköz esetében lehetetlen közvetlenül megszerezni a készülék nevét. Ebben az esetben nehéz vagy lehetetlen megtalálni a megfelelő illesztőprogramot. Szerencsére minden eszköznek megvan a saját hardverazonosítója. Használhatja a hardver azonosítót az ismeretlen eszköz azonosításához, majd megtalálja a megfelelő illesztőprogramot.
Kövesse az alábbi lépéseket az ismeretlen eszköz hardverazonosítójának megszerzéséhez.
1. Menj a Eszközkezelő .
2. Kattintson a jobb gombbal a Ismeretlen eszköz és kattintson Tulajdonságok .
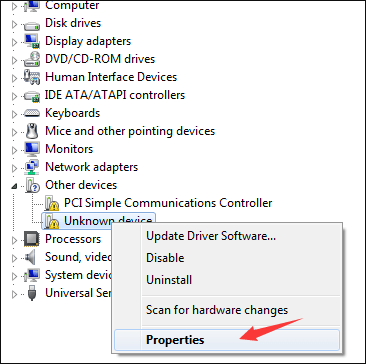
3. Kattintson a gombra Részletek fülre, és kattintson a Ingatlan .
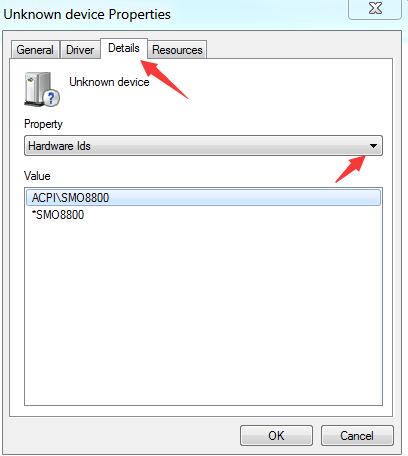
Válassza a lehetőséget Hardverazonosítók a legördülő menüből, és az érték mező felbukkan az értékek listájával.
Kattintson a jobb gombbal a legfelső értékre, és válassza a lehetőséget Másolat a menüből.
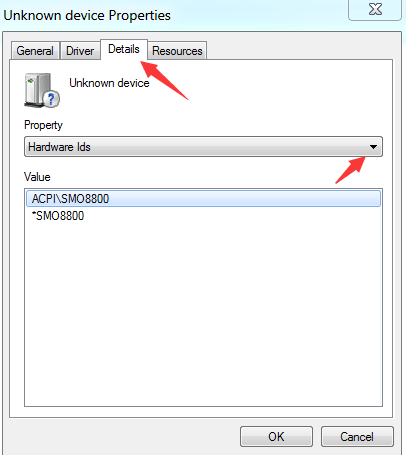
Ezt követően illessze be az értéket a kívánt keresőmotorba, és azonosítani fogja az ismeretlen eszközt. Ezután felkeresheti a PC-gyártó vagy az eszközgyártó webhelyét a szükséges illesztőprogram letöltéséhez. Vegye figyelembe, hogy ismernie kell a Windows verzióját a megfelelő illesztőprogram letöltéséhez.
3. út (ajánlott): Frissítse az illesztőprogramot a Driver Easy segítségével
Ha nincs ideje, türelme vagy számítógépes ismerete az illesztőprogram manuális frissítésére,automatikusan megteheti Driver Easy .
A Driver Easy automatikusan felismeri a rendszerét, és megtalálja a megfelelő illesztőprogramokat. Nem kell pontosan tudnia, hogy a számítógépe melyik rendszert futtatja, nem kell kockáztatnia a rossz illesztőprogram letöltését és telepítését, és nem kell aggódnia a hiba miatt a telepítés során.
Az illesztőprogramokat automatikusan frissítheti a Driver Easy INGYENES vagy Pro verziójával. De a Pro verzióval mindössze 2 kattintás szükséges (és teljes támogatást és 30 napos pénzvisszafizetési garanciát kap):
1. Letöltés és telepítse a Driver Easy programot.
2. Futtassa az Illesztőprogramot és kattintson Szkenneld most . A Driver Easy átvizsgálja a számítógépet, és felismeri a problémás illesztőprogramokat.
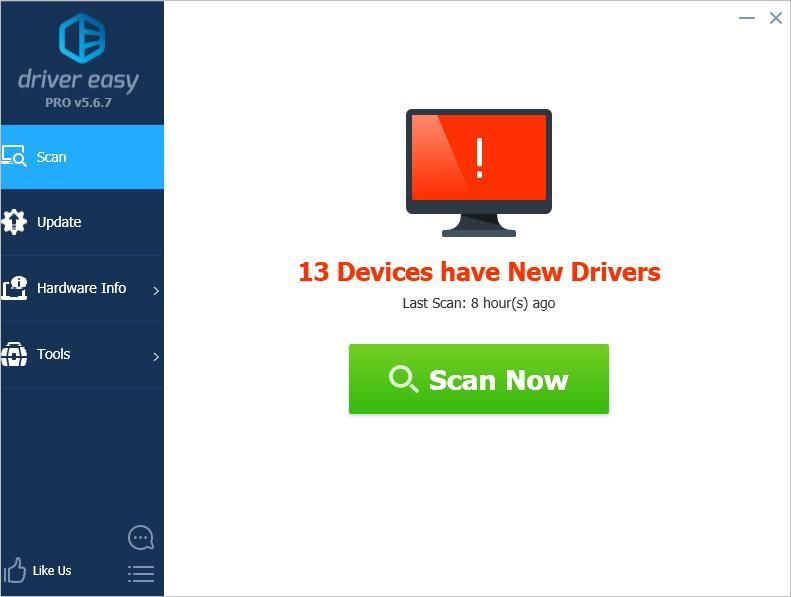
3. Kattintson a gombra Frissítés gombot az eszközök mellett, hogy automatikusan letöltse az illesztőprogram megfelelő verzióját, majd manuálisan telepítheti az illesztőprogramot (ezt az INGYENES verzióval is megteheti).
Vagy kattintson Mindent frissíteni a megfelelő verziójának automatikus letöltéséhez és telepítéséhez összes illesztőprogramok, amelyek hiányoznak vagy elavultak a rendszeredről (ehhez szükség van a Pro verzió - A rendszer frissítést kér, amikor az Összes frissítése gombra kattint.
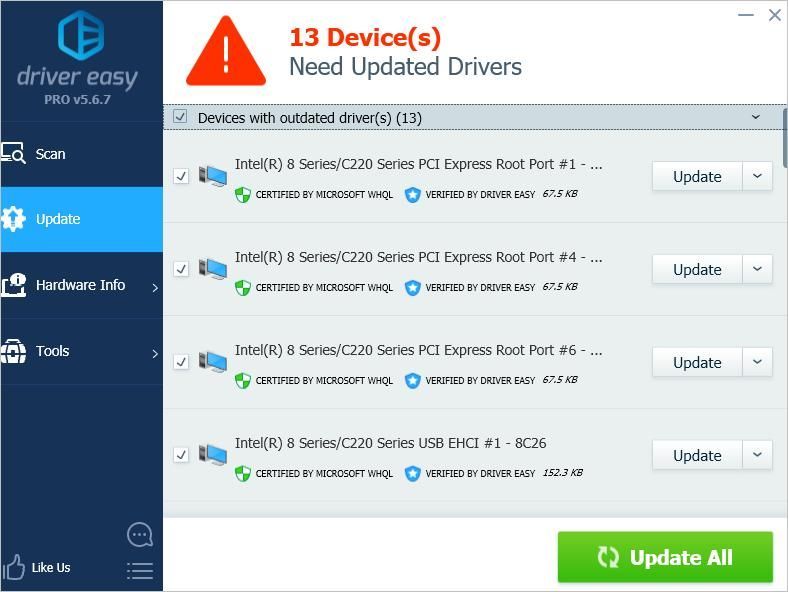 Ha bármilyen kérdése van, kérjük, hagyja meg észrevételeit alább. Szívesen válaszolok a kérdéseire.
Ha bármilyen kérdése van, kérjük, hagyja meg észrevételeit alább. Szívesen válaszolok a kérdéseire.






