'>

Ha látja a 0x80248007 hiba képernyőn, amikor megpróbálja frissíteni a Windows 10 rendszert, nem vagy egyedül. Sok felhasználó számol be erről a problémáról.
Semmi gond, megoldható. Itt van 3 javítás, amelyet kipróbálhat. Lehet, hogy nem kell mindegyiket kipróbálnia; csak addig haladjon, amíg meg nem találja az Ön számára megfelelőt.
1. módszer: Módosítsa a Windows Update szolgáltatást
2. módszer: Indítsa újra a Windows Installer szolgáltatást
3. módszer: Frissítse az eszközillesztőket
1. módszer: Módosítsa a Windows Update szolgáltatást
Ez a probléma általában a rosszul működő Windows Update szolgáltatásokkal függ össze. Megjavítani:
1. lépés: Állítsa vissza a Windows Update Service szolgáltatást
1) Nyomja meg a billentyűzeten a gombot Windows logó kulcs  . Ezután kattintson a gombra Vezérlőpult.
. Ezután kattintson a gombra Vezérlőpult.
2) Tekintse meg nagy ikonok szerint és kattintson Adminisztratív eszközök .

3) Kattintson duplán Szolgáltatások .
Jegyzet: Ha rendszergazdai megerősítést kér, írja be a jelszót, vagy adjon meg megerősítést.
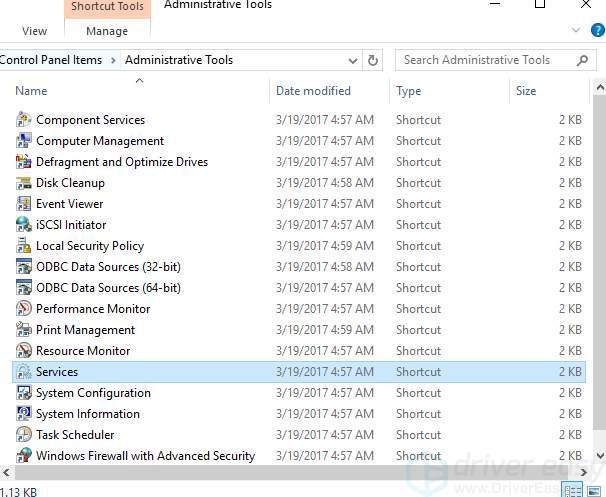
4) Kattintson a jobb gombbal Windows Update és kattintson Álljon meg .

2. lépés: Törölje az ideiglenes frissítési fájlokat a SoftwareDistribution mappából
1) Menj a C: Windows SoftwareDistribution .

2)Dupla kattintás DataStore mappa megnyitásához. Törölje az összes fájlt és mappát.

3) Menj vissza SoftwareDistribution kattintson duplán Letöltés mappát a megnyitásához, majd törölje a mappa összes fájlját.

3. lépés: Indítsa újra a Windows Update szolgáltatást
1) Nyissa meg Windows Update szolgáltatás újra ( Vezérlőpult > Adminisztratív eszközök > Szolgáltatások > Windows Update ).
2) Kattintson a jobb gombbal Windows Update és kattintson Rajt .

3) Zárja be a Szolgáltatások ablak és a Adminisztratív eszközök ablak.
2. módszer: Indítsa újra a Windows Installer szolgáltatást
1) Nyomja meg a billentyűzeten a gombot Windows logó kulcs és x ugyanabban az időben. Kattintson a gombra Parancssor (rendszergazda) .

Kattintson a gombra Igen amikor ez az értesítés megjelenik.

2) Típus net start msiserver és nyomja meg a gombot Belép billentyű a billentyűzeten.

3) Nézze meg, megoldódott-e a probléma.
3. módszer: Frissítse az eszközillesztőket
A hiba oka a Windows Update néhány hiányzó fájlja lehet. Ellenőrizze, hogy minden eszközén van-e megfelelő illesztőprogram, és frissítse azokat, amelyek nem.
Ha nincs ideje, türelme vagy számítógépes ismerete az illesztőprogramok manuális frissítésére, automatikusan megteheti Driver Easy .
A Driver Easy automatikusan felismeri a rendszerét, és megtalálja a megfelelő illesztőprogramokat. Nem kell pontosan tudnia, hogy a számítógépe melyik rendszert futtatja, nem kell kockáztatnia a rossz illesztőprogram letöltését és telepítését, és nem kell aggódnia a hiba miatt a telepítés során.
Az illesztőprogramokat automatikusan frissítheti a Driver Easy INGYENES vagy Pro verziójával. De a Pro verzióval mindössze 2 kattintás szükséges (és teljes támogatást és 30 napos pénzvisszafizetési garanciát kap):
1) Letöltés és telepítse a Driver Easy programot.
2) Futtassa a Driver Easy programot, és kattintson a gombra Szkenneld most gomb. A Driver Easy átvizsgálja a számítógépet, és felismeri a problémás illesztőprogramokat.

3) Kattintson a gombra Frissítés gombra a megjelölt eszköz mellett, hogy automatikusan letöltse és telepítse az illesztőprogram megfelelő verzióját (ezt az INGYENES verzióval teheti meg).
Vagy kattintson Mindent frissíteni a hiányzó vagy elavult illesztőprogramok megfelelő verziójának automatikus letöltéséhez és telepítéséhez a rendszeren (ehhez a Pro verzió - A rendszer frissítést kér, amikor az Összes frissítése gombra kattint.


![[MEGOLDVA] A Jabra fejhallgató nem működik – 2022-es útmutató](https://letmeknow.ch/img/knowledge/16/jabra-headset-not-working-2022-guide.jpg)
![[MEGOLDVA] Az OBS nem rögzít képernyő](https://letmeknow.ch/img/knowledge/45/obs-not-recording-screen.jpg)
![[Letöltés] Focusrite Scarlett Solo illesztőprogram Windowshoz](https://letmeknow.ch/img/knowledge/23/focusrite-scarlett-solo-driver.jpg)


![2 legjobb ingyenes módja az MP4 letöltésének [2022]](https://letmeknow.ch/img/knowledge/24/2-best-free-ways-download-mp4.png)