'>

Ha Windows 10 rendszert használ, és nem látja iPhone-ját a Fájlkezelőben, amikor csatlakoztatja eszközét, akkor nem vagy egyedül. Sok Windows 10 felhasználó is jelentést tesz erről a problémáról. Semmi gond, segíteni szeretnénk, és ezt a problémát meg lehet oldani.
Íme 4 megoldás, amelyet kipróbálhat. Lehet, hogy nem kell mindegyiket kipróbálnia; csak addig haladjon, amíg meg nem találja az Ön számára megfelelőt.
- Telepítse a Windows frissítéseket
- Frissítse az Apple Mobile Device USB illesztőprogramot (ajánlott)
- Váltás az aktív illesztőprogramról az Eszközkezelőben
- Győződjön meg arról, hogy teljes mértékben rendelkezik az iTunes mappa felett
Mielőtt nekilátnánk
Kérjük, ellenőrizze, hogy a iTunes a legfrissebb verzió, és amit már ellenőrzött Bizalom a számítógép, amelyhez csatlakoztatja.

1: Telepítse a Windows frissítéseket
A következő két Windows frissítési fájl hiánya okozhatja ezt a problémát. A probléma kijavításához letöltheti őket:https://support.microsoft.com/en-us/kb/3010081
https://support.microsoft.com/en-us/kb/3099229
A letöltés után telepítse őket az utasításoknak megfelelően. Meg kell tudni nézni a Apple iPhone kategória alatt Ez a PC Most.
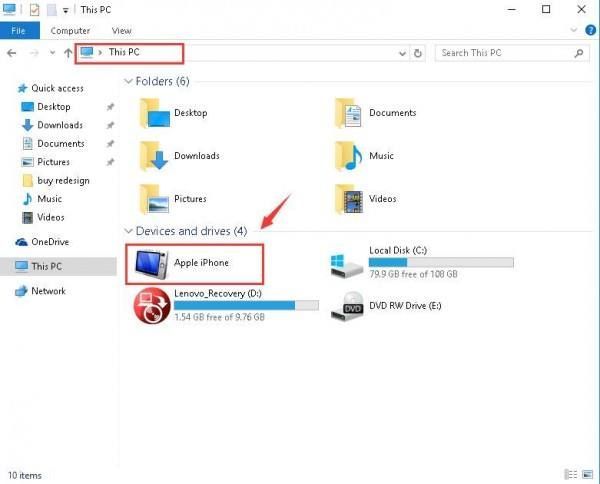
2: Frissítse az Apple Mobile Device USB illesztőprogramot (ajánlott)
Az egyik első szempont, amelyet figyelembe kell vennie, hogy a legújabb Apple Mobile Device USB illesztőprogram frissítve van-e a számítógépén. Az elavult illesztőprogramok a hirtelen nem működő hardverek egyik legvalószínűbb oka. Ezért javasoljuk, hogy ezt tisztázza, mielőtt továbblépne a további megoldásokra.
Manuális illesztőprogram-frissítés - Az Apple mobileszköz USB-illesztőprogramját manuálisan frissítheti, ha ellátogat az Apple ügyfélszolgálatához, és megkeresi a legfrissebb megfelelő illesztőprogramot. Ne felejtse el kiválasztani az illesztőprogramot, amely kompatibilis a Windows 10 változatával.
Automatikus illesztőprogram-frissítés - Ha nincs ideje, energiája vagy nem biztos benne, hogy kézzel játszik az illesztőprogramokkal, akkor automatikusan megteheti Driver Easy . A Driver Easy automatikusan felismeri a rendszerét, és megtalálja a megfelelő Apple Mobile Device USB illesztőprogramot. Nem kell pontosan tudnia, hogy a számítógépe melyik rendszert futtatja, nem kell kockáztatnia a rossz illesztőprogram letöltését és telepítését, és nem kell aggódnia a hiba miatt a telepítés során.
Az illesztőprogramokat automatikusan frissítheti a Driver Easy INGYENES vagy Pro verziójával. De a Pro verzióval mindössze 2 kattintás szükséges (és teljes támogatást és 30 napos pénzvisszafizetési garanciát kap):
1) Letöltés és telepítse a Driver Easy programot.
2) Futtassa a Driver Easy programot, és kattintson a gombra Szkenneld most gomb. A Driver Easy átvizsgálja a számítógépet, és felismeri a problémás illesztőprogramokat.

3) Kattintson a gombra Frissítés gombra a megjelölt Apple Mobile USB eszköz mellett az illesztőprogram megfelelő verziójának automatikus letöltéséhez és telepítéséhez (ezt az INGYENES verzióval teheti meg).
Vagy kattintson Mindent frissíteni a megfelelő verziójának automatikus letöltéséhez és telepítéséhez összes a rendszeredből hiányzó vagy elavult illesztőprogramok (ehhez a Pro verzióra van szükség - a rendszer rákérdez, ha rákattintasz Mindent frissíteni ).

4] Ellenőrizze, hogy az iPhone megjelenik-e a Windows 10 fájlkezelőjében.
3: Váltás az aktív illesztőprogramról az Eszközkezelőben
Elavult illesztőprogramra számíthat, ha egy hibás az iPhone-t sem jelenítheti meg a File Explorerben. De semmi gond, csak egy egyszerű rángatás oldja meg ezt a problémát az Ön számára. Így csinálod:
1) Nyomja meg a billentyűzeten a gombot Windows logó kulcs és x egyszerre, majd kattintson Eszközkezelő .

2) Bontsa ki Univerzális soros busz vezérlők . Ezután kattintson duplán Apple mobil eszköz USB-illesztőprogram .
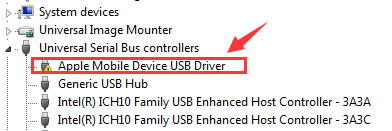
3) A Sofőr fülre kattintva Illesztőprogram frissítése… .

4) Kattintson a gombra Böngésszen a számítógépemben az illesztőprogramokért > Engedje meg, hogy válasszon a számítógépem eszközillesztőinek listájáról . Kattintson a gombra MTP USB-eszköz és Következő folytatni.

5) Ha látja az értesítést, az iPhone leképezett illesztőprogramként jelenik meg. Indítsa újra a számítógépet, ha szükséges.

4: Győződjön meg arról, hogy teljes mértékben ellenőrzi az iTunes mappát
Ha nincs teljes ellenőrzése az iTunes mappa felett, akkor valószínűleg nem fogja látni, hogy az iPhone megjelenjen a Windows Intézőben. Megjavítani:
1) Nyomja meg a billentyűzeten a gombot Windows logó kulcs és IS ugyanabban az időben.
2) Kattintson a gombra Zene . Jobb klikk iTunes és kattintson Tulajdonságok .

3) alatt Tábornok sáv, pipa törlése Csak olvasható (csak a mappában lévő fájlokra vonatkozik) . Kattintson a gombra Alkalmaz és rendben hogy mentse és kilépjen.

4) Ha a probléma továbbra is fennáll, csak győződjön meg róla, hogy teljes mértékben rendelkezik az iTunes mappa felett. Menjen újra az iTunes tulajdonságai ablakba. Ezúttal menj Biztonság rúd. Kattintson a gombra Szerkesztés… .

5) Kérjük, ellenőrizze, hogy rendelkezik-e Teljes felügyelet majd kattintson Alkalmaz hogy elmentse a változtatást és kilépjen.

Ha bármilyen segítségre van szüksége, nyugodtan közölje velünk. Azt is elmondhatja nekünk, hogy a fenti módszerek közül melyik oldja meg a problémát az Ön számára: úgy gondoljuk, hogy ez nagy segítség lenne más olvasók számára.

![[Javítva] League of Legends csatlakozási problémák](https://letmeknow.ch/img/knowledge/41/league-legends-connection-issues.jpg)



![[Megoldva] Az Arma 3 összeomlási problémái | 2022-es tippek](https://letmeknow.ch/img/knowledge/06/arma-3-crashing-issues-2022-tips.png)
![[3 Megoldások] Nincs audiokimeneti eszköz telepítve](https://letmeknow.ch/img/other/27/aucun-p-riph-rique-de-sortie-audio-n-est-install.jpg)