'>

2011. november 11-én indult, Az Idős tekeri V: Skyrim közel 8 éves múltra tekint vissza. Idős kora ellenére a játék még mindig sok játékossal büszkélkedhet - az élő, lélegző „sárkányszülöttekkel”, akik lelkesen várják a következő részletet ebben a legendás franchise-ban (én magam is nagy rajongó vagyok). Néhány játékos beszámolója szerint azonban egy olyan indítási problémával találkoztak a Skyrimben, amely megakadályozza őket a játék normális működtetésében. Ha te is közéjük tartozol, kipróbálhatod a következő javításokat, és megnézheted, hogy a kívánt módon működnek-e.
8 javítás a „Skyrim nem indul el”
Itt 8 könnyen alkalmazható javítást nyújtunk Önnek, amelyek sok más játékos számára megoldották a problémákat. Nézd meg őket egyenként, amíg végül megszabadulsz az indító problémától!
1. javítás: Oldja meg a modkonfliktusokat
2. javítás: Futtassa a Steam & Skyrim-et rendszergazdaként
3. javítás: Ellenőrizze a játékfájlok integritását
4. javítás: Frissítse az eszközillesztőket
5. javítás: Állítsa le a felesleges háttéralkalmazásokat
6. javítás: Töltse le a DirectX és a Visual Studio C ++ 2015 újratervezhető legújabb verzióit
7. javítás: A Rendszerfájl-ellenőrző (SFC) használata
8. javítás: Telepítse újra a játékot
1. javítás: Oldja meg a modkonfliktusokat
Lehet, hogy modokat telepített a Skyrim fokozott játékalkalmazása miatt, de tudod, hogy néhányan elrontanák a játékfájlokat és összeomlást okozhatnak? Ez különösen akkor valószínű, ha egy vagy több új mod telepítése után problémába ütközik. Megoldása érdekében először ellenőriznie kell, hogy a problémája a modhoz kapcsolódik-e; ha igen, akkor próbáld meg leszögezni a problémás modokat és eltávolítani őket.
Őszintén szólva meglehetősen problémás megtudni, hogy mely modok okoztak gondot, különösen akkor, ha rengeteg mod telepítve van. Mindenesetre itt olvashatja az alapvető hibaelhárítási lépéseket:
1) Letiltás a legutóbbi lejátszás óta telepített modok (és még mielőtt elindult volna a nem indító probléma). Ezután indítsa el a Skyrim programot, és nézze meg, hogy sikeresen futtatható-e.
Ha nem sikerül, akkor valószínűleg a problémát nem a telepített modok okozzák (ezért segítséget kell kérnie az alábbi javításoktól); ha teheti, folytassa a problémamódok szögezésével, amelyek gondot okoztak Önnek.
2) Megújítható az egyik letiltott mod közül, és ellenőrizze, hogy visszatér-e a nem indító probléma. Ha nem, nyissa meg újra a következő modot, és ellenőrizze újra a problémát. Aztán a következő, és a következő, és így tovább.
Amikor a probléma végül megismétlődik, tudja, hogy a legutóbb engedélyezett mod probléma.
De ne feledje, nem biztos, hogy az csak probléma. Valójában ütközhet egy másik moddal - amellyel korábban újra engedélyezte - és ez konfliktus az, ami miatt a játék összeomlik indításkor.
3) Ha nincs igazán szüksége a modra, akkor csak letiltása vagy eltávolítása azonnal. De ha te csináld szüksége van a modra, akkor ellenőrizze, hogy ütközik-e valamivel (mert akkor lehet, hogy letiltja / eltávolíthatja a másik modot).
Ez azonban nem feltétlenül hasznos, ha a lejátszás közepén letiltja / eltávolítja a modokat. Ha azt szeretné, hogy a változtatások életbe lépjenek, akkor a Sk modimban el kell indítania egy új játékot, ahelyett, hogy újratöltené a létrehozott mentést, mielőtt a problémát mod eltávolítják.4) Ehhez hagyja nyitva a sértő modot, de letiltása az összes többi mod megint. Ha a problémája megismétlődik, akkor tudja, hogy a mod az egyetlen ok. Ha a probléma nem jelentkezik újra, akkor tudja, hogy a mod ütközik egy másik moddal. Hogy megtudja, melyik, engedélyezze újra az egyes modokat, egyenként, és várja meg, amíg a nem indító probléma visszatér.
Ha megtudja, mely modok ütköznek egymással, akkor megteheti letiltása vagy eltávolítása akire a legkevesebb szüksége van.
Ha problémáját nem ütköző modok okozzák, akkor kérjük, lépjen a következő javításra, lentebb.
2. javítás: Futtassa a Steam & Skyrim-et rendszergazdaként
Először futnia kell Gőz ideiglenesen vagy véglegesen adminisztrátorként.
Futtassa ideiglenesen rendszergazdaként
Nézze meg, van-e Steam ikon az asztalon. Ha nem, akkor egyszerűen keresse meg az alkalmazást a Startup menüben.
A Steam sikeres megtalálásakor kattintson a jobb gombbal az ikonjára, és válassza a lehetőséget Futtatás rendszergazdaként . Ha a rendszer beleegyezését kéri, kattintson a gombra Igen .
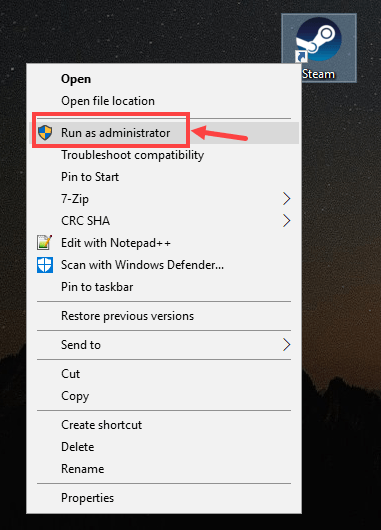
Futtatás rendszergazdaként véglegesen
Ha úgy érzi, hogy a Steamet véglegesen rendszergazdaként szeretné futtatni, akkor az alábbiak szerint jár el:
1) Keresse meg a Steamet a számítógépén, kattintson a jobb gombbal az ikonjára, majd válassza a lehetőséget Tulajdonságok .
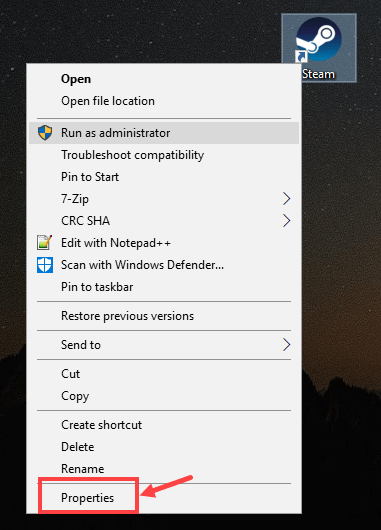
2) Kattintson a gombra Kompatibilitás fülre. Ügyeljen arra, hogy ellenőrizze a Futtassa ezt a programot rendszergazdaként jelölőnégyzetet, majd kattintson a gombra Alkalmaz> OK hogy elmentse a változást.
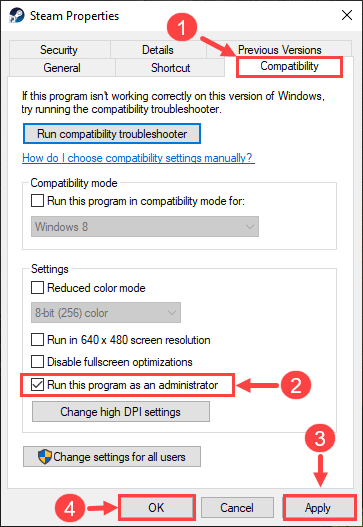
3) A következő alkalommal, amikor megnyitja a Steamet, automatikusan adminisztrátori jogosultságokkal fut.
A Steam futtatása rendszergazdaként csak az első lépés. Ezután elindul Skyrim ugyanúgy. Itt van, hogyan:
1) Jelentkezzen be a Steam szolgáltatásba. Ezután kattintson a gombra KÖNYVTÁR .

2) Kattintson a jobb gombbal Az Elder Scrolls V: Skyrim Special Edition majd válassza ki Tulajdonságok .

3) A következő oldalon menjen a HELYI FÁJLOK fülre. Ezután kattintson a gombra Böngészés a helyi fájlokban ... .
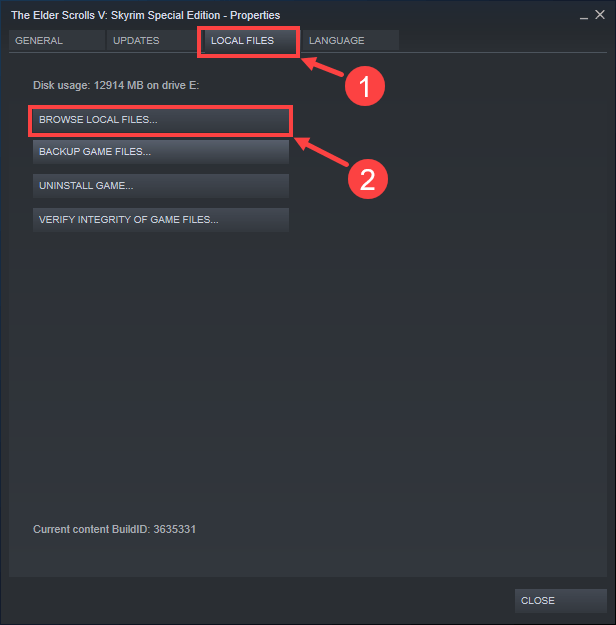
4) A felugró ablakban kattintson a jobb gombbal a játék futtatható fájljára, és válassza a lehetőséget Futtatás rendszergazdaként . Ha a rendszer beleegyezését kéri, kattintson a gombra Igen .
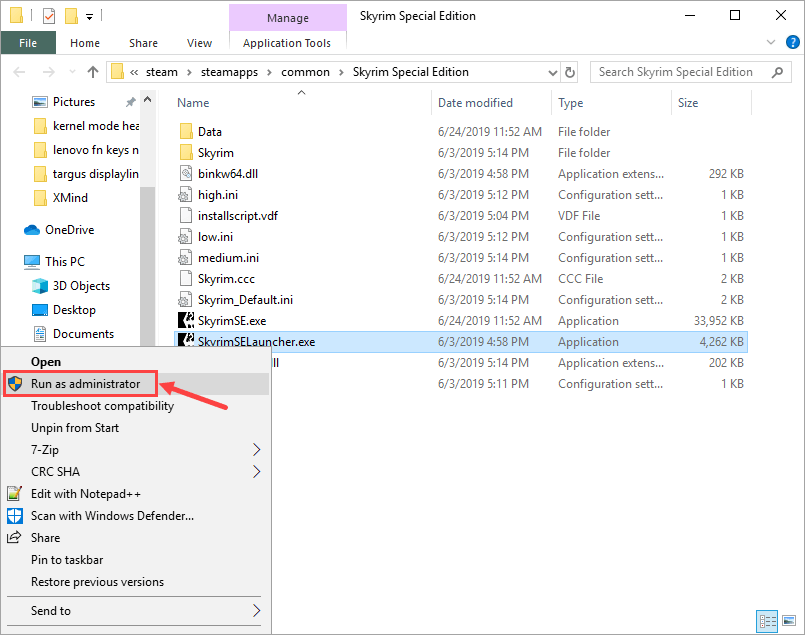
A játékot véglegesen rendszergazdaként is futtathatja. Itt vannak a lépések:
1) A játék futtatható fájljának megkeresése után kattintson a jobb gombbal a fájlra, és válassza a lehetőséget Tulajdonságok .
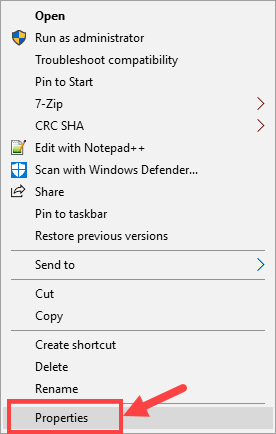
2) Menj a Kompatibilitás fülre. Ügyeljen arra, hogy ellenőrizze a Futtassa ezt a programot rendszergazdaként jelölőnégyzetet, majd kattintson a gombra Alkalmaz> OK hogy elmentse a változást.
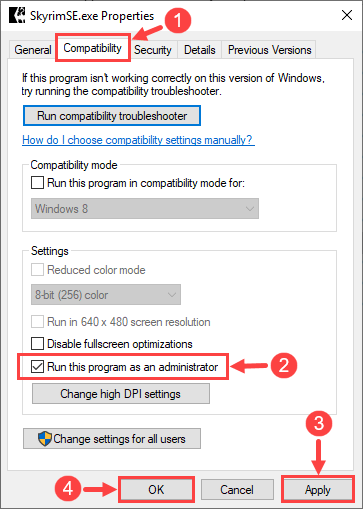
3) A Skyrim legközelebbi indításakor automatikusan adminisztrátori jogosultságokkal fut.
Tessék, kérjük, ellenőrizze, hogy normálisan elindíthatja-e a játékot. Ha nem, olvassa el és próbálja ki a következő javítást.
3. javítás: Ellenőrizze a játékfájlok integritását
Néha a Skyrim-nem elindító problémája a hiányzó vagy sérült játékfájlok miatt áll. Ebben az esetben a Steam beépített eszközével ellenőriznie kell az összes játékfájl integritását.
1) Jelentkezzen be a Steam szolgáltatásba, és kattintson KÖNYVTÁR .

2) Kattintson a jobb gombbal Az Elder Scrolls V: Skyrim Special Edition . Ezután kattintson a gombra Tulajdonságok .

3) Menj a HELYI FÁJLOK fülre, és válassza a lehetőséget A JÁTÉKFájlok integritásának ellenőrzése ... .
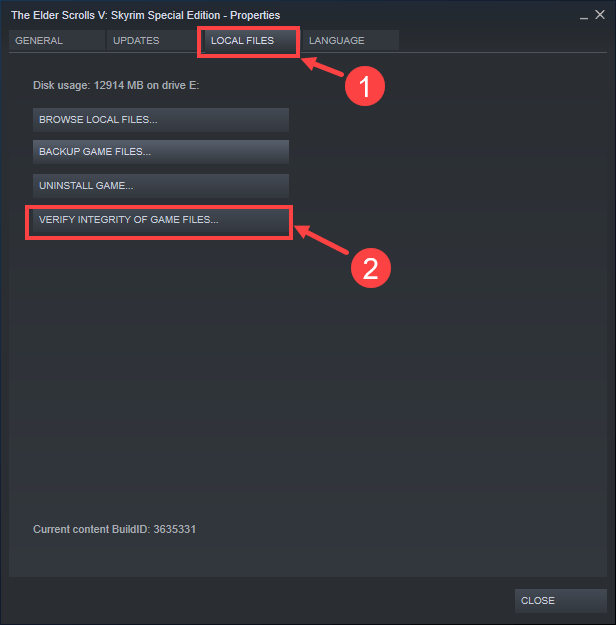
4) Várjon, amíg a folyamat befejeződik.
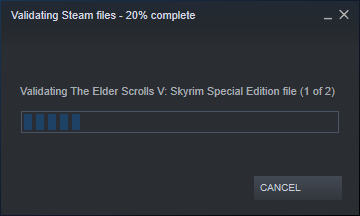
5) Ha elkészült, kattintson BEZÁRÁS .
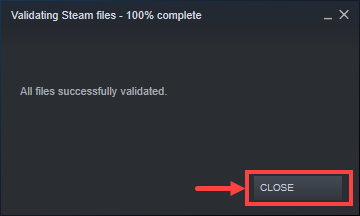
Itt az ideje ellenőrizni, hogy megfelelően elindíthatja-e a játékot. Ha nem, kérjük, folytassa a következő módszerrel.
4. javítás: Frissítse az eszközillesztőket
Győződjön meg arról, hogy rendelkezik a legfrissebb illesztőprogramokkal a számítógép összetevőihez (például CPU, GPU és audio). Előfordulhat, hogy a Skyrim nem indul el egy elavult vagy sérült illesztőprogram miatt, ami annyira szembetűnő, hogy észre sem veheti, amíg a probléma fel nem merül. Ebben az esetben próbálja meg rendszeresen frissíteni az eszközillesztőket.
Ha nincs ideje, türelme vagy számítógépes ismerete az eszközillesztők manuális frissítésére, automatikusan megteheti Driver Easy .
A Driver Easy automatikusan felismeri a rendszert, és megtalálja a megfelelő illesztőprogramokat. Nem kell pontosan tudnia, hogy a számítógépe melyik rendszert futtatja, nem kell kockáztatnia a rossz illesztőprogram letöltését és telepítését, és nem kell aggódnia a hiba miatt a telepítés során. A Driver Easy mindent elintéz.
Az illesztőprogramokat automatikusan frissítheti a Driver Easy INGYENES vagy Pro verziójával. De a Pro verzióval mindössze 2 kattintás szükséges:
1) Letöltés és telepítse a Driver Easy programot.
2) Futtassa a Driver Easy programot, és kattintson a gombra Szkenneld most gomb. A Driver Easy majd átvizsgálja a számítógépet, és felismeri a problémás illesztőprogramokat.
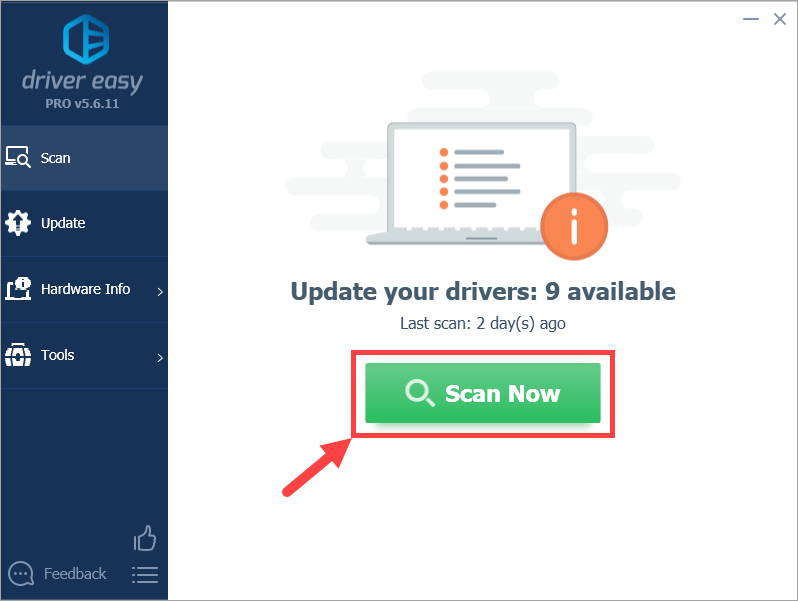
3) Kattintson a gombra Frissítés gombra a megjelölt eszköz mellett az illesztőprogram megfelelő verziójának automatikus letöltéséhez (ezt a INGYENES változat). Ezután telepítse az illesztőprogramot a számítógépére.
Vagy kattintson Mindent frissíteni a hiányzó vagy elavult illesztőprogramok megfelelő verziójának automatikus letöltéséhez és telepítéséhez a rendszeren (ehhez a Pro verzió - Kattintson a frissítésre, amikor rákattint Mindent frissíteni ).
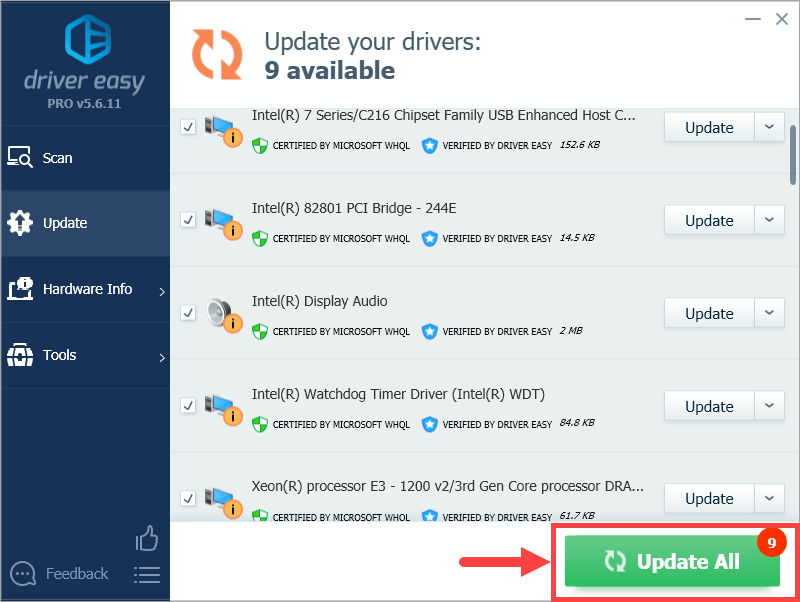 Ha bármilyen problémája van a Driver Easy használatával, kérjük, küldjön nekünk egy e-mailt a support@drivereasy.com címre. Mindig itt vagyunk, ha tudunk segíteni.
Ha bármilyen problémája van a Driver Easy használatával, kérjük, küldjön nekünk egy e-mailt a support@drivereasy.com címre. Mindig itt vagyunk, ha tudunk segíteni. 4) Indítsa újra a számítógépet, és indítsa el a Skyrim programot. Ellenőrizze, hogy ezúttal megfelelően tud-e futni.
5. javítás: Állítsa le a felesleges háttéralkalmazásokat
Valószínű, hogy a számítógépén található néhány háttéralkalmazás ütközik a játékkal, és eleve összeomlik. A probléma megoldásához a Skyrim lejátszása előtt be kell zárnia az összes felesleges programot, vagy ha lehetséges, egyszerűen el kell távolítania őket. Az is célszerű, hogy közben letiltja a víruskeresőt, ha tévesen minősíti a játékot vírusnak, és így karanténba helyezi.
A nem kívánt programok bezárásához kövesse az alábbi eljárást:
1) Nyomja meg a billentyűzeten a gombot Windows logó kulcs  és R egyidejűleg a Futtatás párbeszédpanel meghívására. Begépel taskmgr és eltalálja Belép .
és R egyidejűleg a Futtatás párbeszédpanel meghívására. Begépel taskmgr és eltalálja Belép .
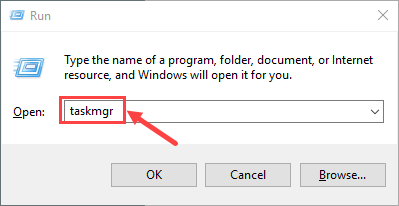
2) Válassza ki a Folyamatok fülre. Kattintson a jobb gombbal a befejezendő programra, majd kattintson a gombra Utolsó feladat . Ha nem tudja, melyik programot kell leállítani, egyszerűen zárja be az összes szükségesnek tartott háttérfuttató alkalmazást. jegyzet hogy ne szakítson meg olyan folyamatokat, amelyeket nem ismer, ha tévesen zárja le a fontosakat.
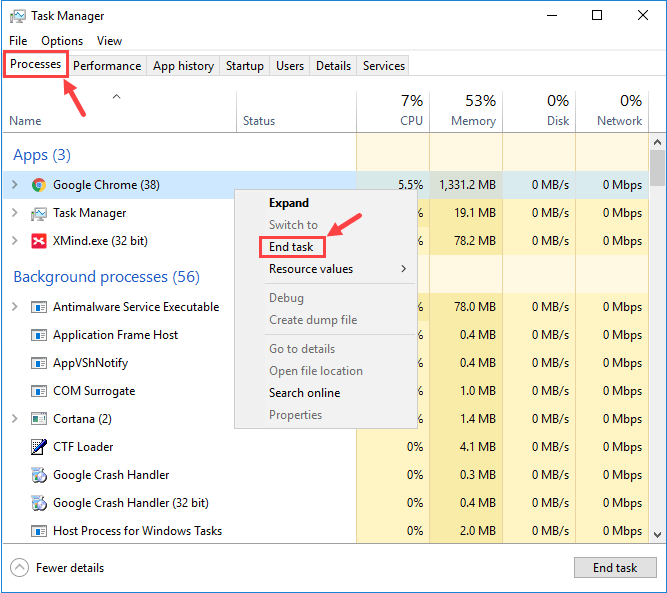
3) A problémát néha a víruskereső szoftverek okozta interferencia okozza. Ideiglenesen megtudhatja, hogy ez a probléma az Ön számára tiltsa le a víruskereső programot és ellenőrizze, hogy megismétlődik-e a Skyrim-nem indító probléma. (A letiltásról olvassa el a víruskereső dokumentációját.)
Ne felejtse el gondosan ellenőrizni a külső gyártók víruskeresőinek és a Windows tűzfalának feketelistáit (vagy karanténját) a Skyrim-hez kapcsolódó fájlok tekintetében. Miután észrevette őket, manuálisan adja hozzá a fájlokat az engedélyezőlistákhoz.
Ha a játék a víruskereső letiltása után megfelelően működik, vegye fel a kapcsolatot a vírusirtó szoftver forgalmazójával, és kérjen tanácsot tőle, vagy telepítsen egy másik víruskereső megoldást.
Legyen különösen óvatos azzal kapcsolatban, hogy milyen webhelyeket látogat meg, milyen e-maileket nyit meg és milyen fájlokat tölt le, ha a víruskereső le van tiltva.Ha ez nem segített, próbálkozzon a következő javítással.
6. javítás: Töltse le a DirectX és a Visual Studio C ++ 2015 újratervezhető legújabb verzióit
Ha a számítógéphez nem a DirectX és a Visual Studio C ++ 2015 újratervezhető legújabb verziói tartoznak, fontolja meg saját maga letöltését és telepítését. Ellenkező esetben a játék nagyon hajlamos a nem indítás kockázatára.
A frissítés részleteinek ismertetése Directx , itt van egy bejegyzés a te referenciádhoz:
https://www.drivereasy.com/knowledge/3-steps-to-update-directx-in-your-windows-10/
Amikor arra kerül sor Visual Studio C ++ 2015 újraelosztható , a következő eljárást hajthatja végre:
1) Nyomja meg a billentyűzeten a gombot Windows logó kulcs  és R egyidejűleg a Futtatás párbeszédpanel meghívására. Begépel appwiz.cpl és kattintson Igen .
és R egyidejűleg a Futtatás párbeszédpanel meghívására. Begépel appwiz.cpl és kattintson Igen .

2) A felugró ablakban görgesse végig a telepített programok listáját, hogy megtalálja mind a x64 és x86 verziók nak,-nek Visual Studio C ++ 2015 újraelosztható.
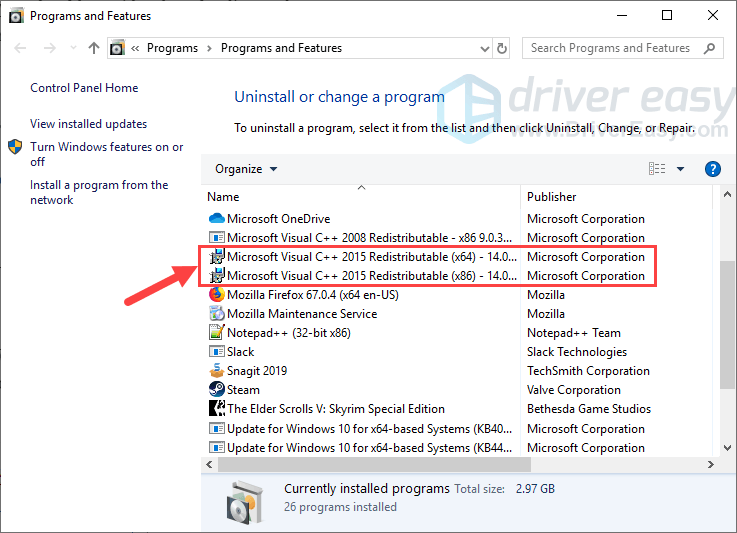
3) Kattintson a jobb gombbal a két programra egyenként, majd válassza a lehetőséget Eltávolítás hogy eltávolítsa őket a számítógépről. Néhány másodpercbe telik, amíg az eltávolítási folyamat befejeződik.
jegyzet hogy a Visual Studio C ++ 2015 Redistributable eltávolításának lehetnek mellékhatásai, például egy másik játék (ha van más, mint a Skyrim) futásának leállítása.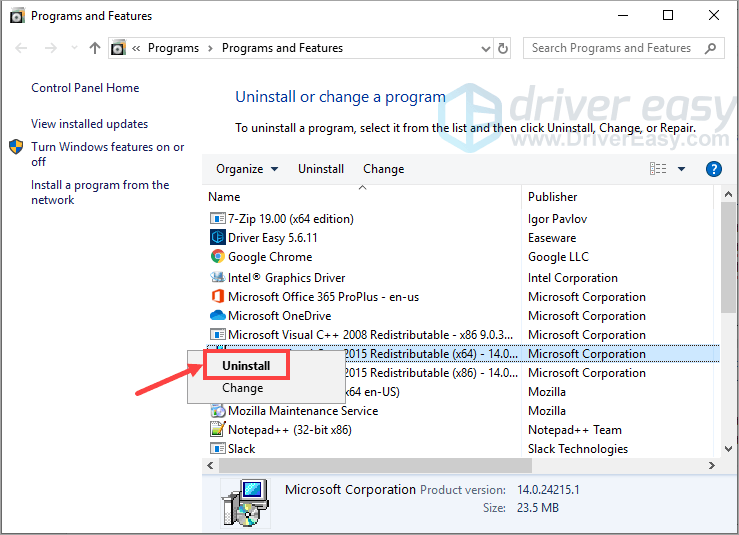
4) A Visual Studio C ++ 2015 Redistributable eltávolítása után kérjük, látogasson el a a Microsoft hivatalos weboldala letölteni a program legújabb verzióját.
5) A programfájl letöltését követően kattintson duplán a futtatható fájlra, és kövesse a képernyőn megjelenő utasításokat a számítógépére történő telepítéshez. Győződjön meg arról, hogy az x64 és az x86 verzió is megfelelően van telepítve.
Most ellenőrizze, hogy a Skyrim képes-e ezúttal normálisan futni. Remélhetőleg az; ha nem, kérjük, lépjen tovább az alábbi javításra.
7. javítás: A Rendszerfájl-ellenőrző (SFC) használata
A rendszerfájl-ellenőrző (sfc) egy Windows segédprogram, amely ellenőrzi a rendszerfájlok sérülését. Használhatja a parancsot sfc / scannow az összes védett rendszerfájl beolvasásához és a hiányzó vagy sérült fájlok javításához.
1) Nyomja meg a billentyűzeten a gombot Windows logó kulcs  és R egyidejűleg nyissa meg a Futtatás párbeszédpanelt. típus cmd és nyomja meg Ctrl + Shift + Enter a Parancssor futtatásához rendszergazdaként.
és R egyidejűleg nyissa meg a Futtatás párbeszédpanelt. típus cmd és nyomja meg Ctrl + Shift + Enter a Parancssor futtatásához rendszergazdaként.
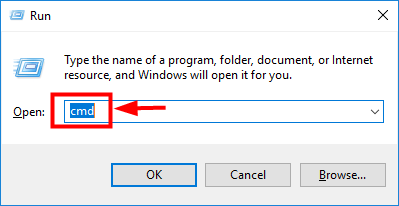
2) Amikor engedélyt kér a készülékére, kattintson a gombra Igen .
3) A Parancssor előugró ablakába írja be a következő parancsot ( jegyzet hogy van hely az sfc és /) között:
sfc / scannow
Miután befejezte a parancs beírását, nyomja meg a gombot Belép a billentyűzeten. Ezután az sfc eszköz elkezdi vizsgálni az összes rendszerfájlt, és kijavítja a sérült vagy hiányzó fájlokat.
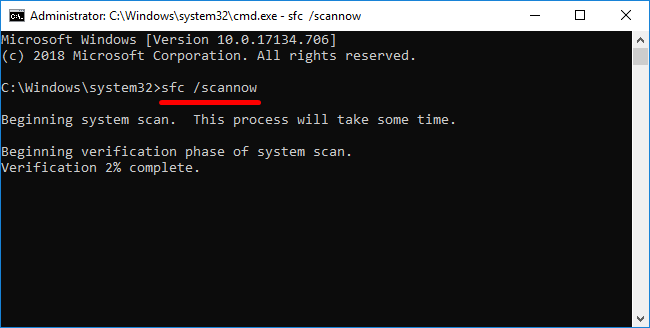
4) Várjon, amíg az ellenőrzési folyamat befejeződik.
Indítsa újra a számítógépet, majd próbálja meg elindítani a Skyrim programot. Ha a probléma továbbra is fennáll, van egy utolsó javítás, amelyet adhat.
8. javítás: Telepítse újra a játékot
Ha véletlenül a fenti javítások nem működnek az Ön számára, akkor törölnie kell a teljes játékfájlt, és újra kell telepítenie mindent.
Néhányan készíthetnek biztonsági másolatot a Skyrim fontos fájljairól, például mentésekről és modokról. Ehhez megnézheti ez a szál referenciaként. Ez azt jelenti, hogy ha az összes játékfájl elrontott, és nehéz megmondani, hogy melyek nem sérültek meg, akkor jobb, ha mindent töröl a játékmappájából, és a semmiből telepíti őket.Itt vannak a lépések:
1) Nyomja meg a billentyűzeten a gombot Windows logó kulcs  és R egyidejűleg a Futtatás párbeszédpanel meghívására. Begépel appwiz.cpl és kattintson Igen .
és R egyidejűleg a Futtatás párbeszédpanel meghívására. Begépel appwiz.cpl és kattintson Igen .

2) Kattintson a jobb gombbal Az Elder Scrolls V: Skyrim Special Edition és kattintson Eltávolítás .
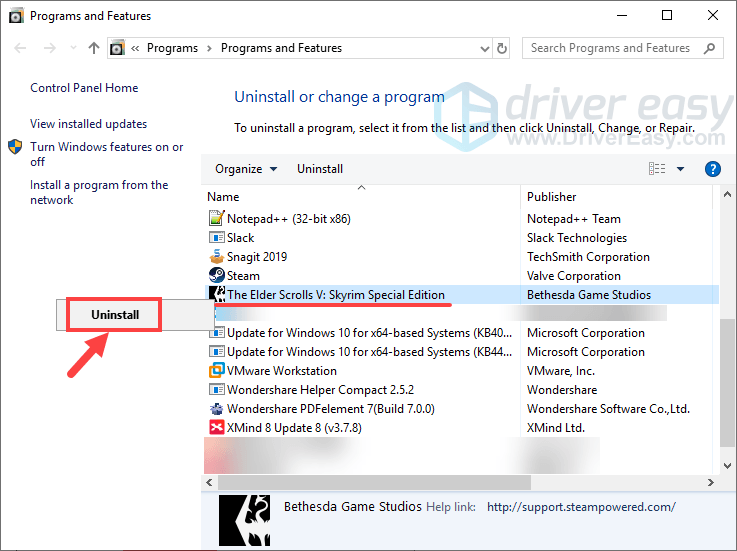
3) Kövesse a képernyőn megjelenő utasításokat a játék eltávolításához.
4) A folyamat befejezése után nyissa meg azt a mappát, ahová korábban letöltötte és telepítette a játékot. Törölj mindent benne és ne felejtsd el ürítse ki a Lomtárat .
5) Jelentkezzen be a Steam szolgáltatásba, és telepítse újra a Skyrim programot.
Bár a játék újratelepítése kissé butának tűnhet, bizonyos körülmények között változást hoz, különösen akkor, ha a játékfájlokat a modok minden fajtája vagy más okok miatt elrontják.
Eddig sikerült megoldani a Skyrim-nem indító kérdést? Ha további kérdése vagy ötlete van, kérjük, hagyjon megjegyzést alább. Örömmel segítünk Önnek. Talos kalauzol!






