'>
Az Epic Games Launcher nem nyílik meg? Ne aggódjon ... Bár ez nagyon frusztráló, nem csak Ön tapasztalja meg ezt a problémát. Játékosok ezrei számoltak be a közelmúltban ugyanarról a problémáról. Ennél is fontosabb, hogy elég könnyen meg tudjon javítani…
Próbálja ki ezeket a javításokat
Íme egy lista azokról a javításokról, amelyek megoldották ezt a problémát más játékosok számára. Nem kell mindet kipróbálni. Csak keresse végig a listát, amíg meg nem találja azt, amelyik megteszi az Ön számára a trükköt.
- Fejezze be az Epic Games Launcher folyamatot a Feladatkezelőben
- Indítsa el az Epic Games Launcher alkalmazást a Start menüből
- Állítsa be a kijelző beállításait
- Frissítse a grafikus illesztőprogramot
- Az Epic Games Launcher tulajdonságainak módosítása
- Adja hozzá kivételként az Epic Games Launcher alkalmazást a harmadik féltől származó víruskereső alkalmazáshoz
- Javítás Epic Games Launcher
- Telepítse újra az Epic Games Launcher szoftvert
1. javítás: Fejezze be az Epic Games Launcher folyamatot a Feladatkezelőben
Győződjön meg arról, hogy az Epic Games launcher nem fut a háttérben. Ha igen, akkor duplán kattintva a parancsikonra az asztalon nem indul el. Tehát először le kell állítania az Epic Games Launcher programmal kapcsolatos feladatokat a Feladatkezelőben. Így teheti meg:
1) A billentyűzeten nyomja meg a gombot Ctrl , Váltás és Kilépés ugyanakkor nyissa meg a Feladatkezelőt.

2) A Feladatkezelőben válassza a lehetőséget EpicGamesLauncher és kattintson Utolsó feladat .
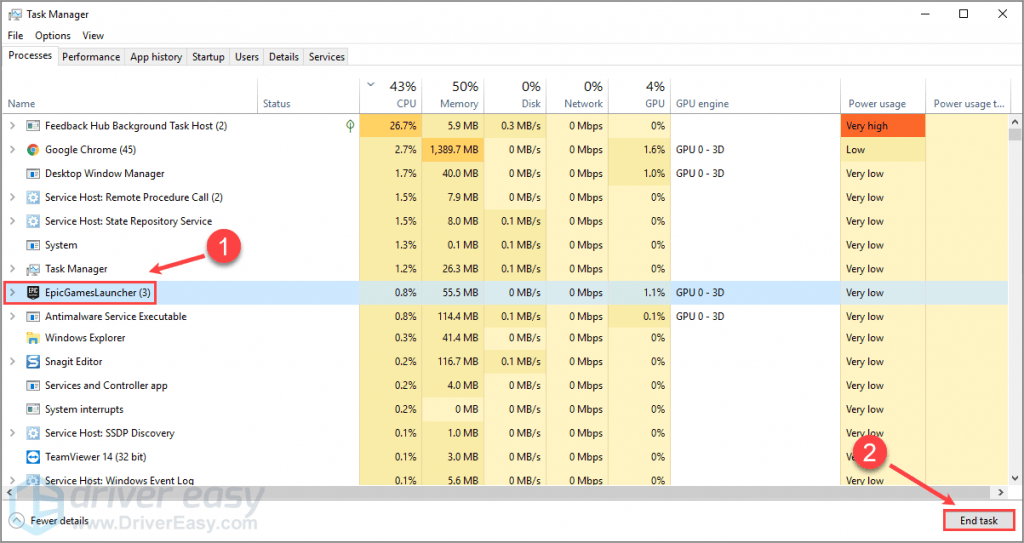
3) Futtassa az Epic Games Launcher programot, hogy lássa, megoldotta-e ezt a problémát.
Ha az Epic Games Launcher még mindig nem indul el, próbálkozzon az alábbi javítással.
2. javítás: Indítsa el az Epic Games Launcher alkalmazást a Start menüből
Ha nem sikerült elindítania az Epic Games Launcher programot úgy, hogy duplán kattintott a parancsikonra az asztalon, próbálja meg elindítani a Start menüből. Ehhez:
A billentyűzeten nyomja meg a gombot a Windows logó kulcsát és írja be Epic Games Launcher . A keresési eredmények listájában kattintson a gombra Epic Games Launcher hogy futtassa.
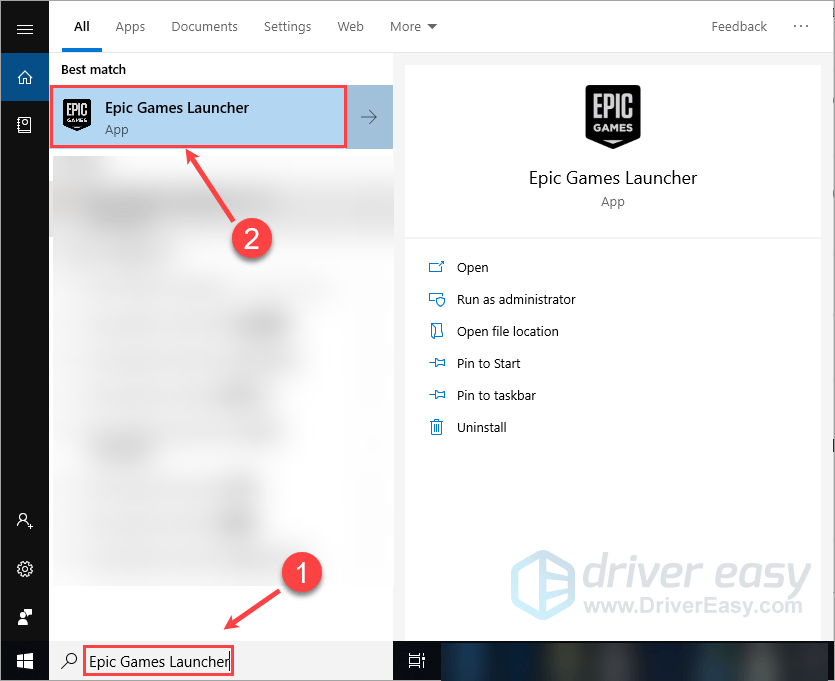
Nézze meg, elindíthatja-e a programot. Ha igen, törölje a parancsikont az asztalon, és hozzon létre egy újat. Ha még mindig nem indul el, ne aggódjon. Próbálja ki az alábbi javítást.
3. javítás: Állítsa be a kijelző beállításait
Ellenőrizze a megjelenítési beállításokat, ha a probléma továbbra is fennáll. Ha módosította a szöveg, alkalmazások és egyéb elemek méretét, próbálkozzon visszaállítással. Így ellenőrizheti:
1) Jobb klikk egy üres terület az asztalon és válassza ki Megjelenítési beállítások .
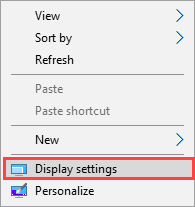
2) A Méret és elrendezés szakaszban ellenőrizze, hogy az értéke 100% .
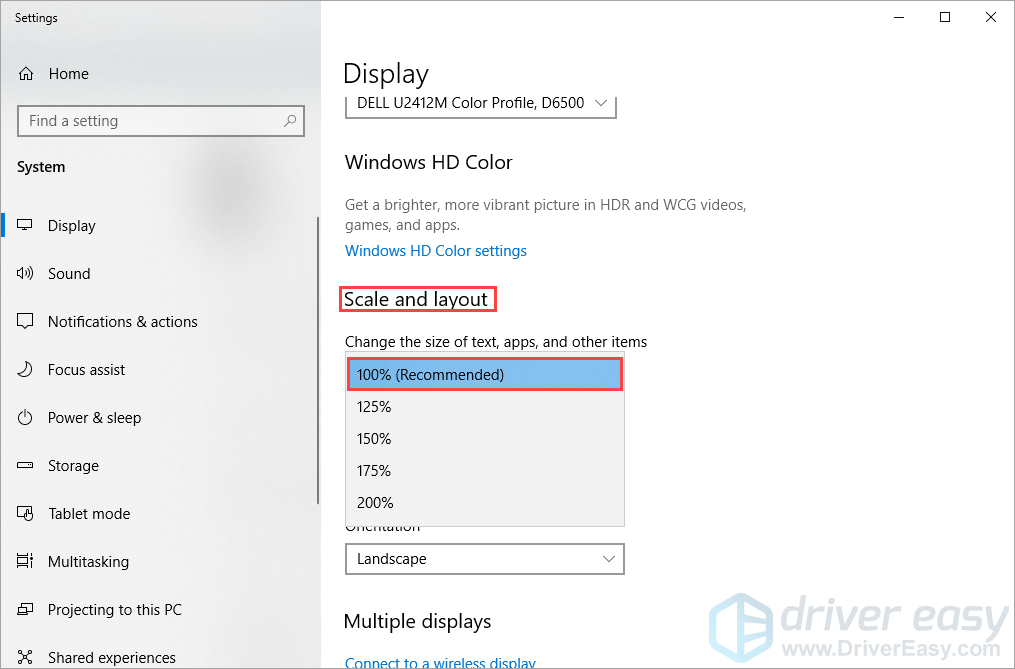
3) Futtassa újra az Epic Games Launcher programot, hogy lássa, megjelenik-e ez a probléma.
Ha nem, akkor gratulálok! Javította ezt a problémát. Ha a probléma továbbra is fennáll, próbálkozzon a következő javítással a grafikus illesztőprogram frissítéséhez.
4. javítás: Frissítse a grafikus illesztőprogramot
Ezt a problémát valószínűleg az elavult grafikus illesztőprogram okozza. A grafikus illesztőprogram frissítése a legújabb verzióra gördülékenyebbé teheti a játékot, és megelőzheti számos problémát vagy hibát. Ha nincs ideje, türelme vagy képességei az illesztőprogram manuális frissítésére, akkor automatikusan megteheti Driver Easy .
Nem kell pontosan tudnia, hogy a számítógépe melyik rendszert futtatja, nem kell kockáztatnia a rossz illesztőprogram letöltését és telepítését, és nem kell aggódnia a hiba miatt a telepítés során. A Driver Easy kezeli az egészet .
2) Letöltés és telepítse a Driver Easy programot.
2) Futtassa az Illesztőprogramot és kattintson Szkenneld most . A Driver Easy átvizsgálja a számítógépet, és felismeri a problémás illesztőprogramokat.
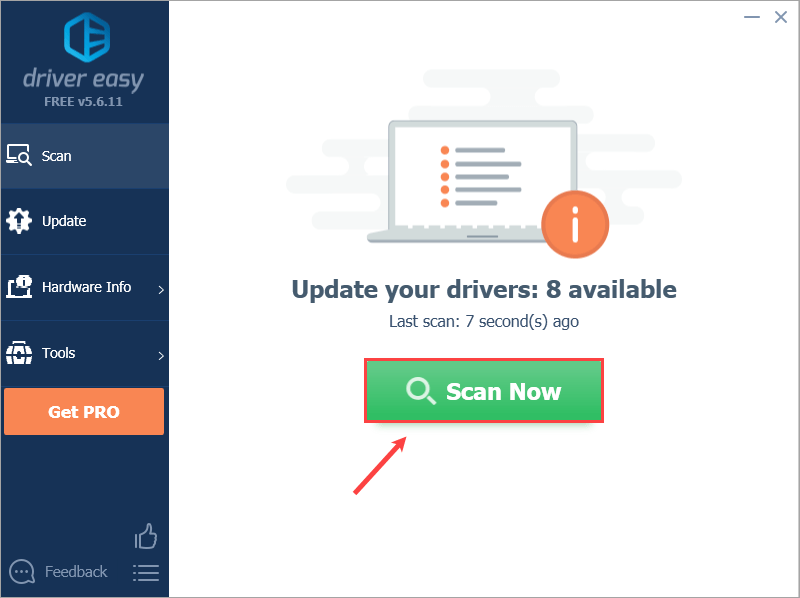
3) Kattintson a gombra Mindent frissíteni az összes hiányzó vagy elavult illesztőprogram megfelelő verziójának automatikus letöltéséhez és telepítéséhez.
Ehhez a Driver Easy Pro verziójára van szükség, ezért a rendszer kéri a frissítést. Ne aggódj; 30 napos pénz-visszafizetési garanciával rendelkezik, így ha nem tetszik, teljes visszatérítést kaphat , nincs feltett kérdés.Alternatív megoldásként kattintson az gombra, ha kényelmesen telepíti az illesztőprogramokat manuálisan Frissítés minden megjelölt eszköz mellett az ingyenes verzióban a megfelelő illesztőprogram automatikus letöltéséhez. Miután letöltötte, manuálisan telepítheti.
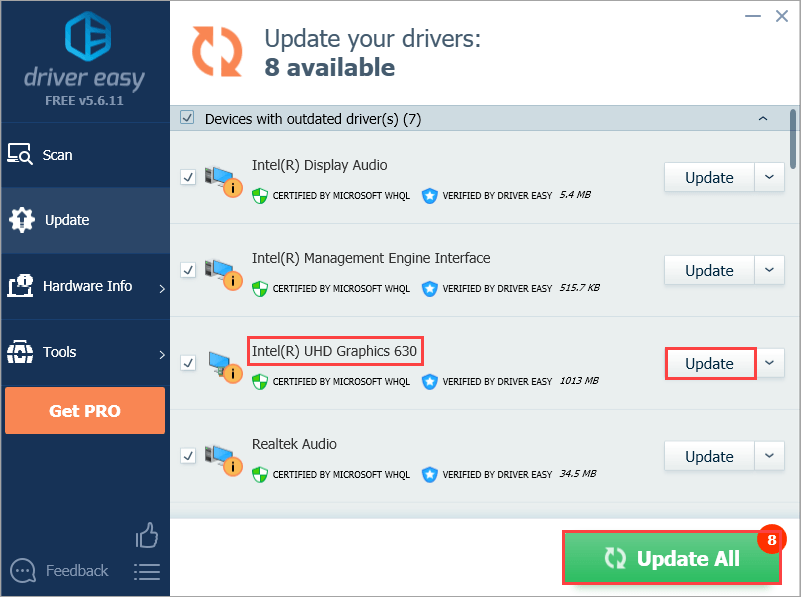
Ha segítségre van szüksége, vegye fel a kapcsolatot A Driver Easy támogató csapata nál nél support@drivereasy.com .
5. javítás: Az Epic Games Launcher tulajdonságainak módosítása
Néhány játékos arról számolt be, hogy ezt a problémát az Epic Games Launcher tulajdonságainak megváltoztatásával lehet megoldani. Így teheti meg:
1) Az asztalon Jobb klikk tovább az Epic Games Launcher parancsikonja és válassza ki Tulajdonságok .
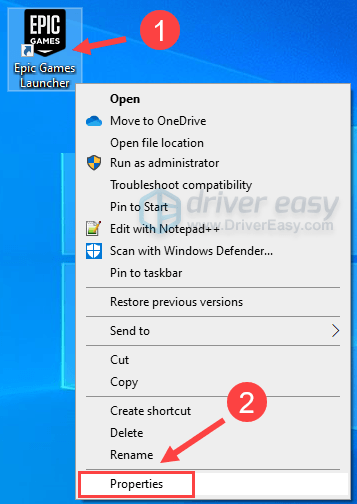
2) A Parancsikon lapon keresse meg a Cél: terület. Hozzáadás -OpenGL a beadott út végéig. A Cél mező tartalmának a következőképpen kell kinéznie:
'C: Program Files (x86) Epic Games Launcher Portal Binaries Win32 EpicGamesLauncher.exe' -OpenGL
Ezután kattintson a gombra rendben hogy elmentse a változást.
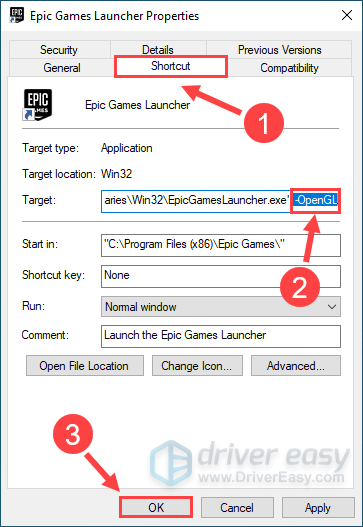
3) Futtassa újra az Epic Games Launcher programot, hogy lássa, működik-e ez a javítás.
Ha nem nyílik meg, próbálkozzon a következő javítással a víruskereső szoftver ideiglenes letiltásához.
6. javítás: Adja hozzá az Epic Games Launcher alkalmazást kivételként a harmadik féltől származó víruskereső alkalmazáshoz
Ezt a problémát a harmadik féltől származó víruskereső alkalmazás is kiválthatja. Mivel a harmadik féltől származó víruskereső alkalmazás nagyon mélyen bekapcsolódik a rendszerbe, zavarhatja az Epic Games Launcher működését.
Mivel az Epic Games Launcher sok memóriát és CPU-t fogyaszt, amikor játékot játszik, sok harmadik féltől származó víruskereső alkalmazás potenciális fenyegetésnek tekintheti. Megpróbálhatod az Epic Games Launcher hozzáadása kivételként a harmadik féltől származó víruskereső alkalmazáshoz .
Kérjük, olvassa el a víruskereső dokumentációját, ha nem tudja, hogyan kell csinálni.Nézze meg, meg tudja-e nyitni az Epic Games Launcher alkalmazást. Ha nem, próbálkozzon a következő javítással a program javításához a Vezérlőpulton.
7. javítás: Az Epic Games Launcher javítása
Javítsa meg az Epic Games Launcher programot a Vezérlőpulton, hogy lássa, működik-e ez a javítás az Ön számára. Így teheti meg:
1) A billentyűzeten nyomja meg a gombot a Windows logó kulcsát és R egyidejűleg a Futtatás párbeszédpanel megnyitásához. típus vezérlés appwiz.cpl és nyomja meg Belép hogy kinyissa a Programok és szolgáltatások ablak.
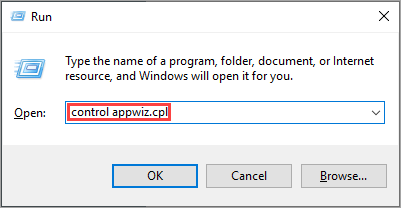
2) Jobb klikk tovább Epic Games Launcher és válassza ki Javítás .
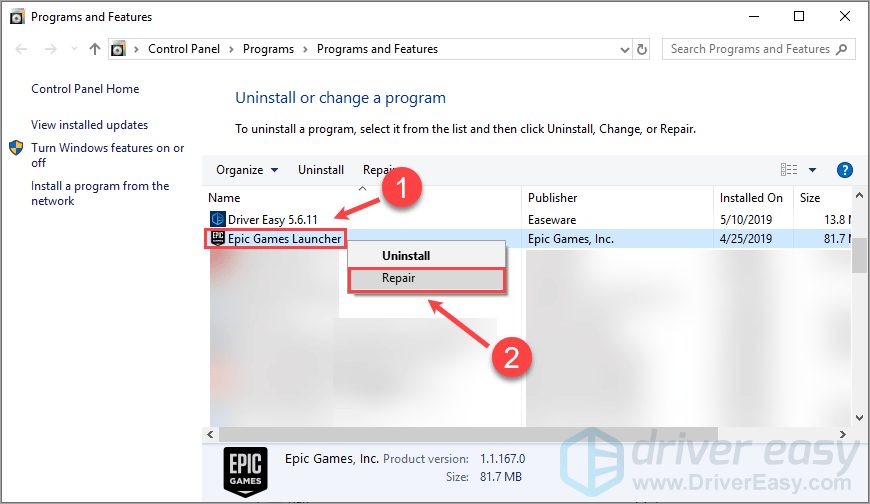
3) Indítsa újra az Epic Games Launcher programot, amikor a Windows befejezi a javítási folyamatot.
Futtassa az Epic Games Launcher programot, hogy meg tudja-e nyitni. Ha nem, akkor lehet, hogy meg kell próbálnia a következő javítást a program újratelepítéséhez.
8. javítás: Telepítse újra az Epic Games Launcher szoftvert
Ha a fenti javítások egyike sem működik az Ön számára, előfordulhat, hogy újratelepítenie kell az Epic Games Launcher programot. Kövesse az alábbi lépéseket:
1) A billentyűzeten nyomja meg a gombot a Windows logó kulcsát és R egyidejűleg a Futtatás párbeszédpanel megnyitásához. típus vezérlés appwiz.cpl és nyomja meg Belép hogy kinyissa a Programok és szolgáltatások ablak.
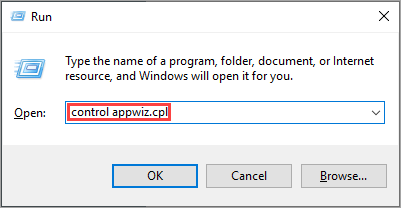
2) Jobb klikk tovább Epic Games Launcher és válassza ki Eltávolítás .
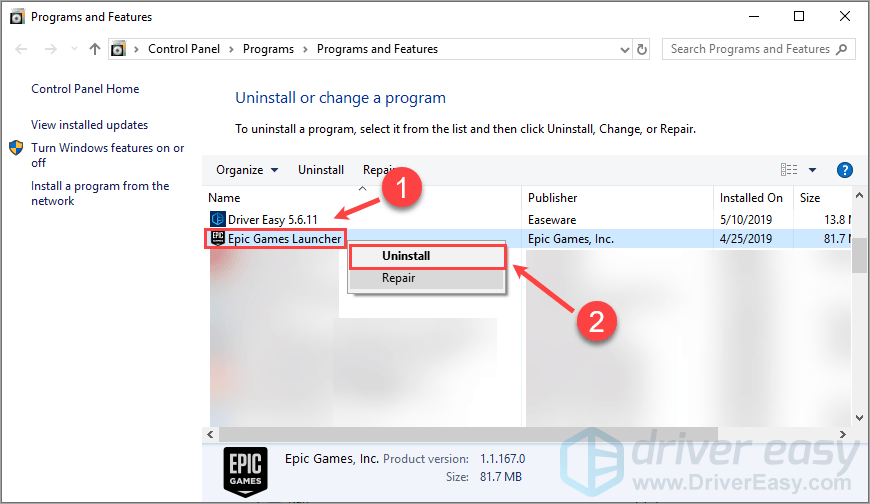
3) Indítsa újra a számítógépet.
4) Töltse le a telepítőcsomagot innen https://www.epicgames.com/store/en-US/download és telepítse a számítógépére.
Általában az Epic Games Launcher újratelepítése után meg kell nyitnia.
Remélhetőleg a fenti javítások egyike segített megoldani ezt a problémát. Ha bármilyen kérdése, ötlete vagy javaslata van, örömmel fogadja az alábbi megjegyzést.
![[Megoldva] Madden 21 folyamatosan összeomlik PC-n](https://letmeknow.ch/img/program-issues/25/madden-21-keeps-crashing-pc.jpg)
![2 legjobb ingyenes módja az MP4 letöltésének [2022]](https://letmeknow.ch/img/knowledge/24/2-best-free-ways-download-mp4.png)




