'>

Az illesztőprogramokat a Windows Update segítségével frissítheti. De néha a Windows Update frissítési hibákat okozhat. Az „eszközillesztő szoftver telepítése sikertelen volt” a Windows Update egyik gyakori hibája. Ha frissítés közben kapja meg ezt az üzenetet Microsoft Xbox One Controller illesztőprogram , ne aggódjon, mivel a bejegyzés egyik módszerével megoldhatja a problémát.
A probléma megoldására két módszer létezik. Próbálja ki őket egyenként, amíg meg nem oldja a problémát.
- Távolítsa el az illesztőprogramot, és csatlakoztassa újra a vezérlőt
- Frissítse az illesztőprogramot a Driver Easy használatával (ajánlott)
1. módszer: Távolítsa el az illesztőprogramot, és csatlakoztassa újra a vezérlőt
Távolítsa el a jelenlegi telepített illesztőprogramot a számítógépéről, majd csatlakoztassa újra az Xbox One vezérlőt. Ez lehetővé teszi a Windows számára az illesztőprogram újratelepítését. Ezután újra frissítheti az illesztőprogramot.
Kovesd ezeket a lepeseket:
1) Nyomja meg a billentyűzeten a gombot Win + R (Windows kulcs és R kulcs) egyszerre a futó mező meghívására.
2) Típus devmgmt.msc és nyomja meg Belép a billentyűzeten. Ez az Eszközkezelő megnyitásához szükséges.
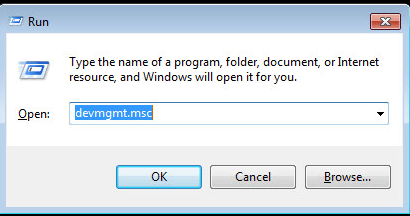
3) Bontsa ki a „Microsoft Xbox One Controller” kategóriát, és kattintson a jobb gombbal az eszközre. Ezután kattintson a gombra Eltávolítás .
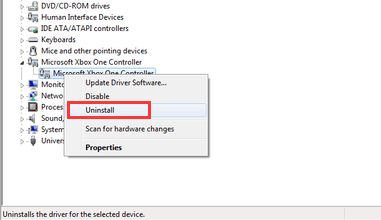
4) Amikor az eltávolítás megerősítésére kéri, ellenőrizze a Törölje az eszköz illesztőprogramját ”, Ha látja ezt az opciót, kattintson a gombra rendben gomb. Ha nem, akkor kattintson a gombra rendben gomb.
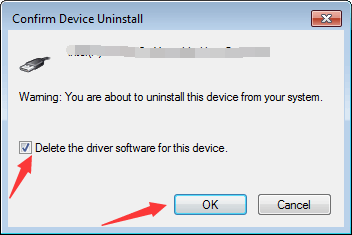
5) Húzza ki az Xbox One vezérlő csatlakozóját.
6) Indítsa újra a számítógépet.
7) Csatlakoztassa ismét a vezérlőt. A Windows automatikusan telepíti az illesztőprogramot.
8) Az Eszközkezelőben kattintson a jobb gombbal az eszközre, majd kattintson a gombra Illesztőprogram frissítése ...
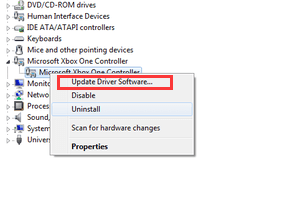
9) Kattintson Automatikusan keresse meg a Frissített illesztőprogramot . Ezután a Windows automatikusan telepít egy új illesztőprogramot.
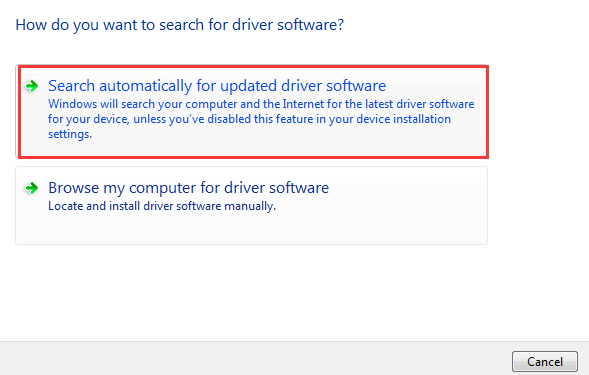
FONTOS: A Microsoft Xbox One Controller illesztőprogram sikeres telepítéséhez ellenőrizze, hogy telepítette-e a legújabbat .net keretrendszer 4.5 .
2. módszer: Frissítse az illesztőprogramot a Driver Easy használatával
Ha az 1. módszer nem működik, használhatja Driver Easy a Windows Update helyett az illesztőprogram automatikus frissítéséhez.
A Driver Easy automatikusan felismeri a rendszert, és megtalálja a megfelelő illesztőprogramokat. Nem kell pontosan tudnia, hogy a számítógépe melyik rendszert futtatja, nem kell kockáztatnia a rossz illesztőprogram letöltését és telepítését, és nem kell aggódnia a hiba miatt a telepítés során.
Az illesztőprogramokat automatikusan frissítheti a Driver Easy INGYENES vagy Pro verziójával. De a Pro verzióval mindössze 2 kattintás szükséges (és teljes támogatást és 30 napos pénzvisszafizetési garanciát kap):
1) Letöltés és telepítse a Driver Easy programot.
2) Futtassa az Illesztőprogramot és kattintson Szkenneld most . A Driver Easy majd átvizsgálja a számítógépet, és felismeri a problémás illesztőprogramokat.
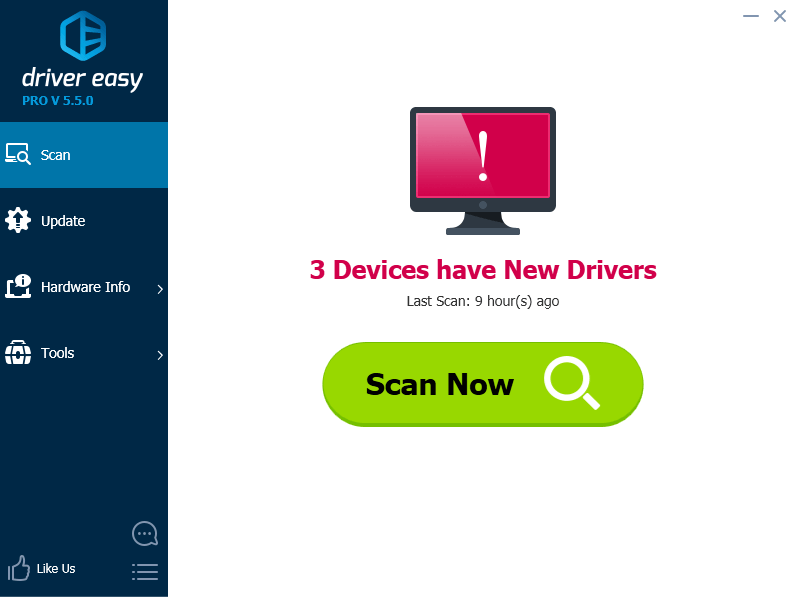
3) Kattintson a gombra Frissítés gombot egy megjelölt Xbox-illesztőprogram mellett, hogy automatikusan letöltse és telepítse az illesztőprogram megfelelő verzióját (ezt az INGYENES verzióval teheti meg).
Vagy kattintson Mindent frissíteni a megfelelő verziójának automatikus letöltéséhez és telepítéséhez összes az illesztőprogramok, amelyek hiányoznak vagy elavultak a rendszerből (ehhez a Pro verzióra van szükség - a frissítésre kattintva az összes frissítésre kattint).
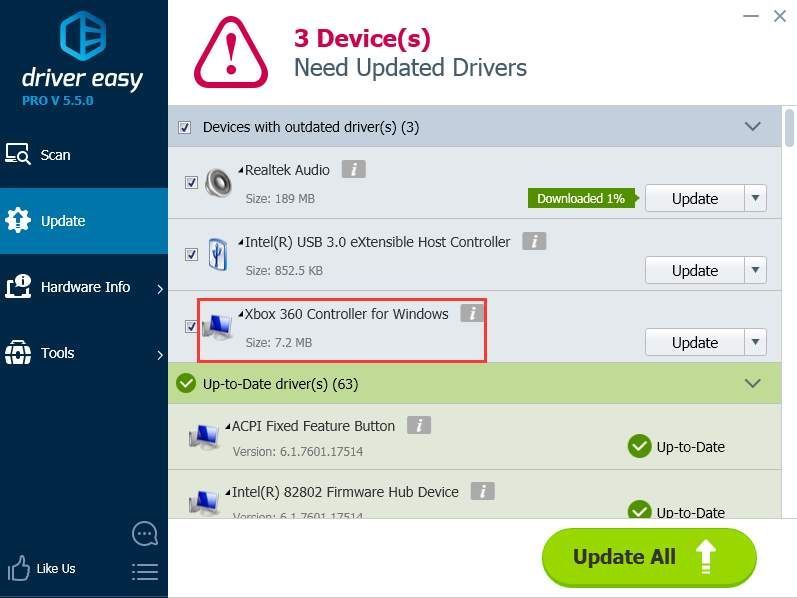
Ha kérdése van, nyugodtan hagyja meg észrevételeit alább. Szívesen válaszolok a kérdéseire.


![[8 bevált megoldás] Eredeti letöltés lassú – 2022](https://letmeknow.ch/img/other/31/origin-download-langsam-2022.jpg)
![[Megoldva] Hogyan lehet kijavítani a csomagvesztést a Fortnite-ban – Tippek 2022-re](https://letmeknow.ch/img/knowledge/84/how-fix-packet-loss-fortnite-2022-tips.jpg)


![A Far Cry 6 összeomlik PC-n [MEGOLDVA]](https://letmeknow.ch/img/other/26/far-cry-6-crash-sur-pc.jpg)