'>
Olyan furcsán fogja érezni magát, amikor az Epson nyomtatója hirtelen üresen nyomtat. Mondhatod: Remekül működött, mióta megszerezted. Ne aggódjon, könnyen megoldható.
Ellenőrizze az eszközét
- Győződjön meg arról, hogy a nyomtatót sima, stabil felületre helyezte.
- Ellenőrizze a tintapatronokat.
- Győződjön meg arról, hogy támogatott papírt használ.
jegyzet : Az átlátszó fólia és a paplan nem támogatott. - Győződjön meg arról, hogy a dokumentumának nincsenek üres oldalai.
- Ellenőrizze, hogy a szoftver papírmérete, tájolása és elrendezése megfelelő-e.
Javítások az Epson nyomtatóhoz üres oldalak nyomtatásához
Lehet, hogy nem kell mindegyiket kipróbálnia; csak haladj lefelé, amíg meg nem találod azt, ami neked megfelel.
1. javítás: Ellenőrizze a tintapatronokat
Három helyzet van a tintapatronok ellenőrzésénél.
Az első és leggyakoribb feltétel az alacsony a tintaszint . A probléma megoldásához egyszerűen kicserélheti.
A második helyzet az az egyik tintapatronból kifogyott a tinta . Az Epson kézikönyvében található egy olyan mondat, amelyet a legtöbb ember figyelmen kívül hagyhat: Akkor sem nyomtathat vagy másolhat, amikor a tintapatron elfogyott, még akkor is, ha a többi patron nincs elfogyasztva. Ha valamelyik kazettája kimerült, akkor cserélje ki egy újra. Ellenkező esetben előfordulhat, hogy üres oldalakat nyomtat.
A harmadik feltétel az, hogy kicserélt egy új tintapatront, de elfelejtette levenni a védőszalagot . Az új patronok védőszalaggal rendelkeznek. Nem csak, hogy megakadályozza a tinta szivárgását, hanem valóban megvédi az érzékeny tintapatronok nyomtatófúvókáit. De vigyázni kell a kiegészítő átlátszó műanyagra vagy hegyes mechanizmusra, ne távolítsa el, különben a patron szivárog vagy meghibásodik.
2. javítás: Tisztítsa meg az eltömődött fúvókákat
Ha hosszú ideig nem használta a nyomtatót, vagy figyelmen kívül hagyja az alacsony tintaszintű figyelmeztetést, de továbbra is használja a nyomtatót, a fúvóka eltömődhet és problémát okozhat a nyomtatásban. Az Epson nyomtató beépített funkcióval rendelkezik a fúvókák egy vagy két ciklusban történő tisztítására. Használhatja a probléma megoldására.
Mielőtt elkezdené, győződjön meg arról, hogy a nyomtató LCD-képernyőjén nem jelennek meg hibák, majd kövesse az alábbi lépéseket:
- megnyomni a itthon gombot a nyomtatón, majd válassza a lehetőséget Beállít , majd lépjen a következőre: Karbantartások .
- Válassza a lehetőséget A nyomtatófej fúvókájának ellenőrzése .
- A nyomtató ellenőrizni kezd egy négy színű rácsot tartalmazó oldalt, amely szemlélteti, hogy mely fúvókák vannak eltömődve.
- Ha vannak hézagok, vagy néhány vonal halvány, válassza a lehetőséget Tisztítsa meg a nyomtatófejet és folytassa.
jegyzet : Ne kapcsolja ki a nyomtatót, amikor tisztítási ciklust végez. Ellenkező esetben a nyomtató megsérül.
Ha a nyomtatóra garancia vonatkozik, és a tisztítás után nem látott javulást, további útmutatásért forduljon az Epsonhoz. De ha már nem érvényes a garancia, manuálisan tisztíthatja a fúvókát.
jegyzet : Ez a nyomtatófej-tisztítási ciklus nem használható túl gyakran. Hagyja a nyomtatót legalább 6 órán át pihenni egy ciklus után (az Epson ajánlja), majd folytassa újra a tisztítási ciklust. Ha ezt a programot ismételten végrehajtja, akkor az eltömődése rosszabbá válik, és sok festéket használ.Frissítse a nyomtató-illesztőprogramot
Az Epson nyomtatónak megfelelő illesztőprogramokra van szüksége. Ha az illesztőprogram elavult vagy hibás, problémákat okozhat. A helyes illesztőprogram beszerzésének két módja van: manuálisan és automatikusan.
1. lehetőség - kézzel
A megfelelő illesztőprogram beszerzéséhez az Epson nyomtatóillesztő programokat a Az Epson támogatja a weboldalt , keresse meg a nyomtatót, és keresse meg a Windows verziójának megfelelő illesztőprogramokat (például Windows 32 bit), és töltse le manuálisan az illesztőprogramot.

Miután letöltötte a megfelelő illesztőprogramokat a rendszeréhez, kattintson duplán a letöltött fájlra, és kövesse a képernyőn megjelenő utasításokat az illesztőprogram telepítéséhez.
2. lehetőség - automatikusan
Ha nincs ideje, türelme vagy számítógépes ismerete a nyomtató-illesztőprogram manuális frissítésére, akkor a Driver Easy segítségével automatikusan megteheti.
Driver Easy automatikusan felismeri a rendszerét, és megtalálja a megfelelő illesztőprogramokat. Nem kell pontosan tudnia, hogy a számítógépe melyik rendszert futtatja, nem kell kockáztatnia a rossz illesztőprogram letöltését és telepítését, és nem kell aggódnia a hiba miatt a telepítés során.
Az illesztőprogramokat automatikusan frissítheti az INGYENES vagy a Pro verzió of Driver Easy. De a Pro verzió mindössze 2 kattintás szükséges (és teljes támogatást és 30 napos pénzvisszafizetési garanciát kap):
1) Letöltés és telepítse a Driver Easy programot.
2) Futtassa a Driver Easy programot, és kattintson a gombra Szkenneld most gomb. A Driver Easy átvizsgálja a számítógépet, és felismeri a problémás illesztőprogramokat.
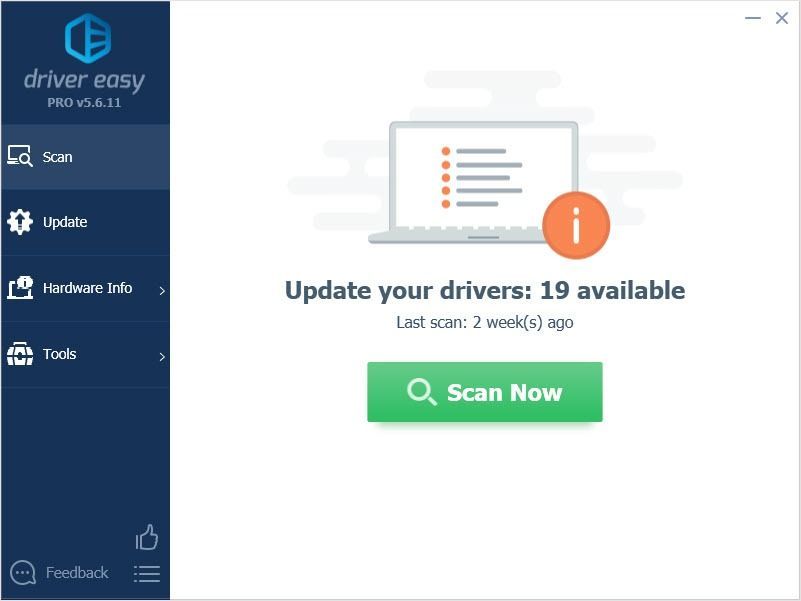
3) Kattintson a gombra Frissítés gombot az audió illesztőprogram mellett, hogy automatikusan letöltse az illesztőprogram megfelelő verzióját, majd manuálisan telepítheti (ezt az INGYENES verzióval is megteheti).
Vagy kattintson Mindent frissíteni az összes hiányzó vagy elavult illesztőprogram megfelelő verziójának automatikus letöltéséhez és telepítéséhez. (Ehhez szükség van a Pro verzió amely teljes támogatással és 30 napos pénzvisszafizetési garanciával jár. Amikor az Összes frissítése gombra kattint, a rendszer frissítést kér.)
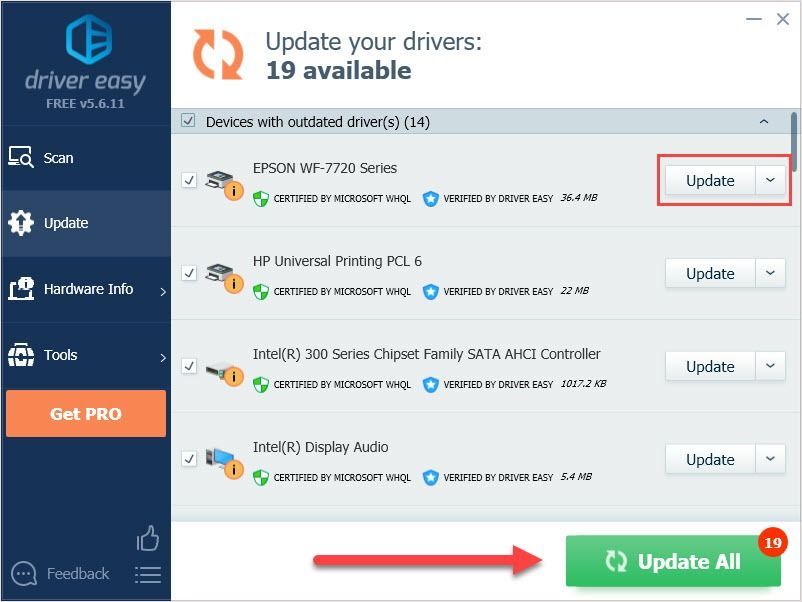 Ha problémákat tapasztal a Driver Easy használata közben, kérjük, küldjön egy e-mailt a következő címre: support@drivereasy.com .
Ha problémákat tapasztal a Driver Easy használata közben, kérjük, küldjön egy e-mailt a következő címre: support@drivereasy.com . Remélem, hogy ez a cikk kielégíti az Ön igényeit. Ha bármilyen kérdése van, kérjük, hagyjon megjegyzést az alábbiakban, mi mindent megteszünk a segítségünkre.



![[MEGOLDVA] Dying Light lag probléma](https://letmeknow.ch/img/knowledge/71/dying-light-lag-issue.jpg)
![[MEGOLDVA] Végzetes Steam hiba: Nem sikerült csatlakozni a helyi Steam kliens folyamathoz](https://letmeknow.ch/img/knowledge/20/steam-fatal-error.png)

![[Javítva] Az Apple Mobile Device USB-illesztőprogramja hiányzik a Windows 10 rendszeren](https://letmeknow.ch/img/knowledge/73/apple-mobile-device-usb-driver-missing-windows-10.png)