'>

Ha egyes eszközei nem működnek a számítógép új Windows 10 rendszerén, az nagyon frusztráló lehet. Amikor ellenőrzi az adott eszközt, látni fogja ezt a hibát Az eszköz nincs migrálva .
Ne aggódj; Nem te vagy az egyetlen. Itt megkönnyebbül, ha tudja, hogy megoldható. Olvassa el és találja meg, hogyan…
Javítások a nem költöztetett eszközhöz:
- Ellenőrizze a rendszerfájljait
- Frissítse a chipset illesztőprogramját
- Telepítse újra az adott eszközillesztőt
- Javítás az áttelepített USB-eszközhöz
1. javítás: Ellenőrizze a rendszerfájlokat
Ha a rendszerfájljai megsérültek, akkor az eszköz valószínűleg nem tud sikeresen migrálni. A rendszerfájlok helyreállításához kövesse az alábbi lépéseket.
- típus cmd a Start mezőben található keresőmezőben. Ezután kattintson a jobb gombbal a gombra Parancssor felülről válassza ki Futtatás rendszergazdaként .

Kattintson a gombra Igen amikor a felhasználói fiókok felügyelete kéri.
-

típus sfc / scannow és nyomja meg Belép a billentyűzeten.
Várj míg Az ellenőrzés 100% -ban befejeződött (általában 15-45 percet vehet igénybe). Ha sérült fájl létezik, a rendszerfájl-ellenőrző kijavítja azokat.
Indítsa újra a Windows 10 rendszert, hogy ellenőrizze, használhatja-e korábban a nem migrált eszközt.
2. javítás: Frissítse a chipset illesztőprogramját
Ezt a hibát egy régi vagy helytelen chipset-illesztőprogram is okozhatja. A fenti lépések megoldhatják a problémát, de ha nem, vagy nem biztos benne, hogy kézzel játszik az illesztőprogramokkal,automatikusan megteheti Driver Easy .
A Driver Easy automatikusan felismeri a rendszerét, és megtalálja a megfelelő illesztőprogramokat. Nem kell pontosan tudnia, hogy a számítógépe melyik rendszert futtatja, nem kell kockáztatnia a rossz illesztőprogram letöltését és telepítését, és nem kell aggódnia a hiba miatt a telepítés során.
Az illesztőprogramokat automatikusan frissítheti a Driver Easy INGYENES vagy Pro verziójával. De a Pro verzióval mindössze 2 kattintás szükséges (és teljes támogatást és 30 napos pénzvisszafizetési garanciát kap):
- Letöltés és telepítse a Driver Easy programot.
- Futtassa az Illesztőprogramot és kattintson Szkenneld most gomb. A Driver Easy átvizsgálja a számítógépet, és felismeri a problémás illesztőprogramokat.

- Cnyalás Mindent frissíteni a megfelelő verziójának automatikus letöltéséhez és telepítéséhez összes illesztőprogramok, amelyek hiányoznak vagy elavultak a rendszeredről (ehhez szükség van a Pro verzió - A rendszer frissítést kér, amikor az Összes frissítése gombra kattint.
Jegyzet: Ha akarja, ezt ingyen megteheti, de részben kézi.

- Indítsa újra a Windows 10 rendszert, hogy ellenőrizze, használhatja-e korábban a nem migrált eszközt.
3. javítás: Telepítse újra az adott eszközillesztőt
Az eszköz nincs migrálva hiba lehet az inkompatibilis eszközillesztő miatt.
Próbálja meg újratelepíteni a nem migrált eszköz illesztőprogramját:
Mint ha hiba történne a billentyűzeten:
- Kattintson a jobb gombbal a Rajt menü kiválasztásához Eszközkezelő .

- Ban,-ben Billentyűzet szakaszban kattintson a jobb gombbal a billentyűzetre, és válassza a lehetőséget Eltávolítás .

- Indítsa újra a Windows 10 számítógépet. A Windows 10 automatikusan újratelepíti az Ön számára a billentyűzet-illesztőprogramot.
Ellenőrizze, hogy használhatta-e korábban a nem migrált eszközt.
4. javítás: Javítás az áttelepített USB-eszközhöz
Ha az USB-meghajtót nem lehet áttelepíteni, próbálja meg csatlakoztatni más USB-portokkal. Ha nem működik, akkor próbálja meg újratelepíteni az USB-vezérlő illesztőprogramját a 3. javítás ugyanazon lépéseivel összhangban.
Te is megpróbálhatod Driver Easy hogy megoldja a különféle járművezetői problémákat. Sőt, ha Pro verzióját használja, akkor az összes illesztőprogramja egyetlen mozdulattal frissül - Mindent frissíteni .
Nem kell aggódnia, hogy kipróbálja, ahogy élvezheti 30 napos pénzvisszatérítés és szakmai technikai támogatás bármikor garancia. És lehetővé teszi a Windows 10 rendszeres beolvasásának ütemezését. Miért nem ad lehetőséget magának, hogy kipróbálja egy ilyen bájos illesztőprogramot? PRÓBÁLJA KI MOST !
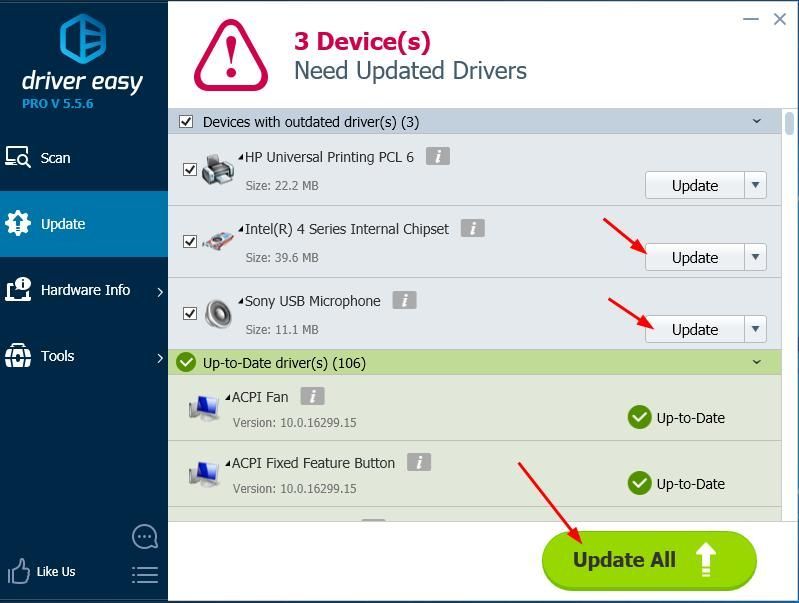
Ennyi van benne. Remélhetőleg javítottuk az Eszköz nem migrált hibát a Windows 10 számítógépen. Nyugodtan kommentelje alább az élményeit.












