'>

Ha a számítógép automatikusan figyelmeztetés nélkül újraindul , vagy újraindítási ciklusba megy , és fogalmad sincs, mit tegyél ez ellen, ne ess pánikba. Még mindig vannak módszerek, amelyekkel megpróbálhatja kijavítani a számítógép újraindítását.
Hogyan javítsam ki
A számítógép újraindul?
Itt vannak a kipróbálható megoldások. Nem kell mindet kipróbálni; csak haladj lefelé, amíg meg nem találod azt, ami neked megfelel.
- Kapcsolja ki az Automatikus újraindítás funkciót
- Ellenőrizze a hardver problémáját
- Frissítse az összes illesztőprogramot
- Futtasson víruskeresést
Miért indul újra a számítógépem?
A számítógép általában a hurok miatt indul újra hardver hibás , sérült illesztőprogram , malware fertőzés vagy piszok és por .
Általában nehéz azonosítani a Windows figyelmeztetés nélküli újraindításának problémáját, de megpróbálhatja ezeket a módszereket a számítógép újraindításának elhárításához és elhárításához.
Javítás 1. Kapcsolja ki az Automatikus újraindítás funkciót
Olyan idegesítő látni, hogy a számítógép folyamatosan újraindul, mivel bármi mást tehet a hibaelhárítás érdekében, ezért először kapcsolja ki az Automatikus újraindítás funkciót az újraindítás leállításához.
1) Indítsa el a számítógépet Biztonságos mód .
2) A csökkentett módba való belépés után nyomja meg a gombot Windows logó kulcs és R ugyanakkor a billentyűzeten.
3) Tyep sysdm.cpl és kattintson rendben .
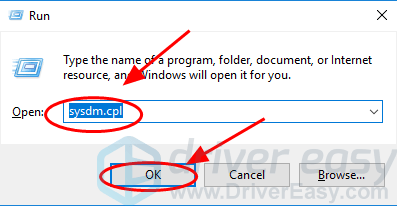
4) Kattintson a gombra Fejlett fülre, és kattintson a gombra Beállítások ban,-ben Indítás és helyreállítás szakasz.
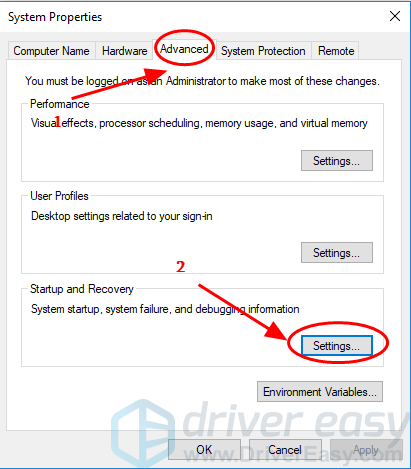
5) Törölje a jelölést Automatikus újraindítás . Érdemes ellenőrizni is Írjon eseményt a rendszernaplóba ha még nincs kiválasztva. Ez segít rögzíteni a problémát, amikor bekövetkezik.
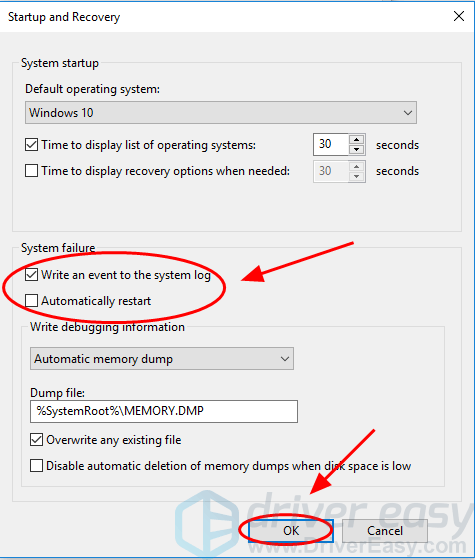
6) Kattintson a gombra rendben menteni.
jegyzet : Ez a módszer a számítógép újraindításának ideiglenes leállítására. Az Automatikus újraindítás funkció letiltása után ellenőrizze a következő módszereket a probléma azonosítására és megoldására.Javítás 2. Ellenőrizze a hardver problémáját
A hardverhiba a számítógép nem megfelelő újraindítását okozhatja, ezért ellenőrizze, hogy a hardver megfelelően működik-e. Az alábbiakban bemutatjuk azokat a lehetséges problémákat, amelyeket ellenőriznie kell:
1) Ellenőrizze a RAM-ot
Véletlen hozzáférésű memória (RAM) a számítógép újraindításának egyik kérdése lehet.
Meg kellene nézni maga a RAM , vagy a rés A RAM-ot eltávolíthatja a nyílásból, és gondosan megtisztíthatja őket, majd helyezze vissza az ellenőrzéshez.
2) Ellenőrizze a CPU-t
A processzor túlmelegedésével kapcsolatos probléma az újraindítást is okozhatja, ezért ellenőriznie kell CPU és ellenőrizze, hogy megfelelően működik-e.
Csomagolja ki a CPU-t a portól, tisztítsa meg processzor ventilátora és körülveszik területeken . Ezután tegye vissza, hogy lássa, fut-e.
3) Ellenőrizze a külső eszközöket
Ha számítógépe néhány külső eszközhöz csatlakozik, húzza ki mindegyiket a konnektorból, és ellenőrizze, hogy a probléma megoldódott-e.
Ha igen, csatlakoztassa a külső eszközt egyenként, amíg meg nem találja a problémát.
4) Tisztítsa meg a számítógép belsejét
Idővel a por felgyülemlése a számítógép belsejében túlmelegedést okozhat, és károsíthatja a számítógép alkatrészeit, ezáltal a számítógép gyakran újraindulhat.
A számítógép belsejének tisztítása:
- Kapcsolja ki a számítógépet, és húzza ki az áramforrást.
- Nyissa ki a számítógép tokját.
- Használat sűrített levegő lehet hogy elrobbantsa a port. A ventilátorlapátokhoz puha kefére kenhető alkoholt használhat (a fogkefe remekül működik) az összes ventilátor alapos tisztításához. Ha túl piszkos lesz, nyugodtan távolítsa el a tokból az egyszerű tisztítás érdekében.
- A termikus paszta letörléséhez a CPU-ról nedvesítsen meg egy szöszmentes ruhát 99% izopropil-alkohollal, majd törölje le a hőzsírt a processzorról és a hűtőbordáról.
- Ügyeljen arra, hogy a számítógép összes portját sűrített levegővel leporolja, és az összes külső szellőzőnyílást alkohollal és vattapamaccsal tisztítsa meg.
Javítás 3. Frissítse az összes illesztőprogramot
A hiányzó vagy elavult illesztőprogramok a számítógép újraindítását okozhatják, mert az eszközök nem tudnak megfelelően kommunikálni a rendszerrel. Tehát ellenőriznie kell az összes illesztőprogramot. ellenőrizze, hogy megfelelően működnek-e, és frissítse azokat, amelyek nem működnek.
Az illesztőprogramok frissítésének két módja van: manuálisan és automatikusan .
Frissítse manuálisan az illesztőprogramokat - Látogasson el az illesztőprogramok gyártójának webhelyére, majd keresse meg és telepítse a számítógéphez megfelelő illesztőprogramot. Ehhez idő és számítógépes ismeretek kellenek.
Automatikusan frissítse az illesztőprogramokat - Ha nem ismeri az illesztőprogramokkal való játékot, akkor automatikusan megteheti Driver Easy .
A Driver Easy átvizsgálja a számítógépet, és minden problémás illesztőprogramot felismer. Nem kell ismernie a Windows operációs rendszert. Nem kell kockáztatnia a rossz illesztőprogramok letöltését. Az illesztőprogramokat automatikusan frissítheti a Driver Easy ingyenes vagy Pro verziójával. De a Pro verzióval csak annyi kell 2 kattintás (és teljes támogatást kapsz 30 napos pénzvisszafizetési garancia ).
1) Letöltés és telepítse a Driver Easy programot.
2) Futtassa az Illesztőprogramot és kattintson Szkenneld most . A Driver Easy felismeri a problémás illesztőprogramokat.
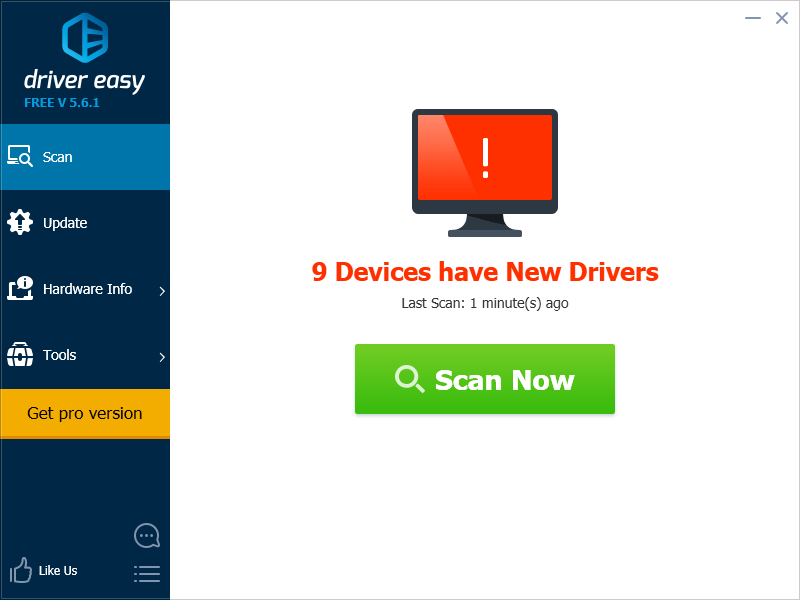
3) Kattintson a gombra Frissítés gombra a megjelölt eszköz neve mellett az illesztőprogram megfelelő verziójának automatikus letöltéséhez és telepítéséhez (ezt a INGYENES változat).
Vagy kattintson Mindent frissíteni az összes hiányzó vagy elavult illesztőprogram megfelelő verziójának automatikus letöltéséhez és telepítéséhez. (Ehhez szükség van a Pro verzió . Amikor rákattint, a rendszer felkéri a frissítésre Mindent frissíteni .)
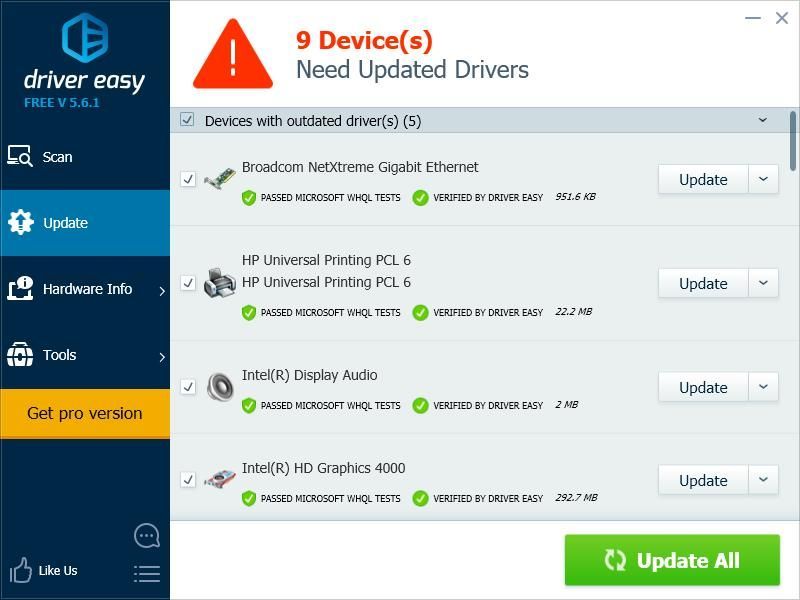 A Driver Easy Pro verziója teljes technikai támogatással érkezik.
A Driver Easy Pro verziója teljes technikai támogatással érkezik. Ha segítségre van szüksége, vegye fel a kapcsolatot A Driver Easy támogató csapata nál nél support@drivereasy.com .
4) Indítsa újra a számítógépet, és nézze meg, hogy megoldódott-e az újraindítási probléma.
Javítás 4. Futtasson víruskeresést
A rosszindulatú program vagy a vírusfertőzés valószínűleg a számítógép újraindítását okozza, ezért futtassa a teljes víruskeresés a számítógépen, hogy a rendszer megfelelően működjön.
Futtassa a teljes ellenőrzés víruskereső programjával, és a Windows Defender nem biztos, hogy tud segíteni, ezért megpróbálhat másik víruskereső programot, például Norton .
A beolvasás után kövesse a képernyőn megjelenő utasításokat az antivírus program által észlelt problémák kijavításához, majd indítsa újra a számítógépet, hogy lássa, megoldódott-e a probléma.
Ezek a megoldható megoldások A számítógép újraindul probléma. Nyugodtan kommenteljen alább, és ossza meg ötleteit!

![[Javítva] Közöttünk elakadt a betöltő képernyőn](https://letmeknow.ch/img/program-issues/23/among-us-stuck-loading-screen.png)

![[MEGOLDVA] A Minecraft nem válaszol PC-n](https://letmeknow.ch/img/knowledge/58/minecraft-not-responding-pc.jpg)


![[Letöltés] HP DeskJet 2755e illesztőprogram Windows rendszeren](https://letmeknow.ch/img/knowledge-base/28/download-hp-deskjet-2755e-driver-on-windows-1.png)