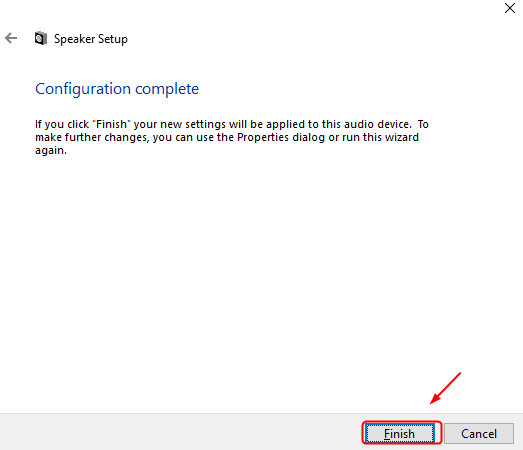'>

Számos Windows 10-felhasználó arról számolt be, hogy hangjuk olyan gyorsan be- és kikapcsol, hogy még a YouTube-on sem tudnak videót nézni.
Ha téged is zavar ez a bosszantó kérdés, nyugodj meg, kérlek. Találtunk néhány hatékony módszert, amelyek megoldják az Ön problémáját.
Olvassa el és kövesse az alábbi könnyen elkészíthető képeket!
1. lehetőség: Frissítse a megfelelő audió illesztőprogramot
2. lehetőség: A hangjavítás beállításainak módosítása
3. lehetőség: A hangszóró beállításainak módosítása
1. lehetőség: Frissítse a megfelelő audió illesztőprogramot
1) A billentyűzeten nyomja meg a gombot Windows kulcs és x ugyanakkor válassza Eszközkezelő .
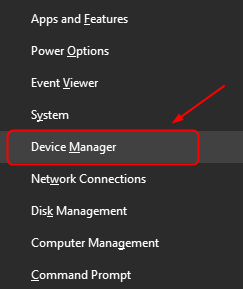
2) Keresse meg és bontsa ki a kategóriát Hang-, video- és játékvezérlők . Ezután kattintson a jobb gombbal a birtokában lévő audioeszköz-illesztőprogramra, és válassza ki Illesztőprogram frissítése .
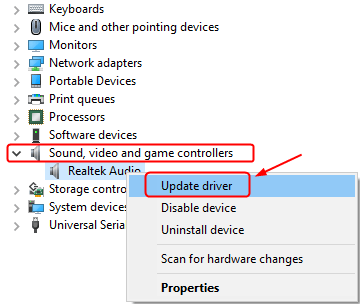
3) Válasszon Böngésszen a számítógépemben az illesztőprogramokért .
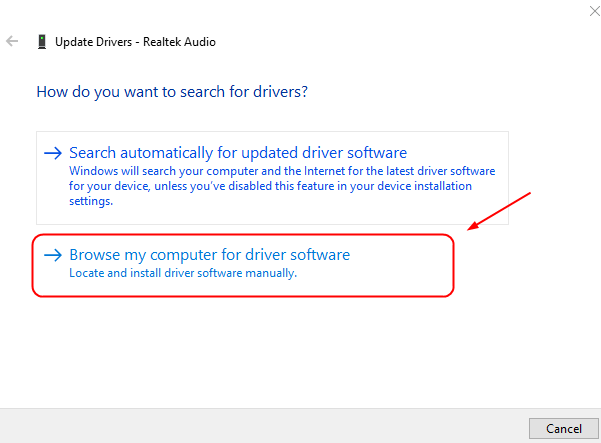
4) Ezután válassza ki Válasszon a számítógépem elérhető illesztőprogramjainak listájáról .
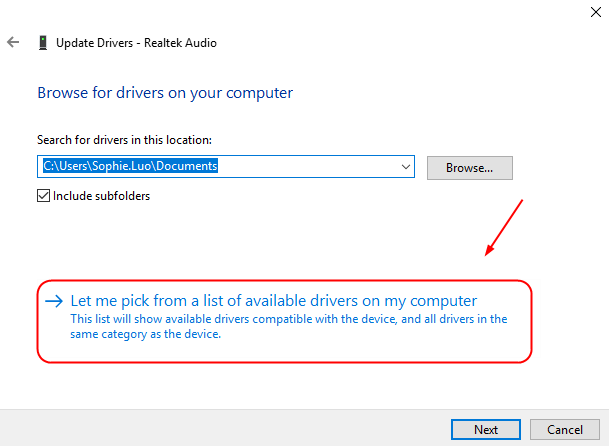
5) Ügyeljen arra, hogy a jelölőnégyzet be legyen jelölve Kompatibilis hardver megjelenítése azt JELÖLVE . Akkor válassza Nagyfelbontású audioeszköz a listáról, és nyomja meg Következő folytatni.
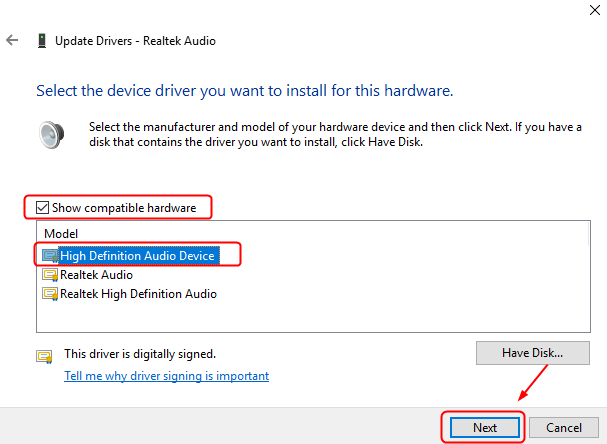
Megjelenik a figyelmeztetés, amely megkérdezi, hogy folytatja-e a telepítést, kattintson a gombra Igen folytatni.
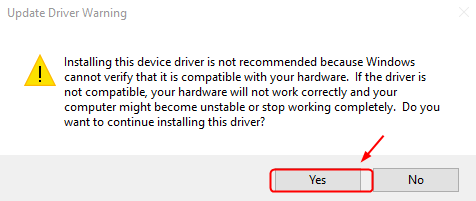
6) Indítsa újra a számítógépet, amikor a telepítés befejeződik.
A hangproblémát valószínűleg illesztőprogrammal kapcsolatos problémák okozzák. A fenti lépések megoldhatják a problémát, de ha nem, vagy ha nem vagy biztos benne, hogy manuálisan játszik az illesztőprogramokkal, automatikusan megteheti Driver Easy .
A Driver Easy automatikusan felismeri a rendszert, és megtalálja a megfelelő illesztőprogramokat. Nem kell pontosan tudnia, hogy a számítógépe melyik rendszert futtatja, nem kell kockáztatnia a rossz illesztőprogram letöltését és telepítését, és nem kell aggódnia a hiba miatt a telepítés során.
Az illesztőprogramokat automatikusan frissítheti a Driver Easy INGYENES vagy Pro verziójával. De a Pro verzióval mindössze 2 kattintás szükséges (és teljes támogatást és 30 napos pénzvisszafizetési garanciát kap):
1) Letöltés és telepítse a Driver Easy programot.
2) Futtassa a Driver Easy programot, és kattintson a gombra Szkenneld most gomb. A Driver Easy majd átvizsgálja a számítógépet, és felismeri a problémás illesztőprogramokat.
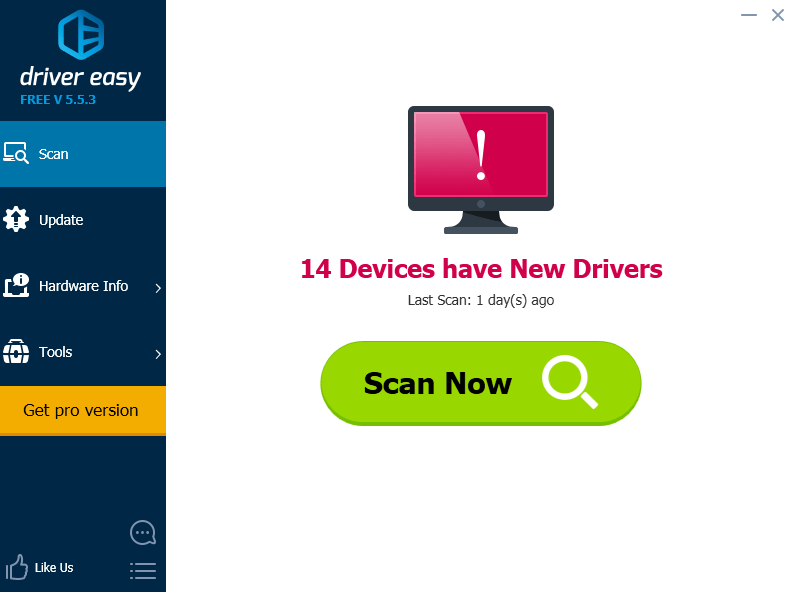
3) Kattintson a gombra Frissítés gomb a megjelölt audio illesztőprogram mellett, hogy automatikusan letöltse és telepítse az illesztőprogram megfelelő verzióját (ezt az INGYENES verzióval teheti meg).
Vagy kattintson Mindent frissíteni a hiányzó vagy elavult illesztőprogramok megfelelő verziójának automatikus letöltéséhez és telepítéséhez a rendszeren (ehhez a Pro verzió - Kattintson a frissítésre, amikor rákattint Mindent frissíteni ).
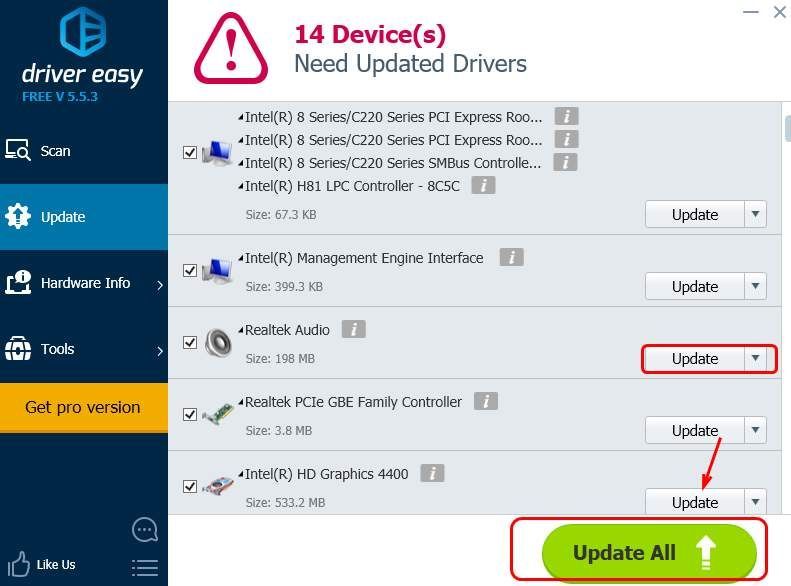
2. lehetőség: A hangjavítás beállításainak módosítása
1) Kattintson a jobb gombbal a jobb alsó sarokban található hangikonra, és válassza a lehetőséget Hangok .
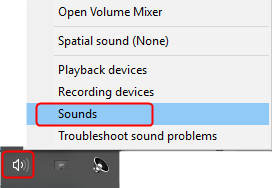
2) Navigáljon a Kommunikáció fülre. Akkor válassza Ne csinálj semmit és kattintson Alkalmaz és rendben hogy elmentse a változást.
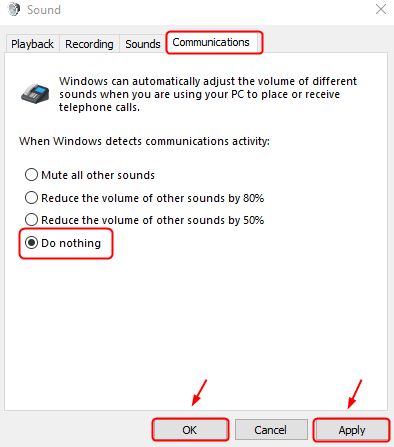
3) Navigáljon a Lejátszás fülre. Kattintson jobb gombbal az alapértelmezett hangeszközre itt, és válassza a lehetőséget Tulajdonságok .
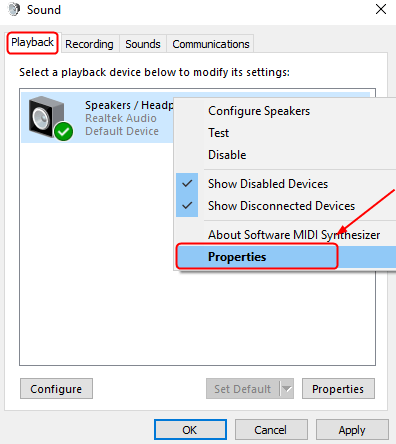
4) Navigáljon a Fejlesztések fülre, majd jelölje be a jelölőnégyzetet Tiltsa le az összes hangeffektust . Ezután kattintson a gombra rendben hogy elmentse a változást.
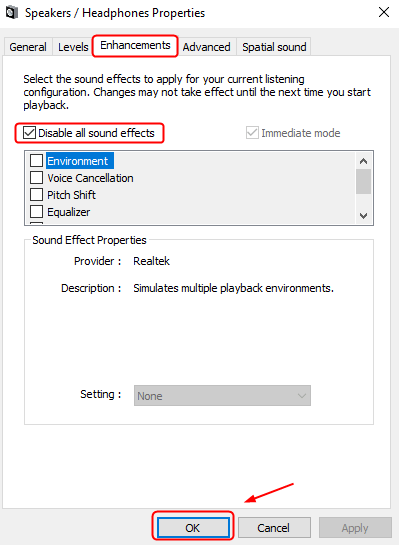
3. lehetőség: A hangszóró beállításainak módosítása
1) Kattintson a jobb gombbal a jobb alsó sarokban található hang ikonra, és válassza a lehetőséget Hangok .
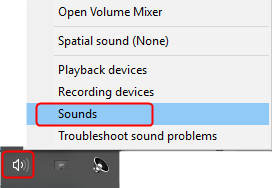
2) Menj a Lejátszás fülre, majd válassza ki az alapértelmezett audioeszközt, majd válassza a lehetőséget Beállítás .
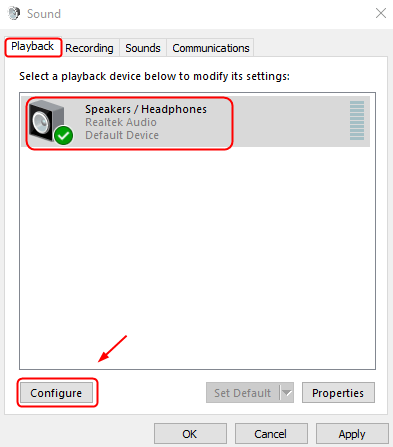
3) Kattintson a gombra Következő hogy továbblépjen a hangpróbától.
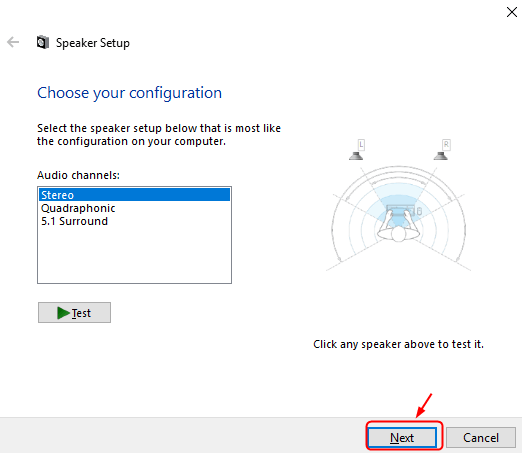
4) Törölje a jelölőnégyzet bejelölését Elöl balra és jobbra majd eltalálta Következő .
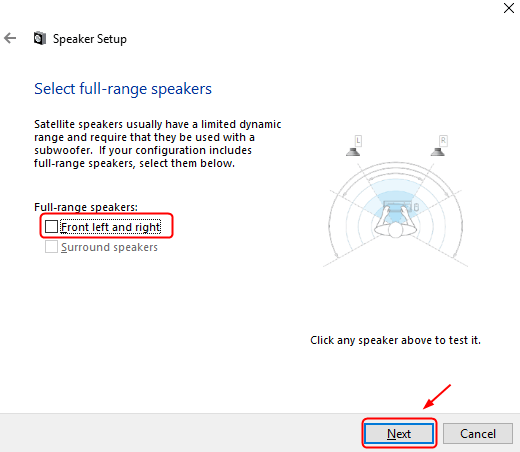
5) Kattintson a gombra Befejez a konfiguráció befejezéséhez.