'>

Keresni Érvényességi ujjlenyomat-érzékelő illesztőprogramok Windows-hoz 10 / 8.1 / 8/7 ? Ha a válasz „igen”, akkor jó helyre került. Az operációs rendszerrel nem kompatibilis illesztőprogramok káros hatással lehetnek a számítógépre, sőt váratlan összeomlást is okozhatnak. Most kövesse ezt az oktatóanyagot, és saját maga frissítse az illesztőprogramot!
Az Érvényesség ujjlenyomat-érzékelő illesztőprogramjainak frissítése
A Validity ujjlenyomat-érzékelő illesztőprogramjainak frissítésére főleg háromféle módon van lehetőség. Mindegyikük különböző funkciókkal rendelkezik, így kiválaszthatja azt, amelyik a legjobban tetszik, és megnézheti, hogy ez megfelel-e az Ön igényeinek.
1. lehetőség - Frissítse az illesztőprogramokat az Eszközkezelőn keresztül - Ez a leggyakoribb módszer, de néha előfordulhat, hogy a Windows nem fedezi fel és nem biztosítja a legújabb illesztőprogramokat.
2. lehetőség - Frissítse az illesztőprogramokat a hivatalos webhelyekről - Szüksége lesz némi számítógépes ismeretekre és türelemre az illesztőprogramok ilyen módon történő frissítéséhez, mert pontosan meg kell találnia a megfelelő illesztőprogramot online, le kell töltenie és telepítenie kell lépésről lépésre.
3. lehetőség - Az illesztőprogramok automatikus frissítése (ajánlott) - Ez a leggyorsabb és legegyszerűbb lehetőség. Mindezt csak néhány egérkattintással végezheti el - még akkor is, ha Ön számítógépes újonc.
1. lehetőség - Frissítse az illesztőprogramot az Eszközkezelőn keresztül
Próbálja meg frissíteni az Érvényesség ujjlenyomat-érzékelő illesztőprogramját az Eszközkezelőn belül:
A következő képernyőképek a Windows 8.1-ből származnak, de ez a lehetőség más Windows-verziókhoz is elérhető.
- Kattints a Windows logó kulcs a számítógép képernyőjének bal alsó sarkában.
- Miután megjelenik a Start képernyő, kattintson a gombra nagyító ikon található a jobb felső sarokban.
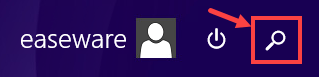
- típus eszköz a keresőmezőbe. Ezután válassza ki Eszközkezelő a keresési eredmények listájáról.
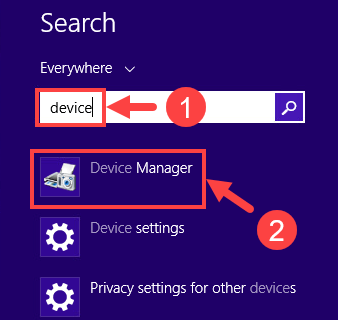
- Itt jön Eszközkezelő . Kattints a ▷ szimbólum a bal oldalon Biometrikus eszközök hogy bővítse legördülő listáját.
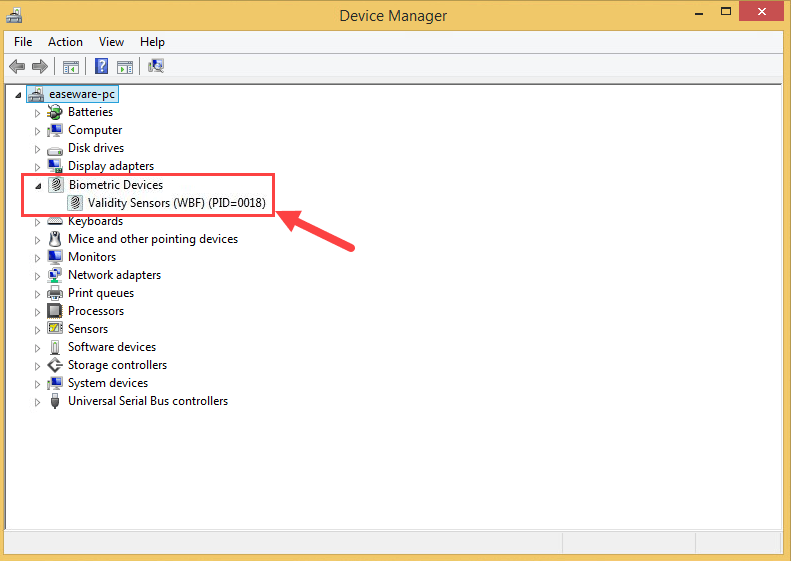
- Kattintson a jobb gombbal a gombra Érvényességi érzékelők (WBF) a helyi menü megnyitásához. Ezután válassza ki Illesztőprogram frissítése ... .
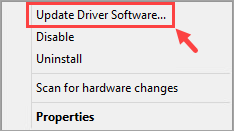
- Kattintson a gombra Automatikusan keressen frissített illesztőprogramokat .
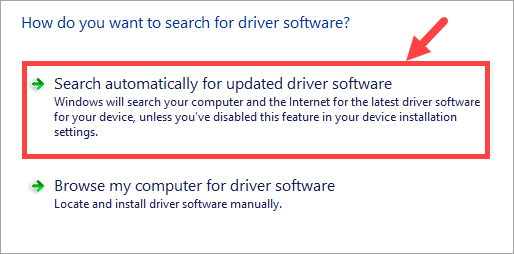
- Várjon, amíg a letöltési és telepítési folyamat befejeződik.
- Kattintson a gombra Bezárás amikor mindez kész.
- Most az illesztőprogramot a Windows sikeresen frissítette. Ne felejtsd el újrakezd számítógépén, hogy a módosítások életbe lépjenek, még akkor is, ha erre nem kérik.
2. lehetőség - Frissítse illesztőprogramját a hivatalos webhelyekről
Ha frissíteni szeretné illesztőprogramját a hivatalos webhelyéről, akkor ismernie kell a notebook vagy más ujjlenyomat-érzékelővel ellátott készülék eredeti gyártóját (OEM). Tekintettel arra, hogy az illesztőprogram megtalálásának, letöltésének és telepítésének folyamata személyenként változó, ez a bejegyzés egyszerűen röviden felvázolja a módszert.
Például, ha Lenovo laptopot használ, meglátogathatja a Lenovo hivatalos webhelyét, és megtalálja annak helyét Támogatás szakasz (ahol általában illesztőprogramokat vagy más szoftvereket biztosítanak az ügyfelek számára letöltésre). Odalent válassza a „Drivers & Download” lehetőséget, vagy bármit, hogy beléphessen az illesztőprogramok letöltési oldalára. Általában lesz egy keresőmező, ahová beírhatja a készülék modelljét vagy az illesztőprogram nevét, stb. Amíg a megfelelő nevet adja meg, a webhely automatikusan megjeleníti azon illesztőprogramok listáját, amelyek vélhetően megfelelnek az Ön kérésének. Válasszon egyet közülük a Windows verziójától függően (például a Windows 10 Pro, 64 bites), töltse le és telepítse lépésről lépésre. A befejezés után indítsa újra a számítógépet, hogy a változtatások életbe léphessenek.
3. lehetőség - Az illesztőprogram automatikus frissítése (ajánlott)
Ha nincs ideje, türelme vagy számítógépes ismerete frissíteni Érvényességi ujjlenyomat-érzékelő illesztőprogram manuálisan automatikusan megteheti Driver Easy .
A Driver Easy automatikusan felismeri a rendszerét, és megtalálja a megfelelő illesztőprogramokat. Nem kell pontosan tudnia, hogy a számítógépe melyik rendszert futtatja, nem kell kockáztatnia a rossz illesztőprogram letöltését és telepítését, és nem kell aggódnia a hiba miatt a telepítés során. A Driver Easy mindent elintéz.
Az illesztőprogramokat automatikusan frissítheti a Driver Easy INGYENES vagy Pro verziójával. De a Pro verzióval mindössze 2 kattintás szükséges (és teljes támogatást és 30 napos pénzvisszafizetési garanciát kap):
- Letöltés és telepítse a Driver Easy programot.
- Futtassa a Driver Easy programot, és kattintson a gombra Szkenneld most gomb. A Driver Easy átvizsgálja a számítógépet, és felismeri a problémás illesztőprogramokat.
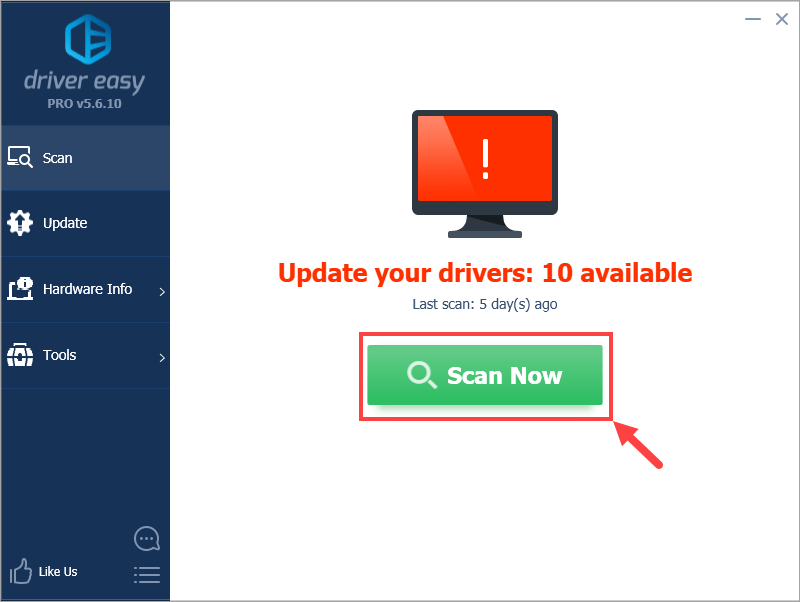
- Kattintson a gombra Mindent frissíteni a megfelelő verziójának automatikus letöltéséhez és telepítéséhez összes illesztőprogramok, amelyek hiányoznak vagy elavultak a rendszeredről (ehhez szükség van a Pro verzió - A rendszer frissítést kér, amikor az Összes frissítése gombra kattint. Vagy ha egyelőre csak frissíteni szeretné az Érvényesség ujjlenyomat-érzékelő illesztőprogramját, egyszerűen kattintson a gombra Frissítés gombot mellette.
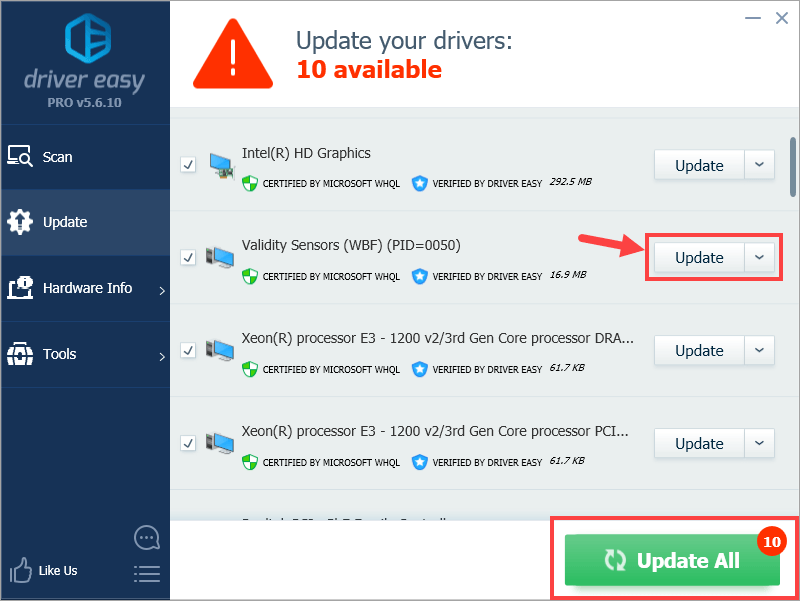
Jegyzet: ingyen megteheti, ha úgy tetszik, de ez részben kézi.
A Driver Easy csak azt használja eredeti illesztőprogramok , közvetlenül a hardvergyártótól. És mindegyiket tesztelték és tanúsították - akár a Microsoft, akár saját maga. Vagy mindkettő.
Ha bármilyen problémája van az illesztőprogram frissítéséhez a Driver Easy használatával, kérjük, írjon nekünk e-mailt a következő címre: support@drivereasy.com .Remélhetőleg hasznosnak találja ezt a bejegyzést. Ha bármilyen további kérdése vagy ötlete van, nyugodtan írjon megjegyzést. Köszönöm, hogy elolvasta!
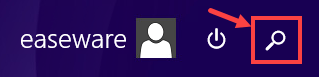
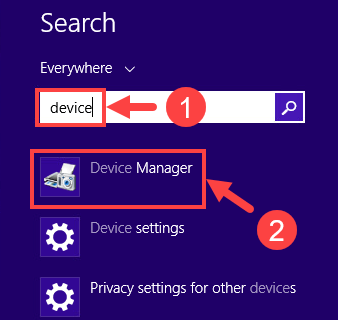
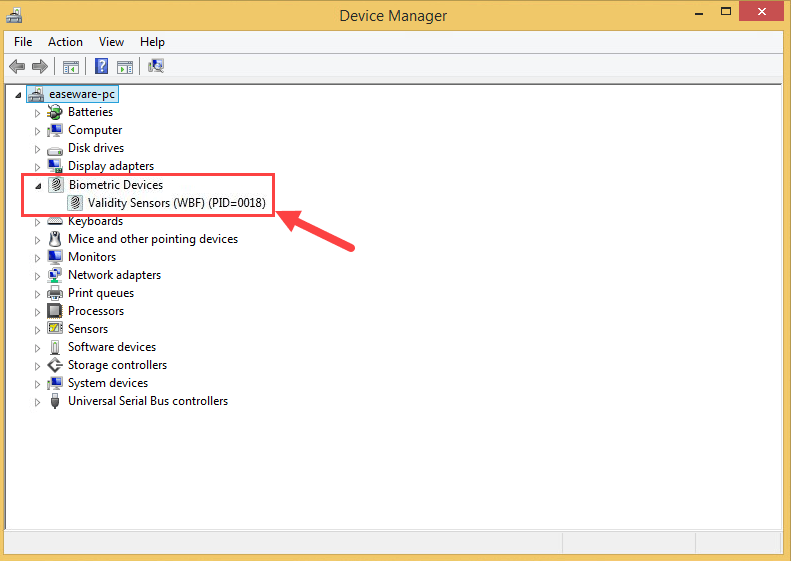
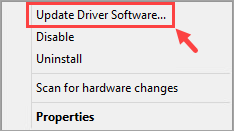
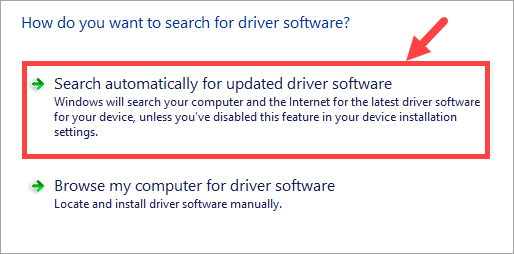
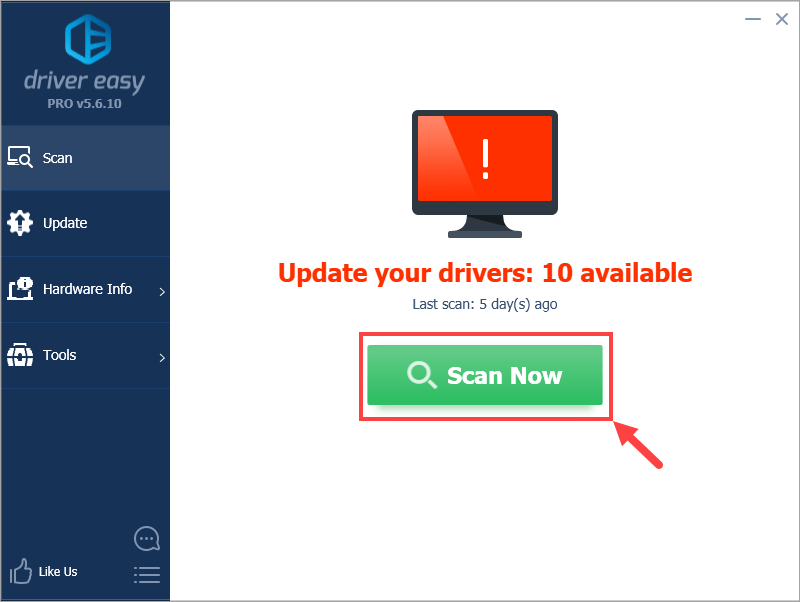
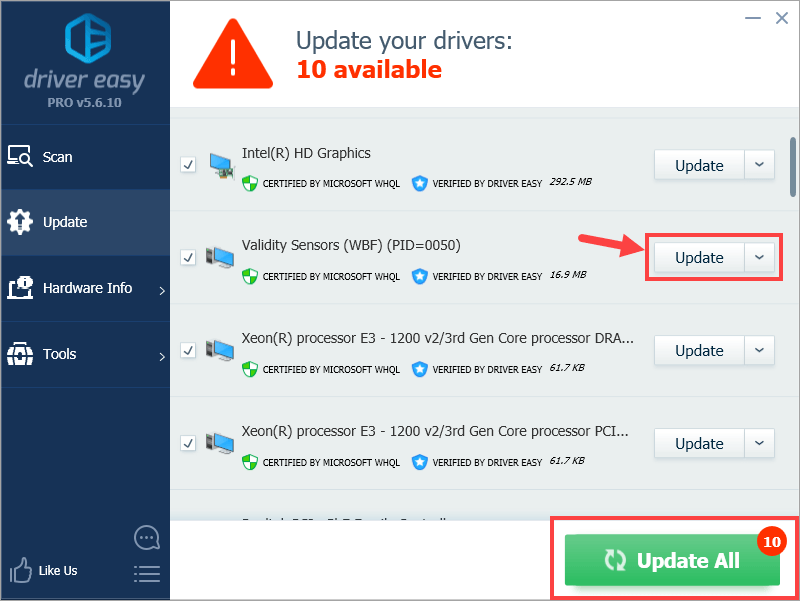



![[MEGOLDVA] A Minecraft nem válaszol PC-n](https://letmeknow.ch/img/knowledge/58/minecraft-not-responding-pc.jpg)


![[Letöltés] HP DeskJet 2755e illesztőprogram Windows rendszeren](https://letmeknow.ch/img/knowledge-base/28/download-hp-deskjet-2755e-driver-on-windows-1.png)