'>

A közelmúltban sok Fortnite PC-lejátszó jelentette ezt A Fortnite beragad a töltőképernyőn . Egyesek számára az elején nem lehet túljutni a Fortnite képernyőn, miután rákattintottak Dob az Epic Launcher-rel. Mások számára, miután kiválasztottak egy játékmódot, a Fortnite talál egy játékot, de elakadt a képernyő betöltésekor a meccsen.
Ha ezt a problémát tapasztalja, ne aggódjon, javítható! És a legtöbb esetben a javítás elég gyors és egyszerű ...
Próbálja ki ezeket a javításokat
Íme 5 javítás, amely segített más Fortnite PC-lejátszóknak a Fortnite újbóli működésében. Lehet, hogy nem kell mindegyiket kipróbálnia; csak haladjon a listán, amíg meg nem találja az Ön számára megfelelőt.
- Ha Nvidia grafikus kártyát használ, zárja be az összes Nvidia programot a Feladatkezelőben
- Ha a Geforce Experience szolgáltatást használja, kapcsolja ki a játékon belüli megosztási fedvényt
- Frissítse a grafikus kártya illesztőprogramját
- Futtassa a Fortnite-t rendszergazdaként
- Ellenőrizze a fiókkal kapcsolatos problémákat
1. javítás: Ha Nvidia grafikus kártyát használ, zárja be az összes Nvidia programot a Feladatkezelőben
Ha Nvidia grafikus kártyát használ, és a Fortnite beragad a betöltési képernyőn, néhány, a háttérben futó Nvidia program okozhatja a problémát. Gyorsan megoldja a Feladatkezelő megnyitását és az Nvidia programhoz kapcsolódó összes program bezárását.
- Kattintson a jobb gombbal a tálcán, és válassza a lehetőséget Feladat evés .
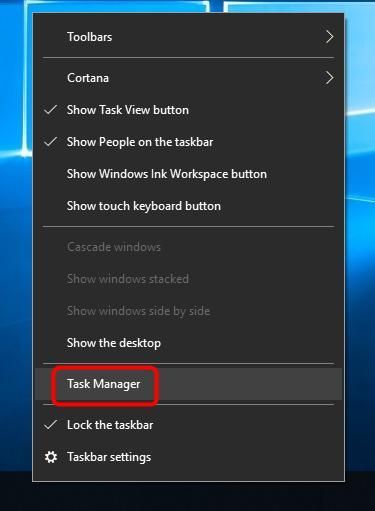
- Görgesse végig és fejezze be mindegyiket NVIDIA feladat.
Megjegyzés: Az 1-3 újraindíthatja önmagát, ami teljesen normális és rendben van. Alapvetően újraindítja ezeket a programokat.
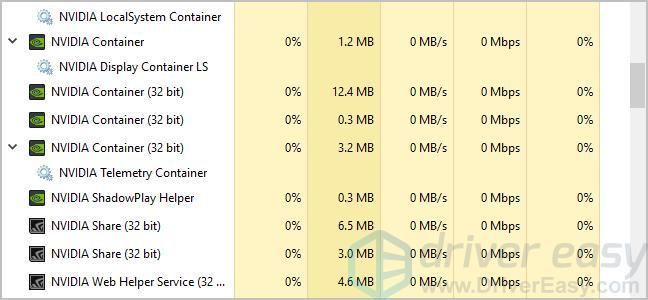
- Indítsa újra a Fortnite-t, és nézze meg, hogy megoldódott-e a Fortnite nem töltődik problémája. Ha nem, akkor próbálkozzon a 2. javítással.
2. javítás: Ha a Geforce Experience programot használja, kapcsolja ki a játékon belüli megosztási fedvényt
Overlay alkalmazások, mint GeForce Experience Ismert, hogy a Fortnite elakadt a betöltőképernyőn. Az alábbi lépéseket követve kikapcsolhatja a játékon belüli GeForce Experience megosztási fedvényt:
- A GeForce Experience alkalmazásban kattintson a gombra Beállítások ikon a jobb felső sarokban.

- Tól TÁBORNOK panel, kapcsolja ki a OSSZA MEG funkció.
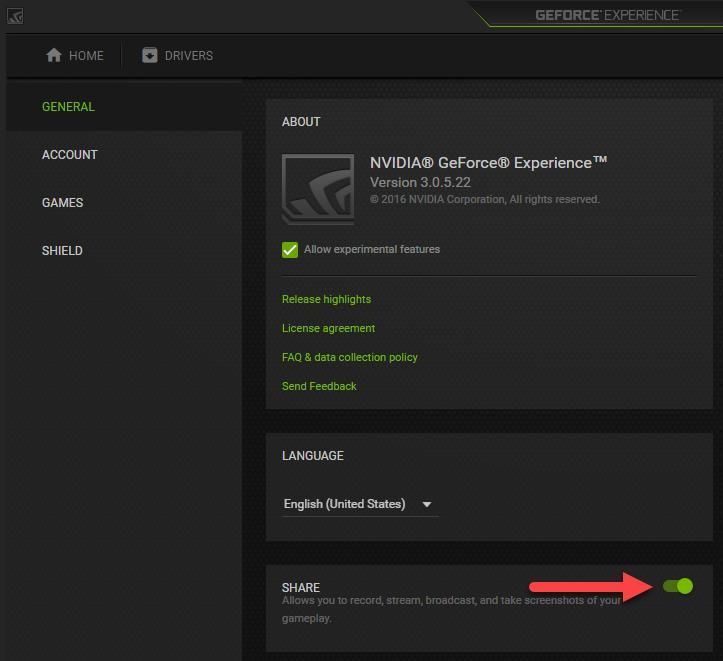
- Futtassa a Fortnite-t és tesztelje, hogy megfelelően töltődik-e be. Ha nem, akkor próbálkozzon a 3. javítással.
3. javítás: Frissítse a grafikus kártya illesztőprogramját
Ha a fenti 1. és 2. javítás nem működött az Ön számára, akkor ennek oka valószínűleg a grafikus kártya illesztőprogramjának problémája.
Szerencsére ez is az egyik legkönnyebben megoldható probléma.
Kétféle módon frissítheti a grafikus kártya illesztőprogramját: manuálisan és automatikusan .
Frissítse manuálisan a grafikus kártya illesztőprogramját - Az illesztőprogramot manuálisan frissítheti, ha ellátogat a hardvergyártó webhelyére, és megkeresi a grafikus kártya legújabb illesztőprogramját. De ha ezt a megközelítést alkalmazza, mindenképpen válassza az illesztőprogramot, amely kompatibilis a hardver pontos modellszámával és a Windows verziójával.
VAGY
Automatikusan frissítse a grafikus kártya illesztőprogramját - Ha nincs ideje, türelme vagy számítógépes ismerete az illesztőprogram manuális frissítésére, ehelyett automatikusan megteheti Driver Easy . Nem kell pontosan tudnia, hogy a számítógépe melyik rendszert futtatja, nem kell kockáztatnia a rossz illesztőprogram letöltését és telepítését, és nem kell aggódnia a hiba miatt a telepítés során. A Driver Easy kezeli az egészet.
- Letöltés és telepítse a Driver Easy programot.
- Futtassa az Illesztőprogramot és kattintson Szkenneld most . A Driver Easy átvizsgálja a számítógépet, és felismeri a problémás illesztőprogramokat.
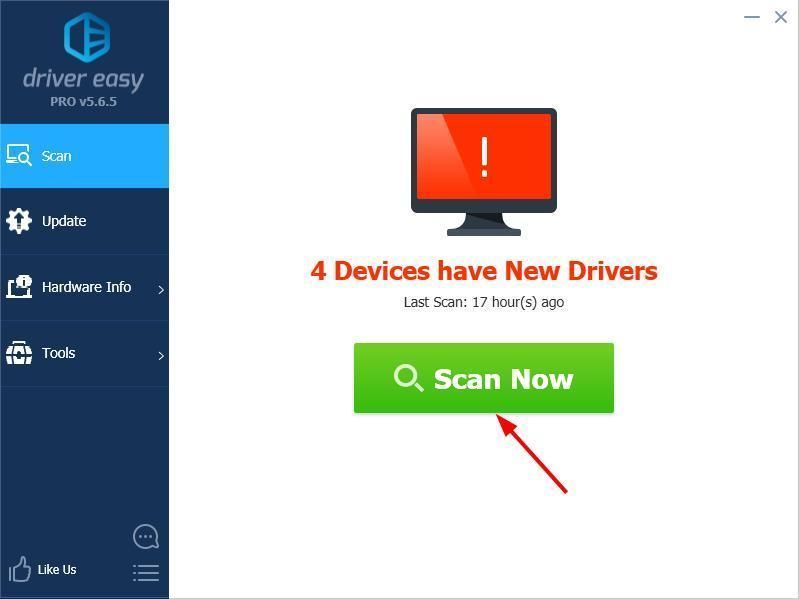
- Kattintson a gombra Frissítés bármely megjelölt eszköz mellett automatikusan letöltheti illesztőprogramjaik megfelelő verzióját, majd manuálisan telepítheti őket. Vagy kattintson Mindent frissíteni hogy automatikusan letöltse és telepítse mindet. (Ehhez szükség van a Pro verzió - a rendszer frissítést kér, amikor az Összes frissítése gombra kattint. Teljes támogatást és 30 napos pénzvisszafizetési garanciát kap.)
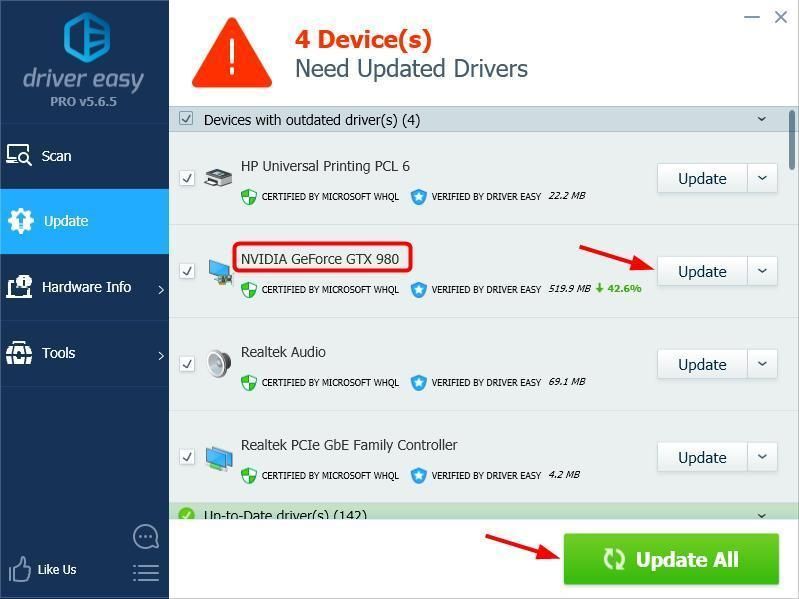
- Indítsa újra a számítógépet, és ellenőrizze, hogy a Fortnite most megfelelően működik-e. Ha nem, forduljon a Driver Easy ügyfélszolgálatához a következő címen: support@drivereasy.com további segítségért. Szívesen segítenek. Vagy továbbléphet az alábbi 4. javításra.
4. javítás: Futtassa a Fortnite-t rendszergazdaként
Ha egy alkalmazást rendszergazdaként futtat, rendszergazdai jogokat adhat az alkalmazás használatára. Ez remélhetőleg kijavítja a képernyőn a beragadt Fortnite problémát.
- Győződjön meg arról, hogy a Fortnite zárva van.
- Kattintson a jobb gombbal az Epic Games Launcher ikonra, majd válassza a lehetőséget Futtatás rendszergazdaként .
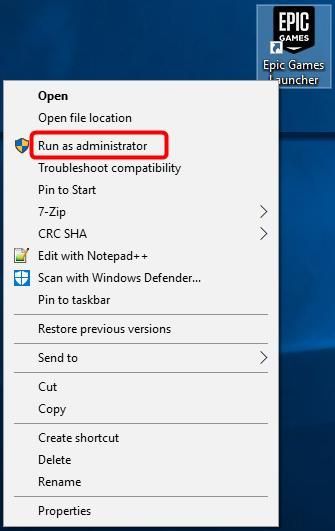
- Kattintson a gombra Igen ha a Felhasználói fiókok felügyelete kéri megerősítésre.
- Ellenőrizze, hogy a probléma megoldódott-e. Ha nem, próbálkozzon a következő javítással.
5. javítás: Ellenőrizze a fiókkal kapcsolatos problémákat
Ha kipróbálta a fentieket, de úgy tűnik, hogy semmi sem működik, jobb, ha megbizonyosodik arról, hogy ez nem fiókkal kapcsolatos probléma.
Ennek ellenőrzéséhez megpróbálhat bejelentkezni a Fortnite-ba egy ismerősének számítógépén. Ha megfelelően működik, megállapíthatja, hogy a Fortnite-fiókja rendben van, és a probléma a számítógépével van. Ezután kipróbálhatja a többi hibaelhárítási lépést.
Ha nem tud bejelentkezni a Fortnite szolgáltatásba egy másik számítógépen, akkor kapcsolatba kell lépnie a Fortnite ügyfélszolgálatával a probléma megoldása érdekében.
Az összes fenti javítás kipróbálása után képes-e a Fortnite zökkenőmentes futtatására? Ha nem, ne add fel a reményt. Informatikai szakembereink segítenek ingyen kijavítani, ha igen Pro verzió . Ezenkívül szuper egyszerű módszert kínál az összes illesztőprogram automatikus frissítésére és a számítógép csúcsminőségben tartására!
Akárhogy is, mint mindig, örömmel fogadja az alábbi megjegyzést, hogy megossza eredményeit vagy bármilyen más javaslatát.
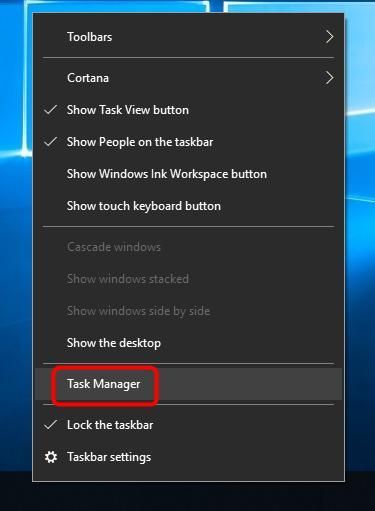
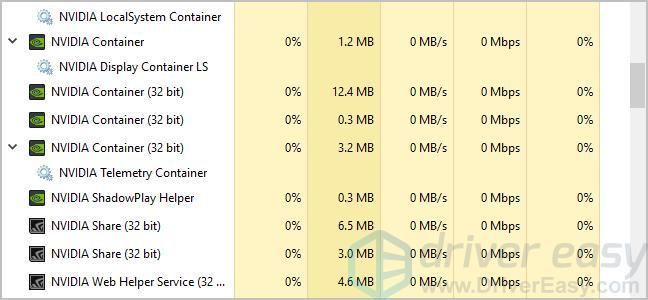

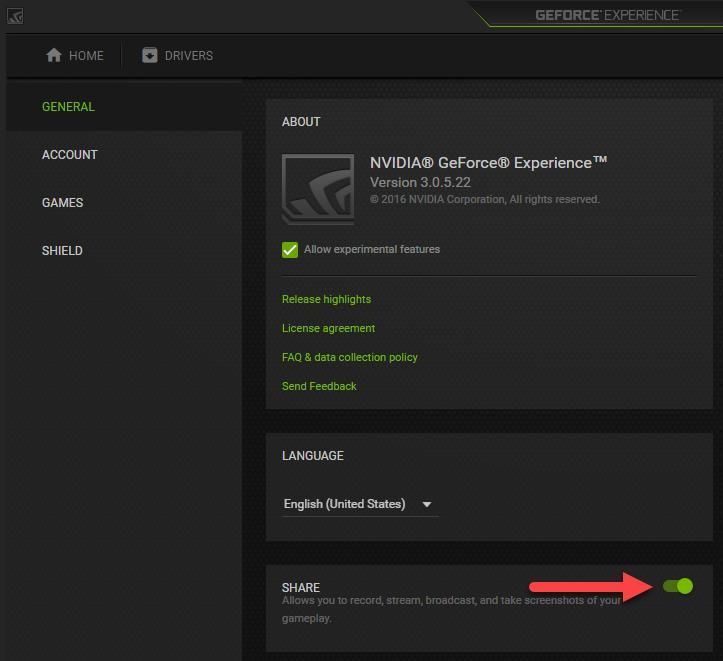
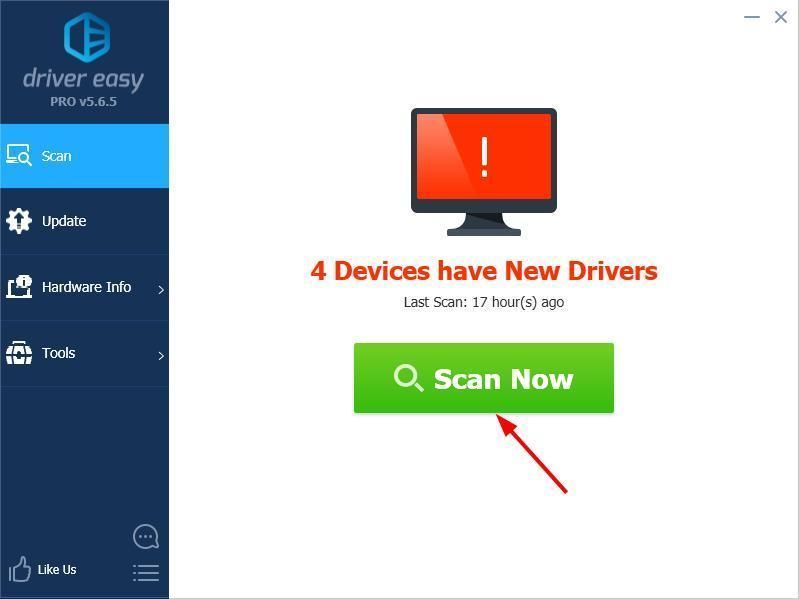
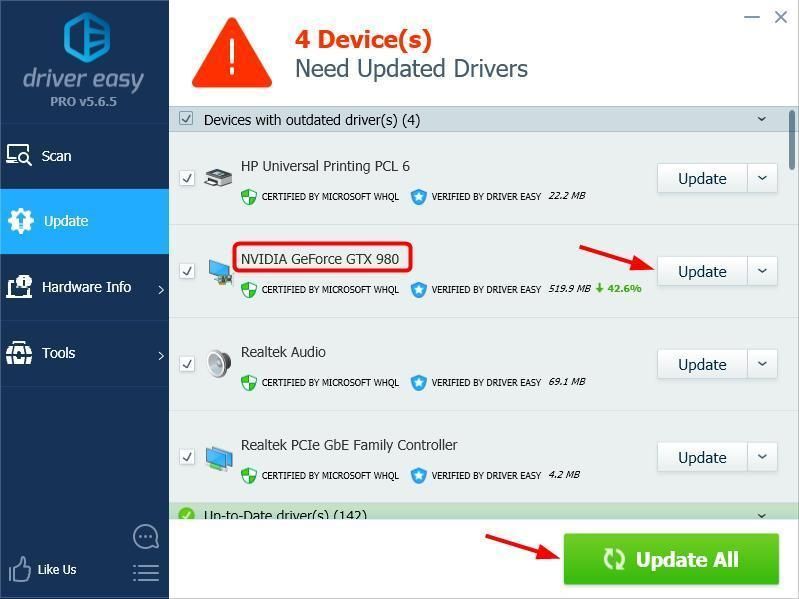
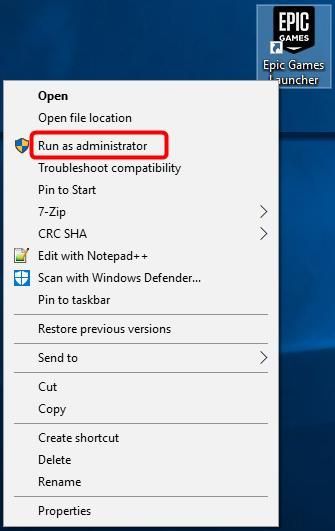
![[MEGOLDVA] Pathfinder: A Wrath of the Righteous folyamatosan összeomlik](https://letmeknow.ch/img/knowledge/51/pathfinder-wrath-righteous-keeps-crashing.jpg)

![[MEGOLDÁS] A SteelSeries Arctis Prime mikrofon nem működik](https://letmeknow.ch/img/sound-issues/82/steelseries-arctis-prime-mic-not-working.jpg)



![[Megoldva] Be Light FPS Drops](https://letmeknow.ch/img/technical-tips/05/beyond-light-fps-drops.jpg)