'>
Ha egy videót élvez a Netflix-en, akkor hirtelen A Netflix lefagy , nagyon idegesítenéd. De ne aggódj, nem fogsz ott ragadni. Ebben az útmutatóban végigvezetjük Önt hogyan lehet kijavítani a Netflix folyamatosan fagyási problémát . Olvassa el, hogy megtudja, hogyan…
A „Netflix folyamatosan fagy” javítások:
- Ellenőrizze a dátum és az idő beállításait
- Frissítse Silverlight beépülő modulját
- A hálózati kapcsolat problémáinak elhárítása
1. módszer: Ellenőrizze a dátum és az idő beállításait
Ha a dátum és az idő a Windows rendszeren nem megfelelő, sok problémát okozhat. Ezek egyike problémát okozhat a tévéműsorok vagy filmek lejátszásában. Éppen ezért a Netflix folyamatosan fagyhat.
Kövesse az itt található lépéseket a rendszeróra ellenőrzéséhez. Ez az útmutató a Windows operációs rendszer bármely verziójához illik.
- típus ellenőrzés a Start menü keresőmezőjében. Ezután kattintson a gombra Vezérlőpult a Legjobb meccsből.

- Kattintson a kapcsolódó katalógusra Óra .
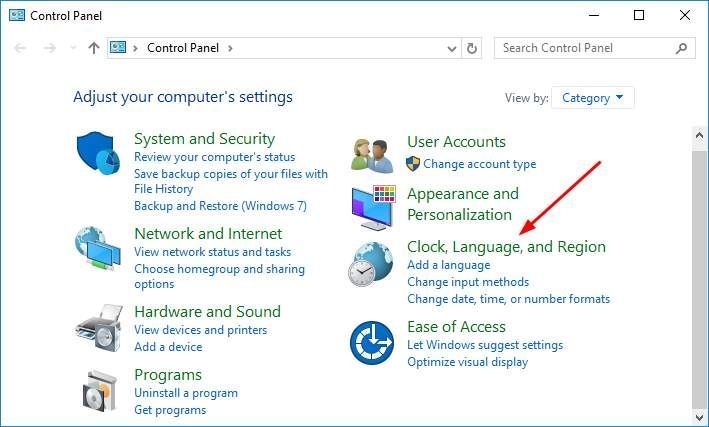
- Kattintson a gombra Dátum és idő .
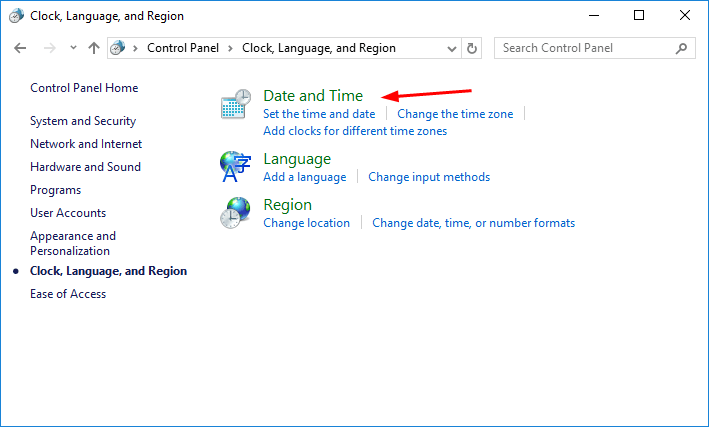
- Győződjön meg róla, hogy az idő a mai idő. Ha nem, kattintson a gombra Dátum és idő módosítása… igazítani.
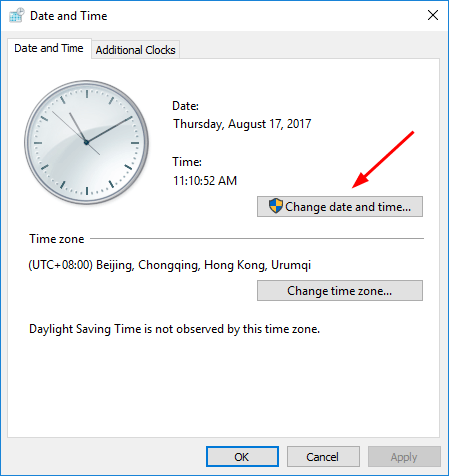
2. módszer: Frissítse a Silverlight beépülő modult
Ha a Sliverlight plug-in az Ön webén vagy alkalmazásában elavult vagy sérült, akkor a Netflix is lefagyhat. Ilyen esetben próbálja meg frissíteni a Silverlight beépülő modult a probléma megoldása érdekében.
- Kövesse t az 1. módszer 1. lépése hogy megnyissa a Vezérlőpultot az özvegyein.
- Kattintson az U elemre távolítson el egy programot alatt Programok katalógus.
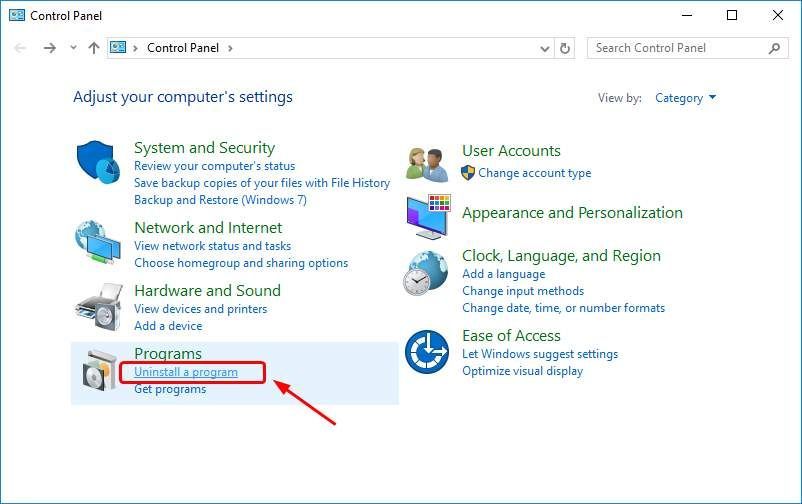
- A nyitott ablakban keresse meg és jelölje ki Microsoft Silverlight . Ezután kattintson a gombra Eltávolítás .
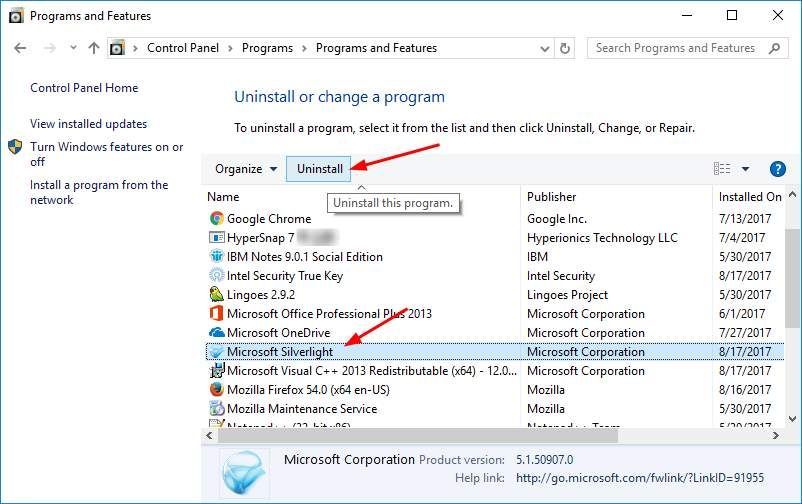
- Menj A Microsoft Silverlight webhelye letölteni annak legújabb verzióját. Ezután telepítse a Windows rendszerre, és ellenőrizze, hogy a Netflix megfelelően működik-e vagy sem.
3. módszer: A hálózati kapcsolat problémáinak elhárítása
Ha az 1. és a 2. módszer kipróbálása után a Netflix továbbra is fagy, akkor itt az ideje, hogy elhárítsa a hálózati kapcsolat problémáit.
1. út: Indítsa újra a hálózatot
- Állítsa le a számítógépet.
- Húzza ki a modemet és a Wi-Fi routert, ha van ilyen.
- Várjon körülbelül 30 másodpercet, majd csatlakoztassa vissza a modemet és az útválasztót.
- Kapcsolja be a számítógépet, és próbálkozzon újra a Netflix-szel.
2. út: Frissítse a hálózati adapter szoftverét
Ha a hálózati adapter szoftvere elavult vagy sérült, az hálózati kapcsolatot okozhat a Windows rendszeren. A hálózati adapter szoftverének frissítéséhez kövesse az itt található útmutatót.
A készülék szoftverének naprakészen tartása érdekében közvetlenül letöltheti a legfrissebb szoftvert a gyártó webhelyéről.
Hanem vagy biztos benne, hogy manuálisan játszol az illesztőprogramokkal,vagy ha sokkal több időt szeretne megtakarítani, használhatja Driver Easy hogy automatikusan megtegye.
Ez egy nagyon hasznos és biztonságos illesztőprogram.Automatikusan felismeri a rendszerét, és megtalálja a megfelelő illesztőprogramokat. Nem kell pontosan tudnia, hogy a számítógépe melyik rendszert futtatja, nem kell kockáztatnia a rossz illesztőprogram letöltését és telepítését, és nem kell aggódnia a hiba miatt a telepítés során.
- Letöltés és telepítse a Driver Easy programot.
- Futtassa az Illesztőprogramot és kattintson Szkenneld most gomb. A Driver Easy átvizsgálja a számítógépet, és felismeri a problémás illesztőprogramokat. Ön kivételével a hálózati kártya illesztőprogramja sem kivétel.
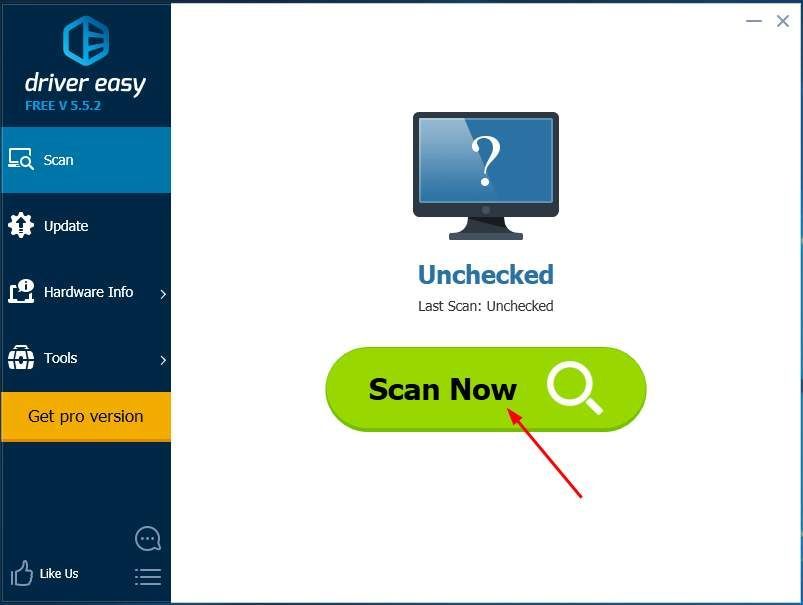
- Ban,-ben Ingyenes verzió , A Driver Easy megmutatja a legújabb hálózati illesztőprogramot, amelyet telepítenie kell. Az illesztőprogramokat pedig egyenként frissítheti a Frissítés gomb.De ha frissít a Pro verzió , egyetlen kattintással frissítheti az összes illesztőprogramot - Mindent frissíteni .
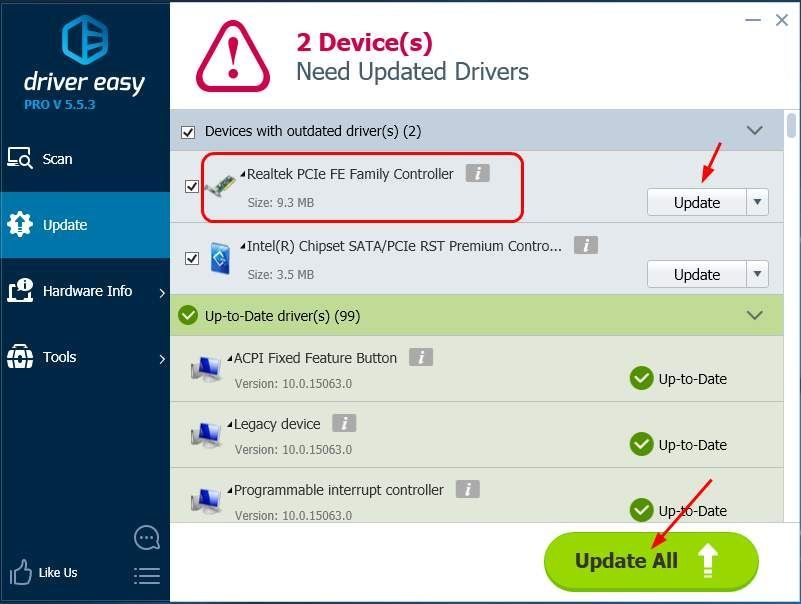
Javította már valaha a Netflix lefagyási problémáját? Milyen módszerrel próbálkozott? Nyugodtan kommentelhet az alábbiakban saját tapasztalataival.

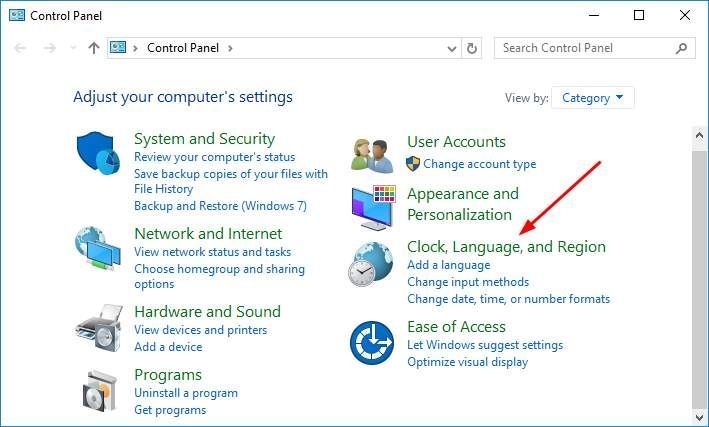
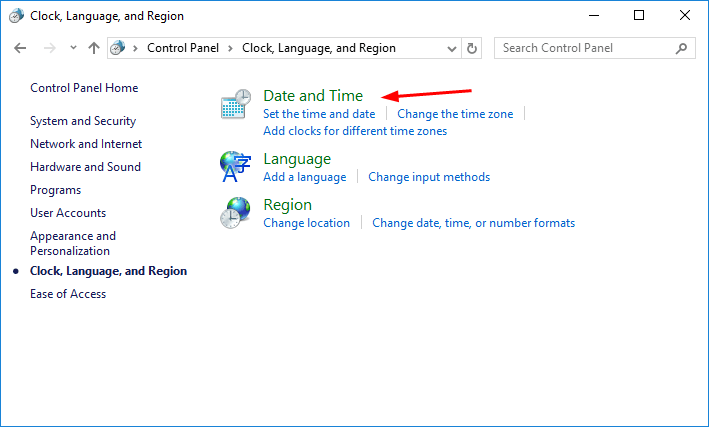
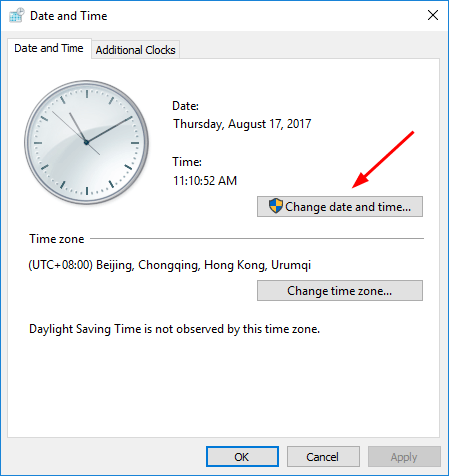
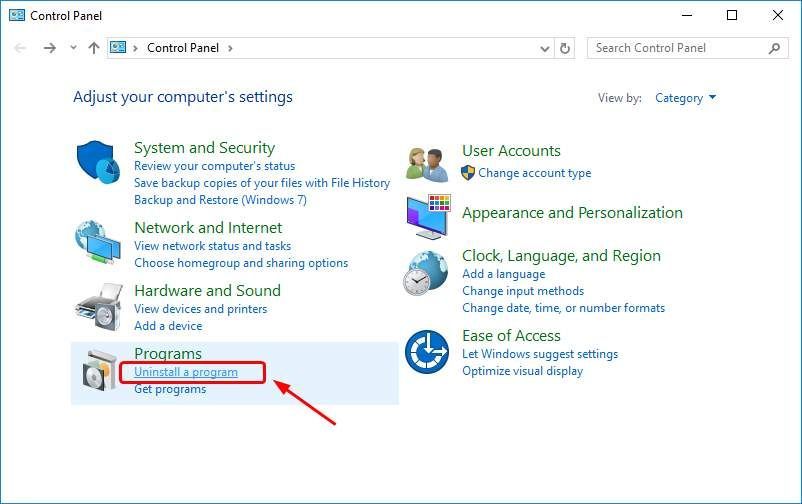
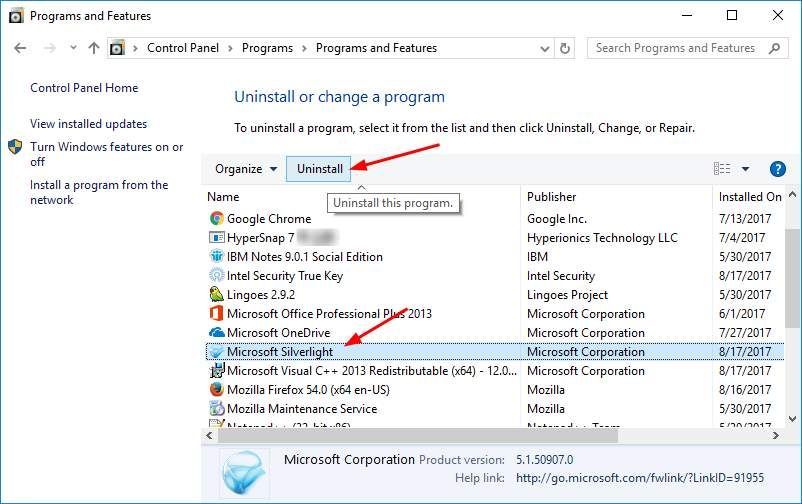
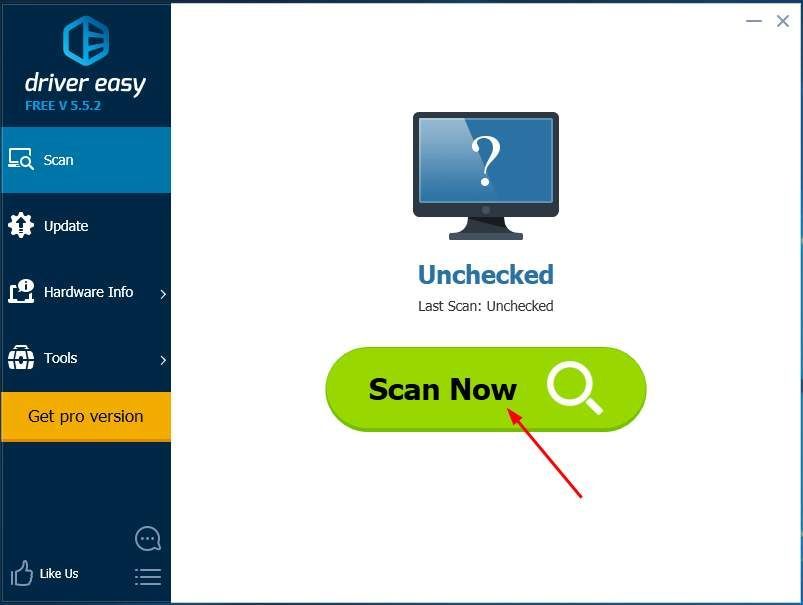
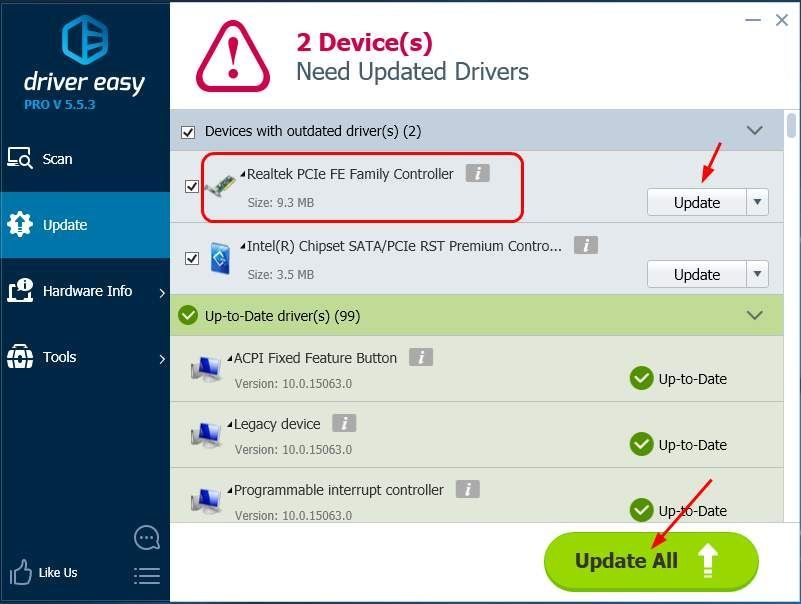



![[MEGOLDVA] A Minecraft nem válaszol PC-n](https://letmeknow.ch/img/knowledge/58/minecraft-not-responding-pc.jpg)


![[Letöltés] HP DeskJet 2755e illesztőprogram Windows rendszeren](https://letmeknow.ch/img/knowledge-base/28/download-hp-deskjet-2755e-driver-on-windows-1.png)