'>
Nincs hang az Apex Legends játék közben számítógépén ? Nem vagy egyedül! Sok játékos számol be róla. De a jó hír az, hogy kijavíthatja. Íme 5 kijavítandó javítás.
Ha hangproblémái vannak a PS4 , jelölje be itt .
Ha Xbox-ot használ, ellenőrizze itt .
Kipróbálható javítások:
Lehet, hogy nem kell mindegyiket kipróbálnia. Csak haladjon a listán, amíg meg nem találja az Ön számára megfelelőt.
- Indítsa újra a számítógépet
- Futtassa a Windows audio hibaelhárítóját
- Frissítse az audió illesztőprogramot
- Indítsa újra a Windows Audio Services szolgáltatást
- Telepítse újra az Apex Legends alkalmazást
1. javítás: Indítsa újra a számítógépet
Egyes, a háttérben futó programok ütközhetnek az Apex Legends szoftverrel, ami hangproblémákat okozhat. Ebben az esetben próbálja meg újraindítani a számítógépet a nem kívánt programok teljes kikapcsolásához. A számítógép újraindítása után indítsa újra a játékot, hogy ellenőrizze, visszakapja-e a hangot. Ha nem, olvassa el és ellenőrizze a következő javítást.
2. javítás: Futtassa a Windows audio hibaelhárítóját
Az Apex Legends audio problémáinak újabb gyors megoldása fut az audio hibaelhárító . Kövesse az alábbi utasításokat:
Mi az audio hibaelhárító?
Ez egy Windows beépített segédprogram amely képes felismerni és kijavítani a gyakori hangproblémákat automatikusan.
1) A billentyűzeten nyomja meg a gombot Windows logó kulcs és típus a beállítások hibaelhárítása . Ezután kattintson a gombra Hibaelhárítás a beállításokkal .

2) Kattintson a gombra Hang lejátszása , majd kattintson a gombra Futtassa a hibaelhárítót .
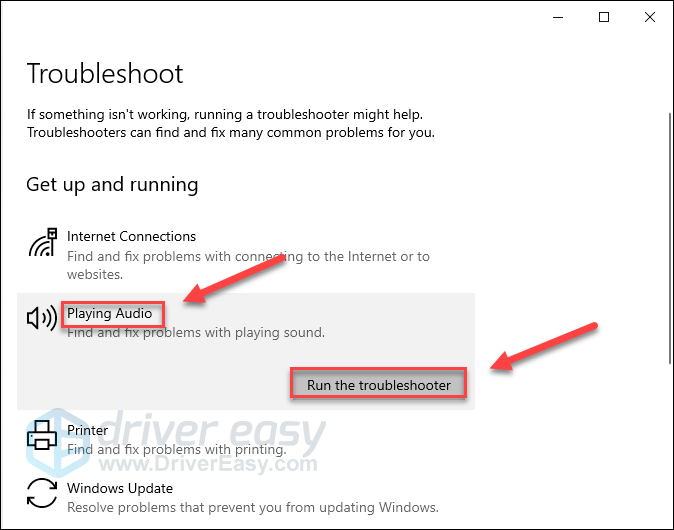
3) Kövesse a képernyőn megjelenő utasításokat a probléma elhárításához.
Ha a Windows nem ismeri fel a problémát, lépjen tovább, és próbálja ki az alábbi javítást.
3. javítás: Frissítse az audió illesztőprogramot
Ha nem hall semmilyen hangot az Apex Legends játék közben, akkor valószínű, hogy rossz vagy elavult audio illesztőprogramot használ. Alapvető fontosságú, hogy mindig a legújabb audio meghajtót használja.
Kétféleképpen frissítheti az audió illesztőprogramot:
1. lehetőség - manuálisan - Szüksége lesz bizonyos számítógépes ismeretekre és türelemre az illesztőprogramok ilyen módon történő frissítéséhez, mert pontosan meg kell találnia a megfelelő illesztőprogramot online, le kell töltenie és telepítenie kell lépésről lépésre.
VAGY
2. lehetőség - automatikusan (ajánlott) - Ez a leggyorsabb és legegyszerűbb lehetőség. Mindezt csak néhány egérkattintással végezheti el - még akkor is, ha Ön számítógépes újonc.
1. lehetőség - Töltse le és telepítse manuálisan az illesztőprogramot
A hangkártya gyártója folyamatosan frissíti az illesztőprogramot. Ahhoz, hogy megkapja, meg kell látogatnia a gyártó webhelyét, meg kell találnia az illesztőprogramot, amely megfelel a saját Windows ízének (például Windows 32 bit), és manuálisan töltse le az illesztőprogramot.
Miután letöltötte a megfelelő illesztőprogramot a rendszeréhez, kattintson duplán a letöltött fájlra, és kövesse a képernyőn megjelenő utasításokat az illesztőprogram telepítéséhez.
2. lehetőség - Az audió illesztőprogram automatikus frissítése
Ha nincs ideje, türelme vagy számítógépes ismerete az audió illesztőprogram manuális frissítésére, akkor automatikusan megteheti Driver Easy .
A Driver Easy automatikusan felismeri a rendszerét, és megtalálja a megfelelő illesztőprogramot. Nem kell pontosan tudnia, hogy a számítógépe melyik rendszert futtatja, nem kell kockáztatnia a rossz illesztőprogram letöltését és telepítését, és nem kell aggódnia a hiba miatt a telepítés során.
Az illesztőprogramot automatikusan frissítheti a Driver Easy INGYENES vagy Pro verziójával. De a Pro verzióval mindössze 2 kattintás szükséges:
1) Letöltés és telepítse a Driver Easy programot.
2) Futtassa a Driver Easy programot, és kattintson a gombra Szkenneld most gomb. A Driver Easy átvizsgálja a számítógépet, és felismeri a problémás illesztőprogramokat.
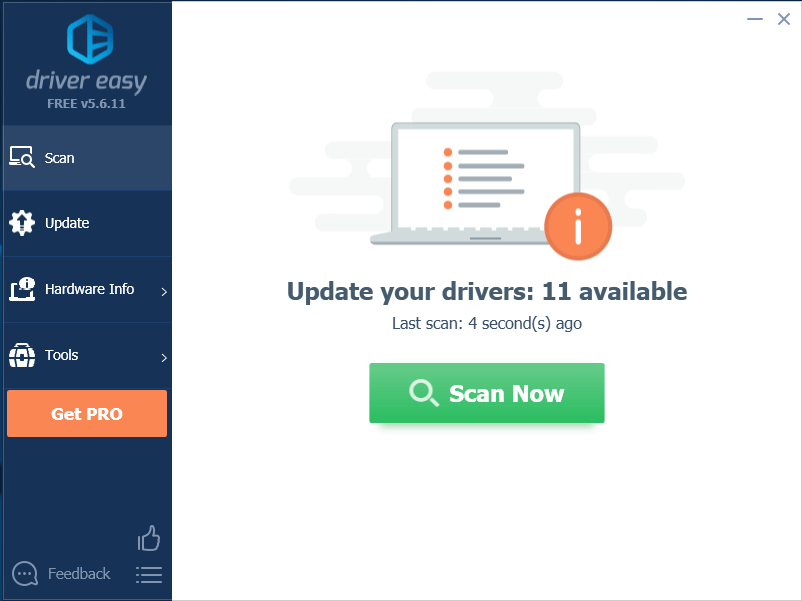
3) Kattints a Frissítés gombra mellett, hogy automatikusan letöltse az illesztőprogram megfelelő verzióját, majd manuálisan telepítheti (ezt az INGYENES verzióval is megteheti).
Vagy kattintson Mindent frissíteni a megfelelő verziójának automatikus letöltéséhez és telepítéséhez összes a rendszeren hiányzó vagy elavult illesztőprogramok. (Ehhez szükség van a Pro verzió amely teljes támogatással és 30 napos pénzvisszafizetési garanciával jár. Amikor az Összes frissítése gombra kattint, a rendszer frissítést kér.)
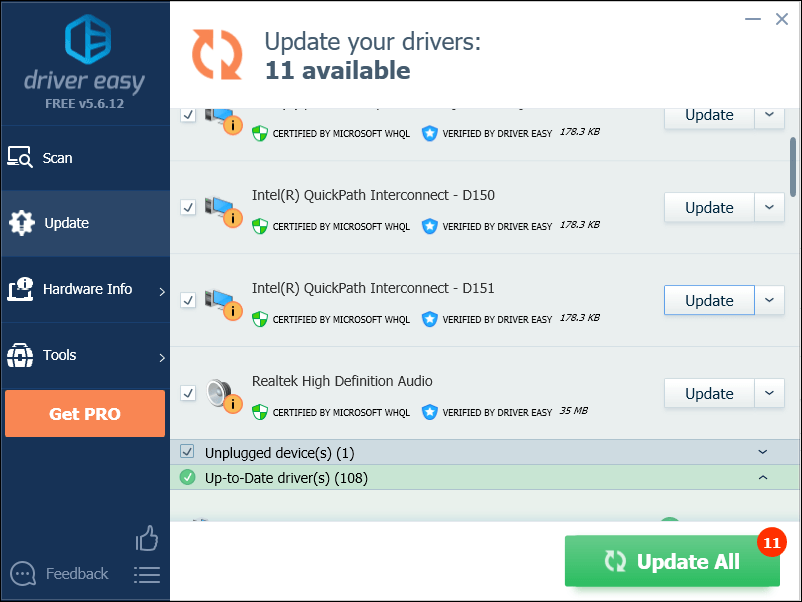
4. javítás: Indítsa újra a Windows Audio Services szolgáltatást
Néhány hangprobléma a Windows Audio Services újraindításával is megoldható. Kövesse az alábbi utasításokat, hogy megnézze, ez megfelel-e Önnek:
1) A billentyűzeten nyomja meg a gombot Windows logó kulcs és típus szolgáltatások .
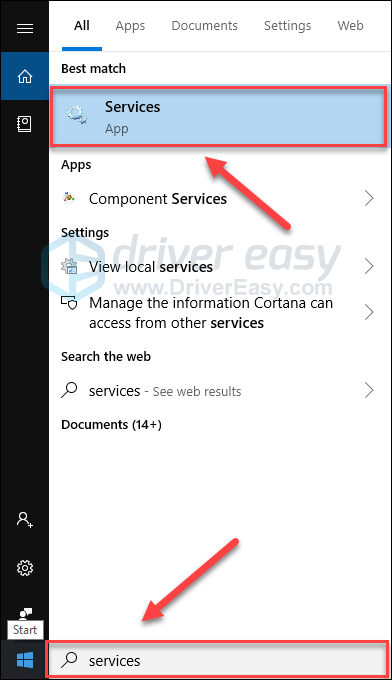
2) Jobb klikk Windows Audio , majd válassza a lehetőséget Újrakezd .
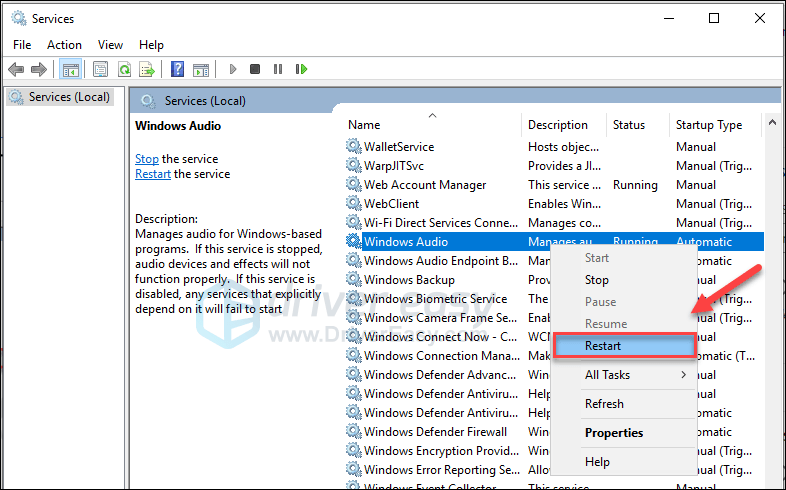
3) Indítsa újra a játékot, hogy tesztelje a problémát.
Ennek lehetővé kell tennie, hogy hallja az Apex Legends és minden mást. Ha problémája továbbra is fennáll, ne izguljon. Még mindig van egy javítás, amelyet kipróbálhatunk.
5. javítás: Telepítse újra az Apex Legends alkalmazást
Ha a fenti javítások egyike sem segített, valószínűleg az Apex Legends újratelepítése jelenti a probléma megoldását. Így kell csinálni:
1) Fuss Eredet .
2) Kattintson a gombra Saját játék könyvtár , Jobb klikk Apex Legends és válassza ki Eltávolítás .
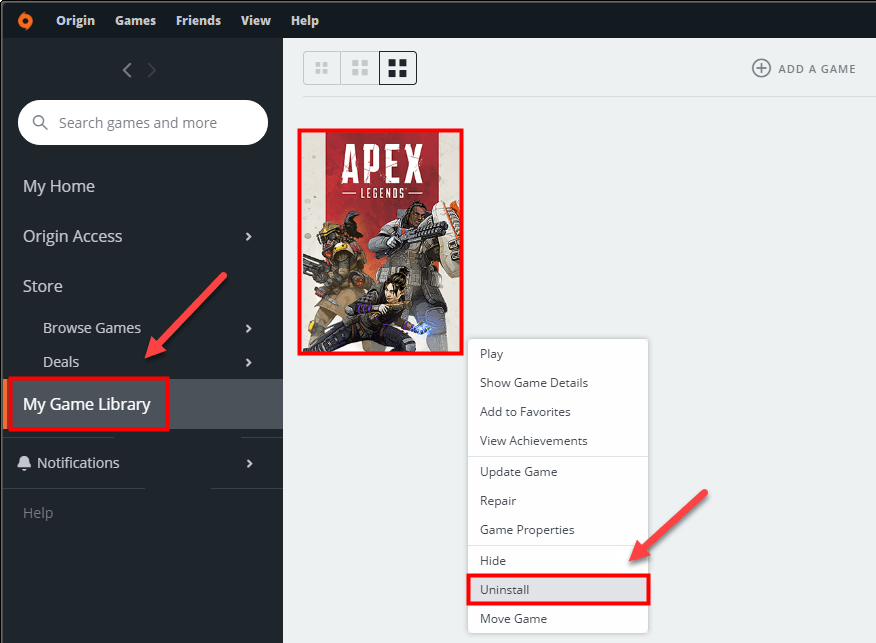
3) A játék eltávolítása után indítsa újra a számítógépet.
4) Futtassa újra az Origint az Apex Legends letöltéséhez és telepítéséhez.
Remélhetőleg most már játszhat a játékával. Élvezd! Ha bármilyen kérdése vagy javaslata van, nyugodtan hagyjon megjegyzést alább.

![[MEGOLDVA] A Diablo 4 FPS leesés és akadozás PC-n](https://letmeknow.ch/img/knowledge-base/46/diablo-4-fps-drops.jpg)




