'>

Amikor olyan játékokat fogsz játszani, mint pl Skyrim a Steam-en előfordulhat, hogy belefut a hibába Nem sikerült inicializálni a megjelenítőt , ami teljesen csalódás, igaz? Ne aggódj!Ezt nem nehéz megoldani.
Akár a következő hibát kapja: Nem sikerült inicializálni a megjelenítőt , vagy Nem sikerült elindítani a modult , megpróbálhatja kijavítani a cikkben található megoldásokat.
Hogyan javítható Nem sikerült inicializálni a megjelenítőt?
A hiba kijavításához a következő három módszert próbálhatja ki. Nem kell mindet kipróbálni; Csak addig haladjon, amíg meg nem oldja a problémát.
- Indítsa újra a számítógépet
- Telepítse a legújabb javításokat
- Frissítse a grafikus kártya illesztőprogramját
- A játék törzsfájljainak ellenőrzése
Miért fordul elő a hiba a megjelenítő inicializálása során?
A renderelés vagy képszintézis a fotorealisztikus vagy nem fotorealisztikus kép 2D-ből vagy 3D-ből számítógépes programok segítségével történő előállításának automatikus folyamata, és az ilyen modell megjelenítésének eredménye renderelésnek nevezhető.
A játék elindításakor a játék motorja ellenőrizte a videokártya adatait, és megnézte, mire képes támogatni. Ezt követően a játék motorja eldönti, hogy milyen dolgokat inicializáljon hozzá. Ha nem sikerül, ez azt jelenti, hogy a játék nem tudja megfelelően elolvasni a videokártyáját. Tehát valószínűleg annak köszönhető grafikus kártya illesztőprogramjának problémája .
1. megoldás: Indítsa újra a számítógépet
Mivel számos technikai probléma megoldható a számítógép újraindításával, nem árt újraindítani a számítógépet és kijavítani a hibát Nem sikerült inicializálni a megjelenítőt hiba..
1) Zárja be a hibát okozó játékot.
2) Állítsa le a számítógépet.
3) Egy idő után kapcsolja be a számítógépet.
4) Indítsa újra a játékot, hogy lássa, eltűnik-e a hiba.
Nincs szerencse? Ne aggódj. Más megoldásaink vannak az Ön számára.
2. megoldás: Telepítse a legújabb javításokat
A játékfejlesztők mindig kiadják a legfrissebb frissítéseket, hogy kijavítsanak néhány hibát, ezért ellenőrizze, hogy van-e frissítés a játékban, és töltse le a legújabb javításokat a hibák kijavításához.
Miután frissítette a játékot a legújabb verzióra, indítsa újra a számítógépet, és indítsa újra.
3. megoldás: Frissítse a grafikus kártya illesztőprogramját
Mint fent említettük, a megjelenítő inicializálásának sikertelenségét a grafikus kártya illesztőprogramjának problémája okozhatja, mivel a grafikus kártya illesztőprogramja nagyon fontos a videokártya, valamint a játékok és programok közötti kommunikációhoz. Tehát, ha a grafikus kártya illesztőprogramja hiányzik vagy elavult, akkor ezt a hibaüzenetet kapja. A grafikus kártya illesztőprogramjának frissítése hatékonyan megoldhatja a kérdést.
A grafikus kártya illesztőprogramjának frissítése kétféleképpen lehetséges:
Frissítse manuálisan a grafikus kártya illesztőprogramját
A grafikus kártya illesztőprogramjának automatikus frissítése
A grafikus kártya illesztőprogramjának kézi frissítése
Mehet a gyártó honlapján és keresse meg a Windows operációs rendszerhez és a processzor típusához illő megfelelő illesztőprogramot, majd telepítse a számítógépére, amelyhez idő és számítógépes ismeretek szükségesek.
A grafikus kártya illesztőprogramjának automatikus frissítése
Ha nincs ideje vagy türelme a grafikus kártya manuális frissítésére a számítógépen, akkor ezt automatikusan megteheti Driver Easy .
A Driver Easy automatikusan felismeri a rendszerét, és megtalálja a megfelelő illesztőprogramokat. Nem kell pontosan tudnia, hogy a számítógépe melyik rendszert futtatja, nem kell kockáztatnia a rossz illesztőprogram letöltését és telepítését, és nem kell aggódnia a hiba miatt a telepítés során.
Az illesztőprogramokat automatikusan frissítheti a INGYENES vagy a Mert a Driver Easy verziója. De a Pro verzióval mindössze 2 kattintás szükséges (és teljes támogatást és 30 napos pénzvisszafizetési garanciát kap):
1) Letöltés és telepítse a Driver Easy programot.
2) Futtassa a Driver Easy programot, és kattintson a gombra Szkenneld most gomb. A Driver Easy átvizsgálja a számítógépet, és felismeri a problémás illesztőprogramokat.
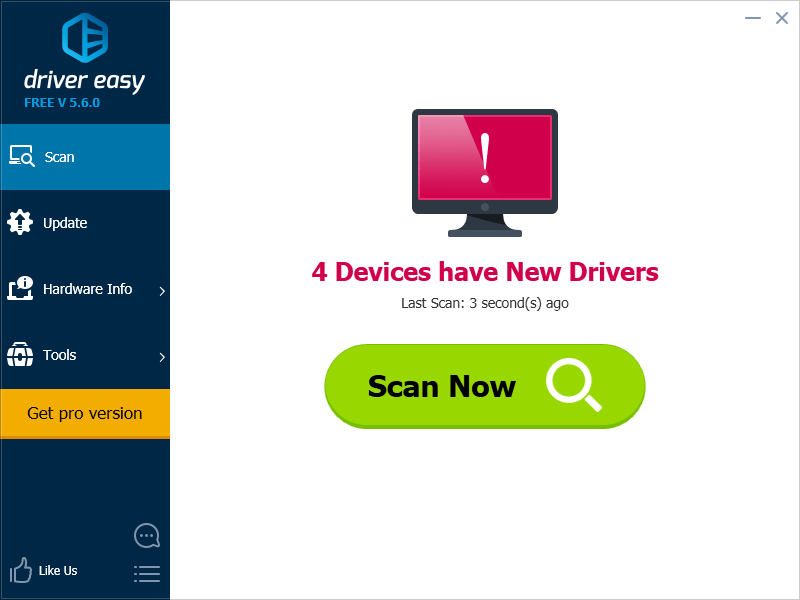
3) Kattintson a gombra Frissítés gomb a megjelölt grafikus kártya illesztőprogramja mellett az illesztőprogram megfelelő verziójának automatikus letöltéséhez és telepítéséhez (ezt a INGYENES változat).
Vagy kattintson Mindent frissíteni a megfelelő verziójának automatikus letöltéséhez és telepítéséhez összes illesztőprogramok, amelyek hiányoznak vagy elavultak a rendszeredről (ehhez szükség van a Pro verzió - A rendszer frissítést kér, amikor az Összes frissítése gombra kattint.
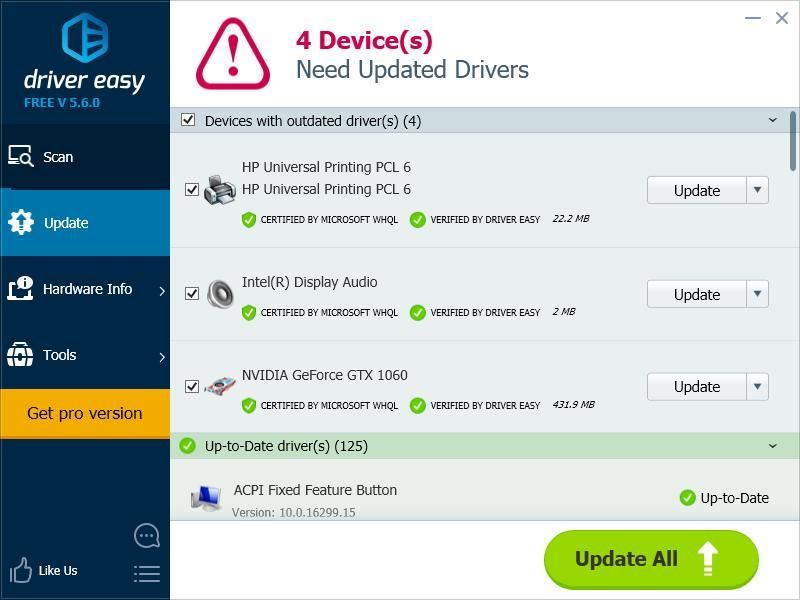
4) Indítsa újra a számítógépet, és ellenőrizze, hogy tud-e most játszani a játékkal.
4. megoldás: A játék törzsfájljainak ellenőrzése
Valószínű, hogy a grafikus beállításai magasak, vagy fájljait csak olvashatóként állítják be, így ez megakadályozza, hogy a játék frissítse a grafikus beállításait. Megpróbálhatja a mesterfájlok érvényesítését a játék javításához.
1) Zárja be a játékot és a Steam-et, majd go a Steam mappába, és távolítsa el a nevű mappát appcache . A Steam később létrehoz egy új mappát, amikor megnyitja, ne aggódjon.
2) Lépjen a játék mappájába, amely hibát ad. Rendesen bent van C meghajtó> Felhasználók> Az Ön neve> Dokumentumok> Saját játékok , vagy be Dokumentumok> Saját játékok , majd kattintson a játékkal megnevezett fájlra. Például, ha éppen a Skyrim adja a hibát a megjelenítő inicializálása sikertelen, akkor a Dokumentum> Saját játékok> Skyrim menüpontban megnyithatja a Skyrim nevű fájlt.
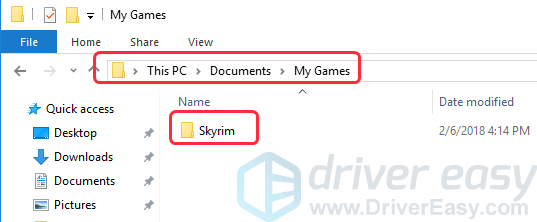
3) Törölje a XXX.ini és XXXPrefs.ini . Vegyük példaként a Skyrim-et, törölheti a megnevezett fájlokat Skyrim.ini és SkyrimPrefs.ini .
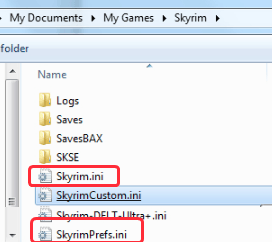
4) Leállitás a számítógép és Rajt a számítógéped. Kérjük, vegye figyelembe, hogy kérem ne indítsa újra közvetlenül a számítógépet . A számítógép leállítása segíthet az összes kampó alaphelyzetbe állításában, míg a számítógép újraindítása ebben nem segít.
5) Nyissa meg újra a hibát adó játékot, hogy lássa, működik-e.
Íme a legjobb megoldási lehetőségek A megjelenítő inicializálása nem sikerült. Ha bármilyen kérdése van, nyugodtan tegye meg észrevételeit az alábbiakban, és meglátjuk, mit tehetünk még segíteni.
![[MEGOLDVA] COD: A Black Ops Cold War összeomlik](https://letmeknow.ch/img/other/95/cod-black-ops-cold-war-crash.jpg)


![Jurassic World Evolution összeomlik [Megoldva]](https://letmeknow.ch/img/program-issues/60/jurassic-world-evolution-crashing.jpg)


