'> A rendszer tiszta telepítése azt okozhatja, hogy egyes hardverek és eszközök nem fognak megfelelően működni, mert az illesztőprogramok friss rendszerben eltávolíthatók vagy megsérülhetnek. A Windows 7 tiszta telepítése után, ha bizonyos eszközök nem működnek megfelelően, ellenőrizze az illesztőprogram állapotát itt: Eszközkezelő . Ha az illesztőprogramokkal probléma merül fel, az Eszközkezelőben sárga jelölést lát az eszköz neve mellett. A probléma megoldásához frissítse az illesztőprogramokat. Ebben a cikkben megtudhatja, hogyan frissítse eszközei illesztőprogramjait a Windows 7 rendszerben.
A tiszta telepítés után az Eszközkezelőben láthatja, hogy néhány eszköz mellett sárga jel van, például:

Négyféle módon frissítheti eszközei illesztőprogramjait a Windows 7 rendszerben. Esettől függően válasszon egyet.
1. út: Használja a Windows Update alkalmazást
A Windows Update segítségével ellenőrizheti a frissítéseket, és ellenőrizheti, hogy vannak-e elérhető illesztőprogram-frissítések. A Windows Update alapértelmezés szerint bekapcsol a tiszta telepítés után, így a Windows által ajánlott fontos frissítések automatikusan települnek, de manuálisan telepítheti a kívánt frissítéseket. (Ne feledje, hogy a Windows nem találja a szükséges illesztőprogram-frissítéseket.)
Kövesse ezeket a lépéseket a Windows Update használatához az illesztőprogramok frissítéséhez.
1. Írja be a „frissítés” parancsot a keresőmezőbe Rajt menüben kattintson az eredménylistára Windows Update . Ezzel megnyitja a Windows Update ablakot.
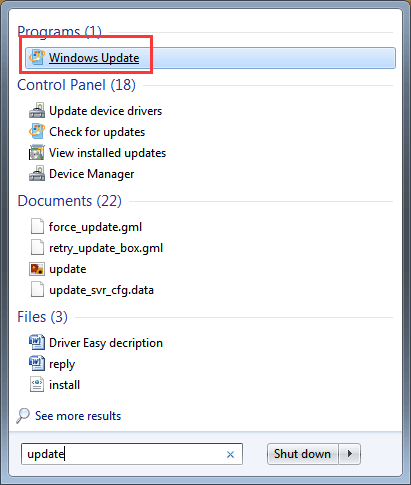
2. A bal oldali ablaktáblában kattintson a gombra Frissítések keresése .
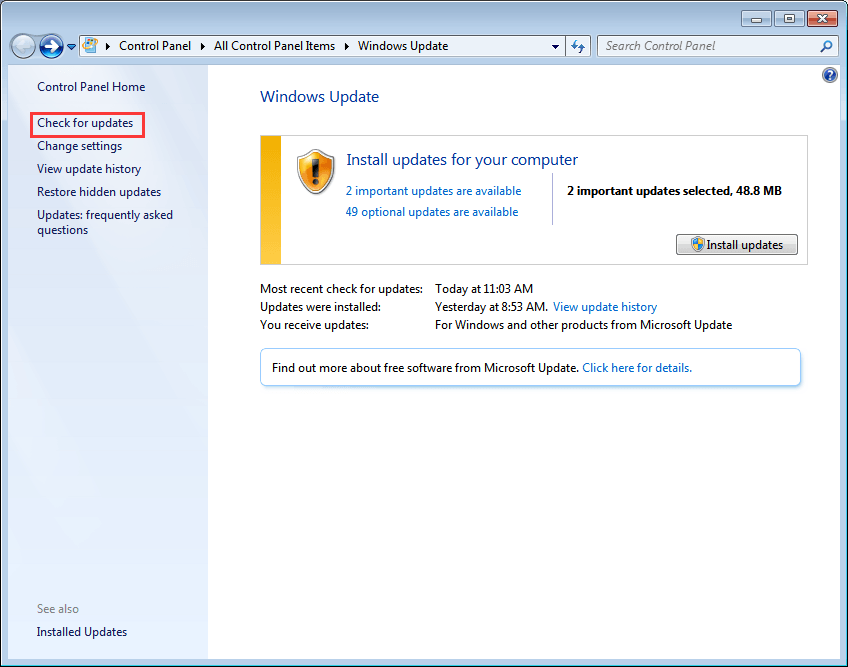
Ezt követően eltart egy ideig, amíg a Windows ellenőrzi a frissítéseket.
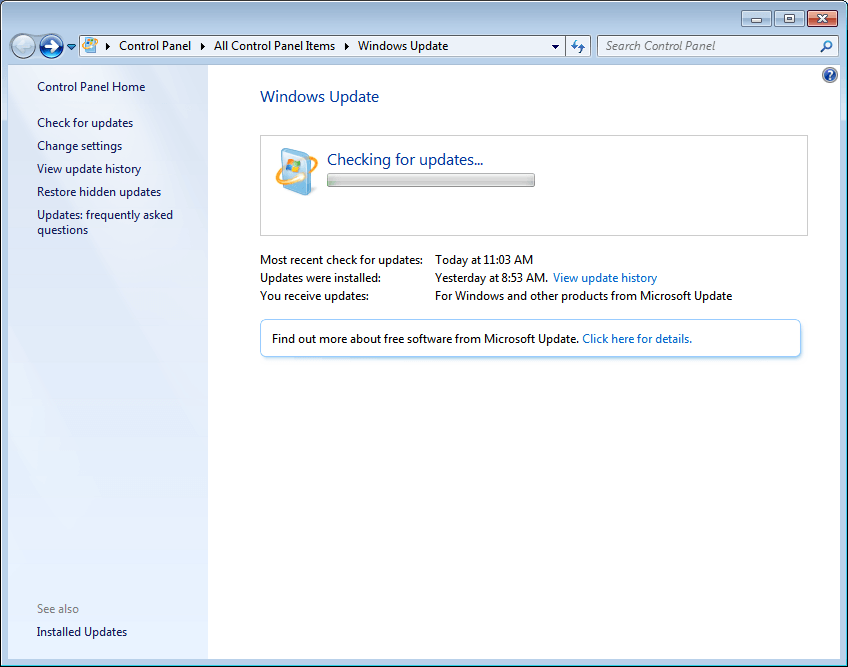
3. Az illesztőprogram-frissítések fontos frissítésekben vagy opcionális frissítésekben érhetők el. Kattintson mindegyikre a frissítések kereséséhez.
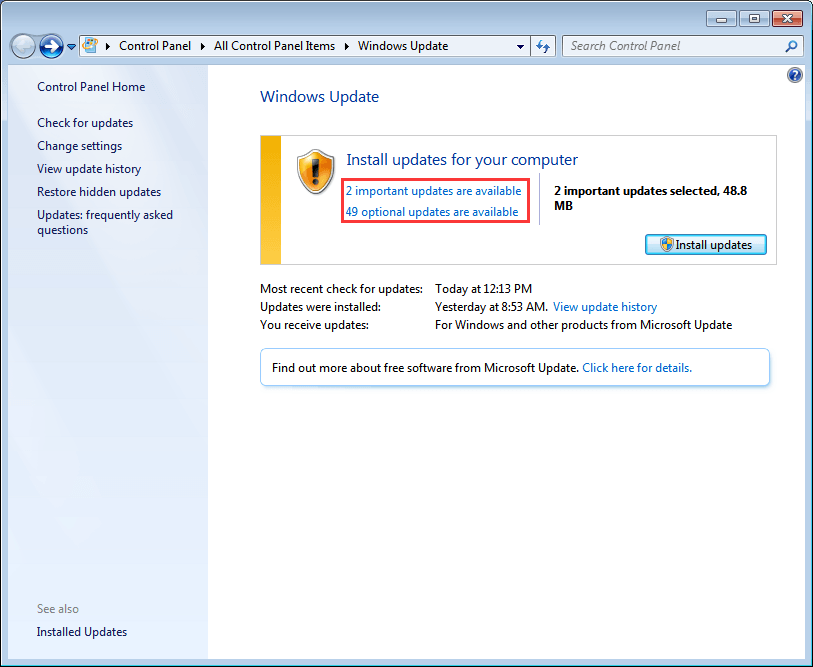
4. A Válassza ki a telepíteni kívánt frissítéseket oldalon jelölje be a telepíteni kívánt illesztőprogram-frissítések melletti jelölőnégyzetet, majd kattintson a gombra rendben gomb.
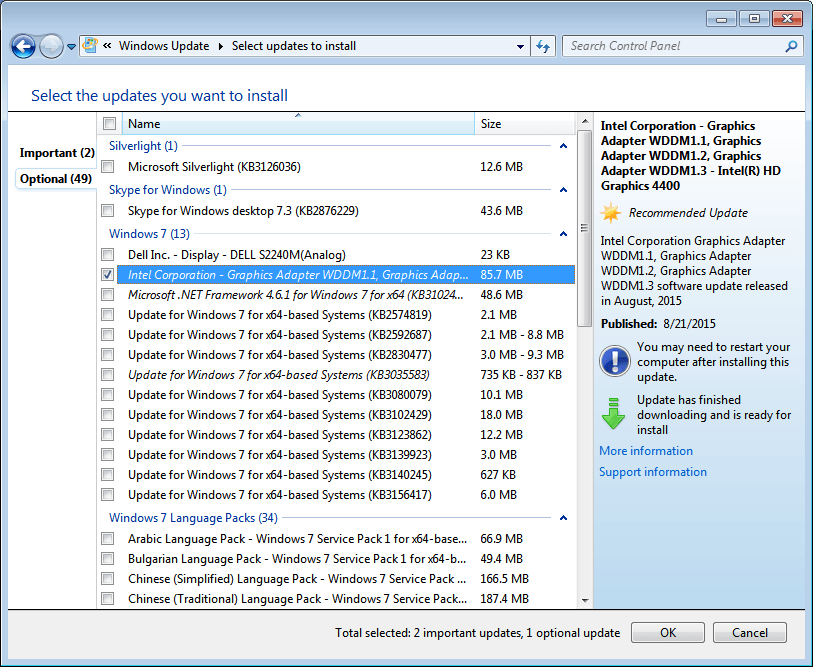
5. A Windows Update oldalon kattintson a gombra Frissítések telepítése gombra, majd kövesse a képernyőn megjelenő utasításokat a frissítések telepítéséhez.
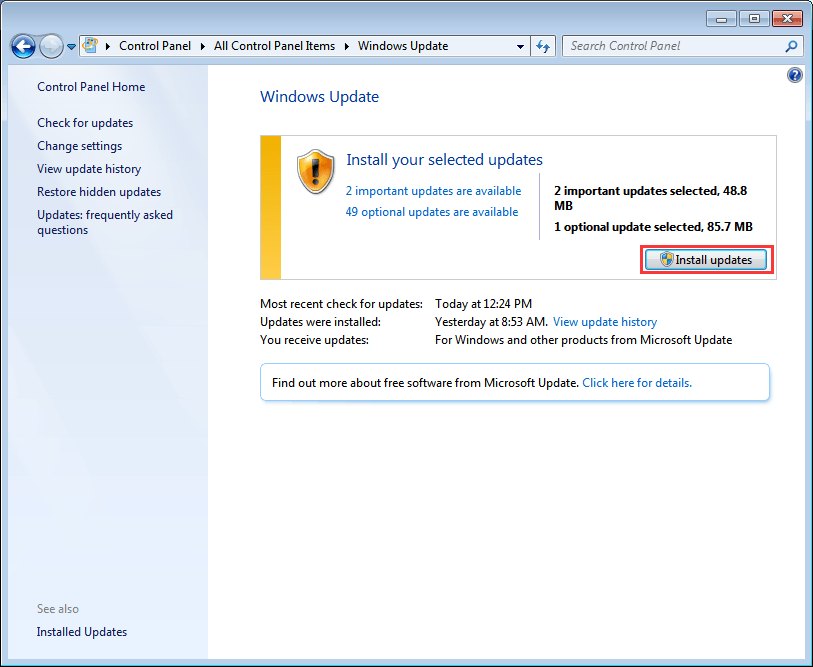
6. Ha újra kell indítania a számítógépet, indítsa újra, hogy a változtatások életbe léphessenek.
2. út: Használja a készülékéhez érkezett lemezt
Ha rendelkezik a számítógéphez vagy eszközhöz kapott lemezzel, akkor az illesztőprogramok telepítésére használhatja. De így nem lehet telepíteni a legújabb illesztőprogramot, mivel az eszközgyártók mindig frissítik az illesztőprogramokat a hibák kijavítása és új funkciók hozzáadása érdekében.
3. út: Telepítse a legfrissebb illesztőprogramokat a gyártók webhelyéről
Ha a Windows Update használata és az eszközhöz kapott lemez nem működik az Ön számára, akkor az illesztőprogramok letöltéséhez látogasson el a számítógép gyártója vagy az eszköz gyártója webhelyére. Az illesztőprogramok mindig elérhetők a weboldal Támogatás részében. A megfelelő illesztőprogramok letöltéséhez be kell szereznie az eszköz típusnevét és az adott operációs rendszer verzióját (Windows 7 32 bites vagy Windows 7 64 bites). Ily módon telepítheti a legújabb illesztőprogramokat.
4. út: Használja az Illesztőprogramot az illesztőprogramok automatikus frissítéséhez
Ha problémája van az illesztőprogramok manuális frissítésével, vagy nem biztos abban, hogy milyen illesztőprogramokat kell telepítenie, használhatja a Driver Easy programot. A Driver Easy egy illesztőprogram-frissítő eszköz, amely segít az illesztőprogramok automatikus frissítésében. Ezzel az illesztőprogram 2 egyszerű lépésben frissíthető.
1. lépés: Kattintson a gombra Szkenneld most gomb. Ezután a Driver Easy gyorsan átvizsgálja a számítógépet, hogy megtalálja a számítógép összes problémás illesztőprogramját, és felsorolja az új illesztőprogramokat.
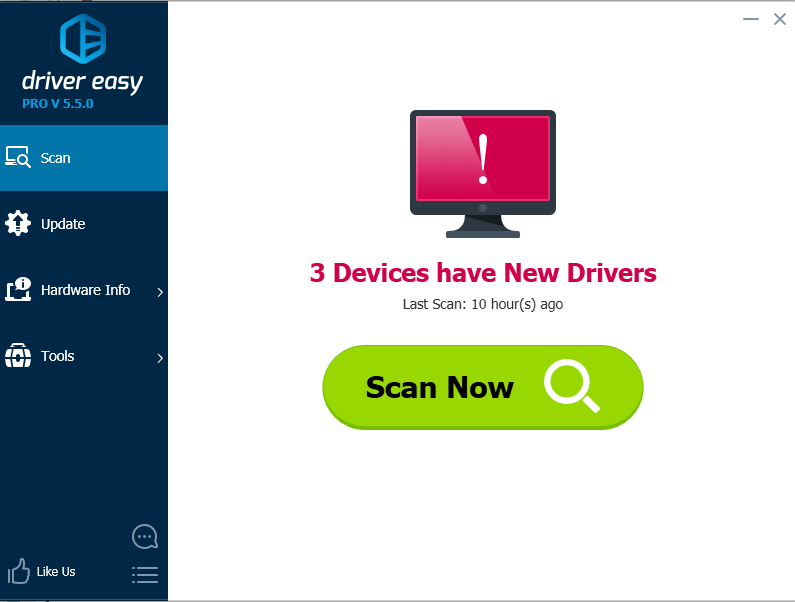
2. lépés: Kattintson a gombra Frissítés gombra a frissíteni kívánt illesztőprogram letöltéséhez.
A letöltés befejezése után, ha nem biztos abban, hogyan kell manuálisan telepíteni az illesztőprogramokat, kattintson a gombra Frissítse az illesztőprogramokat ingyenes verzióval és utalja oda a lépéseket.
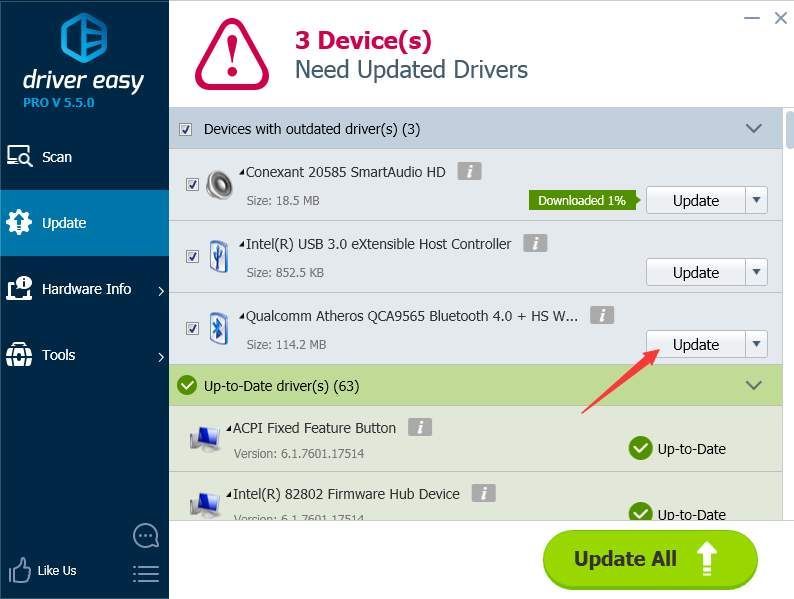
Az ingyenes verzió letöltési sebessége korlátozott. Ha több időt szeretne megtakarítani az illesztőprogramok frissítésével, fontolja meg a Professional verzió használatát. A Professional verzióval nagyobb lesz a letöltési sebesség. Ezenkívül az összes frissítést csak kattintással fejezheti be Mindent frissíteni gomb. Nincs szükség további lépésekre. A Driver Easy 30 napos pénzvisszafizetési garanciát vállal. Ha akarja, teljes visszatérítést kérhet.






