'>

Amikor egy sárga felkiáltójel jelenik meg az Eszközkezelőben az eszköz mellett Teredo alagút ál-interfész és ennek az eszköznek az állapota: Az eszköz nem indul el (10. kód). “, A rendszere nem ismeri fel megfelelően az illesztőprogramot.
Ne érezzen nyomást, ezt nem nehéz megoldani. Ez a cikk 3 megoldást kínál kipróbálásra.
Mi a Teredo?
A Teredo egy IPv6 alapú alagútmechanizmus. Az egyszerűség kedvéért a Teredo létrehoz egy alagutat, amely lehetővé teszi az IPv6 számára, hogy ugyanazokat az előnyöket élvezze, mint az IPv4, amikor az internethez csatlakozik.Hogyan tudom kijavítani?
Itt van 3 javítás, amelyet kipróbálhat. Lehet, hogy nem kell mindegyiket kipróbálnia, csak mozogjon lefelé, és találja meg az Ön számára megfelelőt.
jegyzet : A képek a Windows 7-ben láthatók, de az összes javítás a következőkre is érvényes Windows 10.
- Távolítsa el az összes Teredo Tunneling adaptert és interfészt
- A Driver Easy megoldotta (ajánlott)
- A Parancssorból
1. módszer: Távolítsa el az összes Teredo Tunneling adaptert és interfészt
1) Nyomja meg a billentyűzeten a gombot Windows logó kulcs és R ugyanabban az időben. típus devmgmt.msc és nyomja meg Belép .
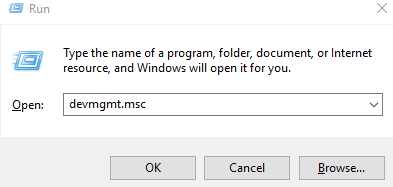
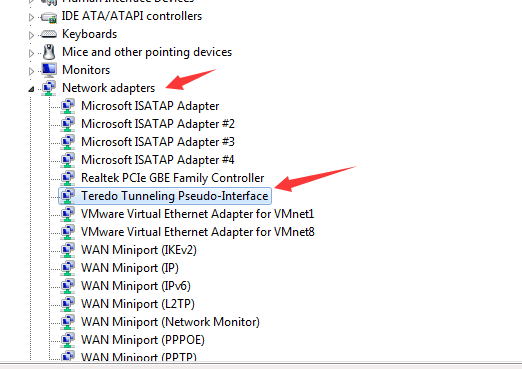
2) Keresse meg Teredo alagút ál-interfész kategória alatt Hálózati adapterek.
3) Kattintson a jobb gombbal Teredo alagút ál-interfész és kattintson Eltávolítás .
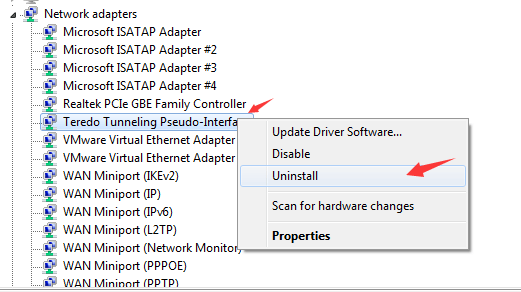
4) Ha olyan opciókat lát, mint a Microsoft Teredo alagút adapterek ( például, 2. számú Microsoft Teredo alagútadapter vagy # 3 vagy # 4 stb.), távolítsa el őket is.
5) Kattintson a gombra Akció tetején és Régi hardver hozzáadása .
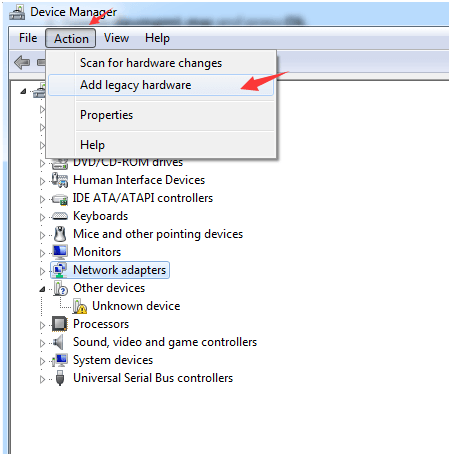
6) Kattintson a gombra Következő és Következő amíg meg nem jelenik ez a panel:
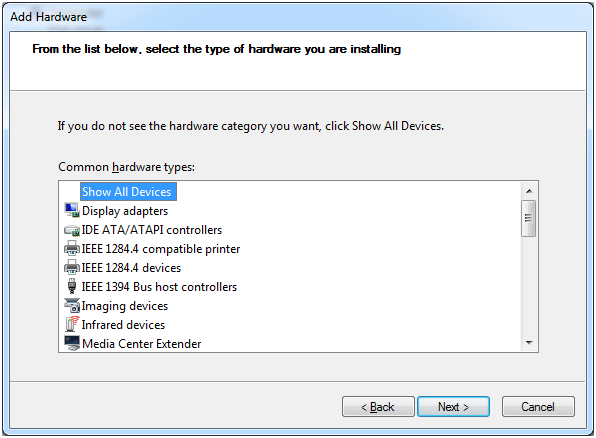
7) Kattintson a gombra Hálózati adapter és Következő .
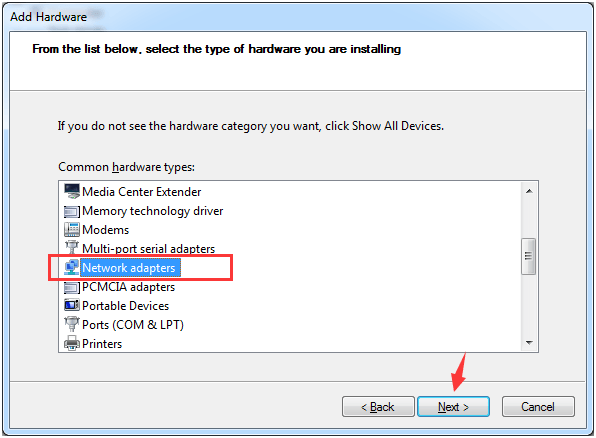
8) Kattintson Microsoft opciót a bal panelen és Microsoft Teredo alagút adapter a jobb oldali panelen. Ezután kattintson a gombra Következő .
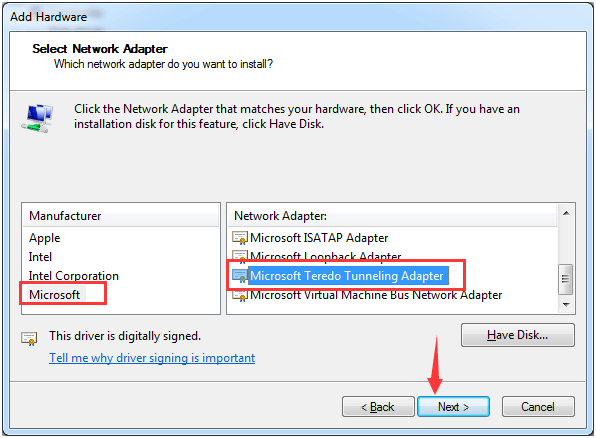
2. módszer: Megoldva a Driver Easy segítségével (ajánlott)
Az Eszközkezelő 10. kódjának problémáját általában az eszközillesztők frissítésével lehet orvosolni.
Az interneten megkeresheti a megfelelő Teredo Tunneling Pseudo-Interface illesztőprogramot, majd saját maga telepítheti.
Ha nincs ideje, türelme vagy számítógépes ismerete az illesztőprogramok manuális frissítésére, automatikusan megteheti Driver Easy .
Driver Easy automatikusan felismeri a rendszerét, és megtalálja a megfelelő illesztőprogramokat. Nem kell pontosan tudnia, hogy a számítógépe melyik rendszert futtatja, nem kell kockáztatnia a rossz illesztőprogram letöltését és telepítését, és nem kell aggódnia a hiba miatt a telepítés során.
Az illesztőprogramokat automatikusan frissítheti az INGYENES vagy a Pro verzió of Driver Easy. De a Pro verzióval mindössze 2 kattintás szükséges (és teljes támogatást és 30 napos pénzvisszafizetési garanciát kap):
1) Letöltés és telepítse a Driver Easy programot.
2) Futtassa a Driver Easy programot, és kattintson a gombra Szkenneld most gomb. A Driver Easy átvizsgálja a számítógépet, és felismeri a problémás illesztőprogramokat.
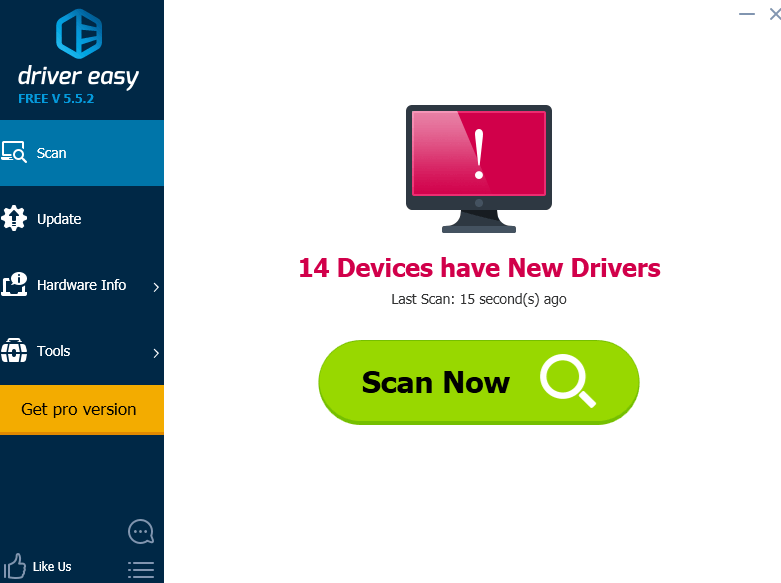
3) Kattintson a gombra Frissítés gomb a megjelölt illesztőprogram mellett, hogy automatikusan letöltse és telepítse az illesztőprogram megfelelő verzióját (ezt az INGYENES verzióval teheti meg).
Vagy kattintson Mindent frissíteni a hiányzó vagy elavult illesztőprogramok megfelelő verziójának automatikus letöltéséhez és telepítéséhez a rendszeren (ehhez a Pro verzió - a rendszer rákérdez a frissítésre, amikor rákattint Mindent frissíteni ).
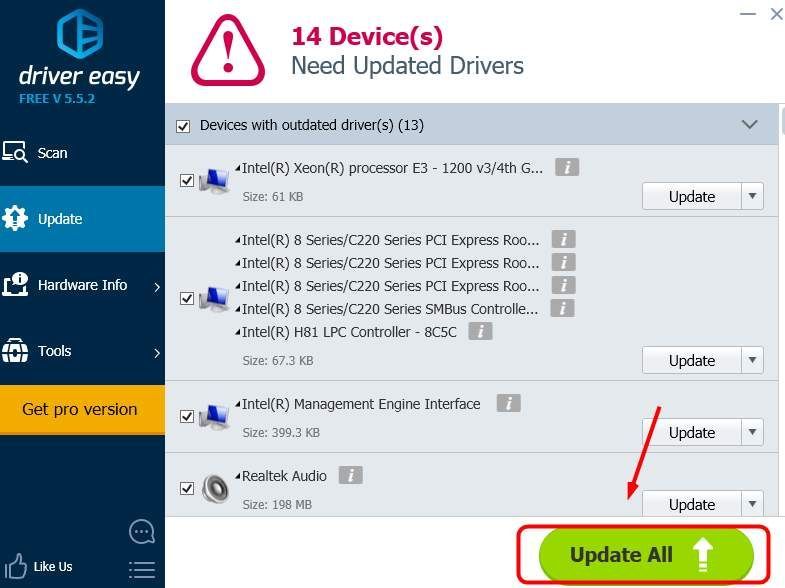 A Driver Easy Pro verziója teljes technikai támogatással érkezik.
A Driver Easy Pro verziója teljes technikai támogatással érkezik. Ha segítségre van szüksége, vegye fel a kapcsolatot A Driver Easy támogató csapata nál nél support@drivereasy.com .
3. módszer: Parancssorból
A Teredo szolgáltatás frissítése szintén segít megoldani a problémát:
1) Típus CMD a kezdő panel keresőmezőjében. Jobb klikk CMD és kattintson Futtatás rendszergazdaként .
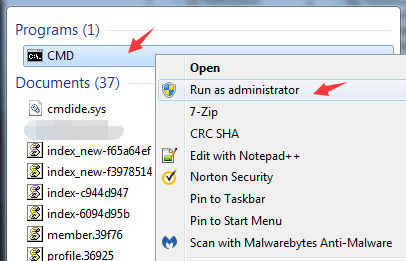
2) Írja be a következő parancsot, és nyomja meg az gombot Belép mindegyikük után.
netsh
int teredo
set állapot letiltva
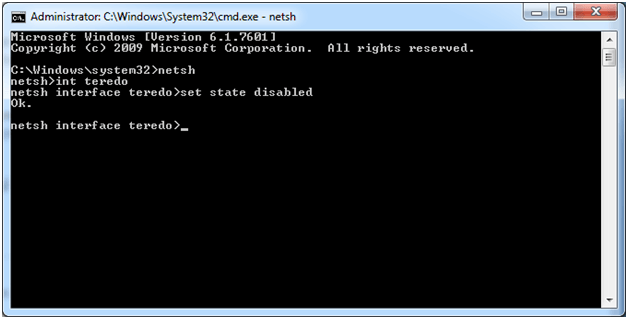
3) Menj a Eszközkezelő újra.
4) Bontsa ki Hálózati adapter . Jobb klikk Teredo alagút ál-interfész és kattintson Eltávolítás .
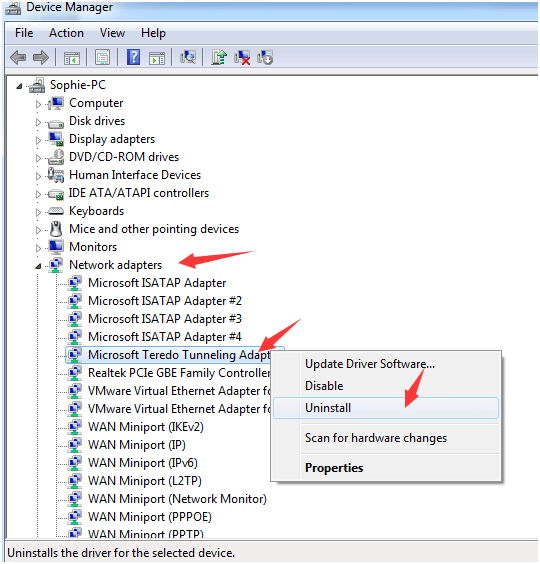
5) Nyissa meg Parancssor ismét adminisztrátori adatokkal.
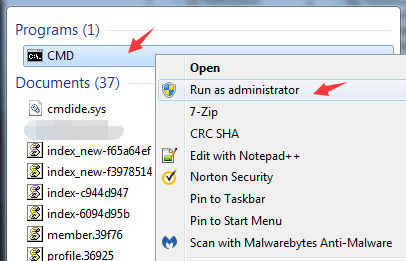
6) Írja be a következő parancsokat, és nyomja meg a gombot Belép minden parancs után.
netsh
int ipv6
set teredo kliens
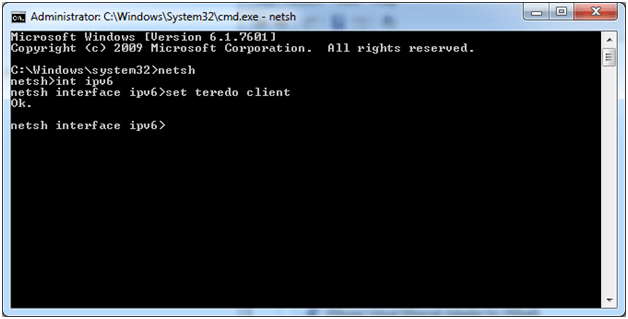
7) Nyissa meg Eszközkezelő és kattintson Keressen új hardvert változtatások a tetejére.
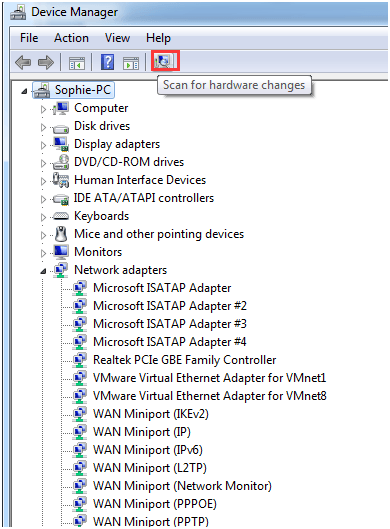
8) Látni fogja, hogy a készülék most problémamentes.






![[Javítva] Hiba történt a Steam játékok telepítése / frissítése során](https://letmeknow.ch/img/common-errors/45/an-error-occurred-while-installing-updating-steam-games.png)