'>
A ti A Sims 3 folyamatosan összeomlik valahányszor elindítja a játékot vagy a játék közepén? Ne ess pánikba! Világszerte sok játékos találkozott hasonló problémával, mint te. És vannak megoldotta a Sims 3 összeomlási problémáját az ebben a cikkben szereplő megoldásokkal.
Miért összeomlik folyamatosan a Sims 3? Sok oka lehet annak, hogy a simjei folyamatosan összeomlanak. A hardver specifikációi megfelelnek a minimális követelményeknek? Ha nem, akkor a játék kétségek nélkül összeomolhat. A Sims 3 nem megfelelő játékbeállításai összeomolhatják a játékot is. Ezenkívül a Sims 3 a grafikus kártyával kapcsolatos problémák miatt folyamatosan összeomlik.
De ne aggódj. Akár olyan problémákat kapsz, mint te A Sims 3 folyamatosan összeomlik a betöltőképernyőn , vagy A Sims 3 összeomlik a fekete képernyővel , kipróbálhatja az ebben a bejegyzésben szereplő megoldásokat a problémák megoldására. Nézd meg.
Hogyan lehet megakadályozni a Sims 3 összeomlását?
- Telepítse a legújabb játékjavítást
- Próbálja ki a Javítási játékot
- Frissítse a grafikus kártya illesztőprogramját
- Állítsa a Sims 3 ablakos módba
- Frissítse a DirectX-et a számítógépén
1. javítás: Telepítse a legújabb játékjavítást
A fejlesztők folyamatosan kiadják a játékfrissítéseket, hogy kijavítsanak néhány hibát és javítsák a játékélményt, ezért ellenőrizze a legújabb javítást és telepítse a játékot hogy a Sims 3 naprakész legyen.
A frissítés után indítsa újra a számítógépet, és nyissa meg a Sims 3 szoftvert, hogy ellenőrizze, leáll-e a rendszer összeomlása.
2. javítás: Próbálja ki a Javítási játékot
Ha az Originen keresztül telepített Sims 3 összeomlik, akkor megpróbálhatja kijavítani a játék problémáját a beépített játékjavító eszközzel.
1) Menj a Játékaim ban ben Eredeti kliens .
2) Menj a A Sims 3 , és kattintson a jobb gombbal.
2) Válassza a lehetőséget Javítási játék , és a befejezéshez kövesse a képernyőn megjelenő utasításokat.

3) Indítsa újra az útválasztót / modern, és indítsa újra a számítógépet.
4) Nyissa meg a Sims 3-at, hogy ellenőrizze, hogy megfelelően működik-e.
Ha ez a megoldás nem működik az Ön számára, ne aggódjon. Más javításokat is kipróbálhatunk.
3. javítás: Frissítse a grafikus kártya illesztőprogramját
A hiányzó vagy elavult grafikus kártya illesztőprogram összeomolást okozhat, ezért győződjön meg róla, hogy a grafikus kártya illesztőprogramja naprakész, és frissítse, ha nem.
A grafikus kártya illesztőprogramjának frissítése kétféleképpen lehetséges:
Az illesztőprogram manuális frissítése - Manuálisan megtalálhatja a videokártya legújabb verzióját a gyártótól, letöltheti az illesztőprogramot a gyártótól, és telepítheti a számítógépére. Ehhez idő és számítógépes ismeretek szükségesek.
Az illesztőprogram automatikus frissítése - Ha nincs ideje vagy türelme, akkor automatikusan megteheti Driver Easy .
A Driver Easy automatikusan felismeri a rendszert, és megtalálja a megfelelő illesztőprogramokat. Nem kell pontosan tudnia, hogy a számítógépe melyik rendszert futtatja, nem kell kockáztatnia a rossz illesztőprogram letöltését és telepítését, és nem kell aggódnia a hiba miatt a telepítés során.
Az illesztőprogramokat automatikusan frissítheti a INGYENES vagy a Mert A Driver Easy verziója. De a Pro verzióval mindössze 2 kattintás szükséges (és teljes támogatást kap, és a 30 napos pénzvisszafizetési garancia ):
1) Letöltés és telepítse a Driver Easy programot.
2) Futtassa a Driver Easy programot, és kattintson a gombra Szkenneld most gomb. A Driver Easy majd átvizsgálja a számítógépet, és felismeri a problémás illesztőprogramokat.
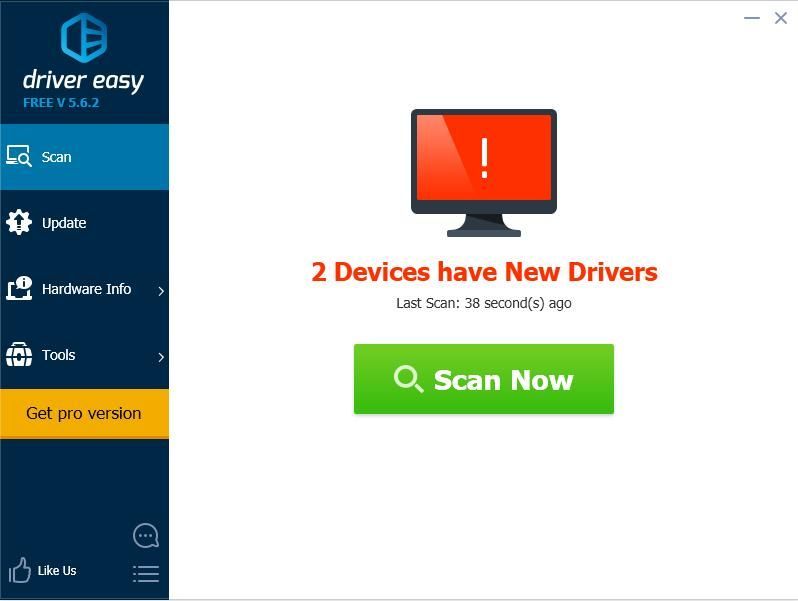
3) Kattintson a gombra Frissítés gomb a megjelölt grafikus kártya mellett az illesztőprogram megfelelő verziójának automatikus letöltéséhez és telepítéséhez (ezt a INGYENES változat).
Vagy kattintson Mindent frissíteni a hiányzó vagy elavult illesztőprogramok megfelelő verziójának automatikus letöltéséhez és telepítéséhez a rendszeren (ehhez a Pro verzió - Kattintson a frissítésre, amikor rákattint Mindent frissíteni ).
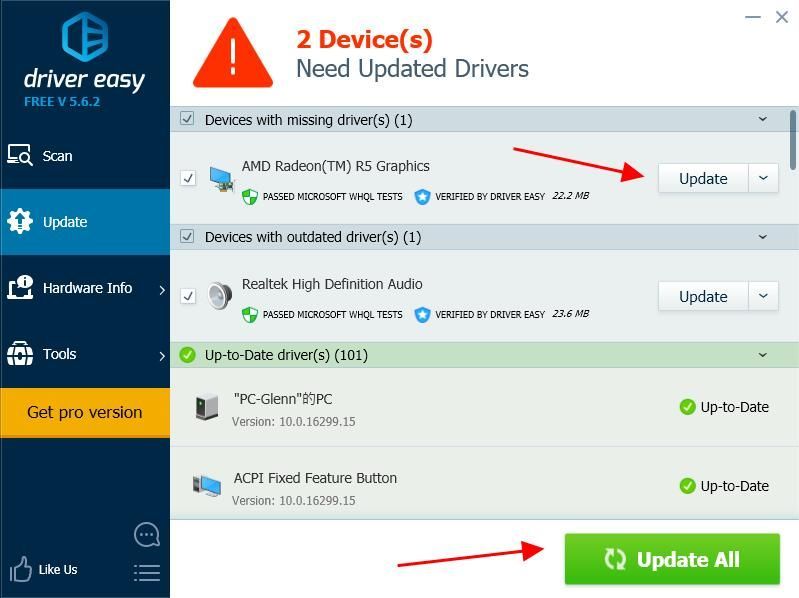
4) Indítsa újra a számítógépet, hogy érvénybe lépjen.
Még mindig nincs szerencséd? OK, még egy dolgot meg kell próbálni.
4. javítás: Állítsa a Sims 3-ot ablakos módba
Ez a módszer sok olyan felhasználó számára működik, akiknél összeomlik a probléma. Így kijavíthatja a Sims 3-ot Windowed módba a javítás érdekében. Ehhez hajtsa végre az alábbi lépéseket:
Ha hozzáfér a játék beállításaihoz:
1) Indítsa el a Sims 3 alkalmazást, kattintson a gombra ... gombot a bal alsó sarokban.
2) Kattintson a gombra Lehetőségek menü.
3) A Grafika fülre, törölje a jelölést Teljes képernyős mód engedélyezése ( vagy válassza ki Ablak mód ban ben Kijelző típusa ).
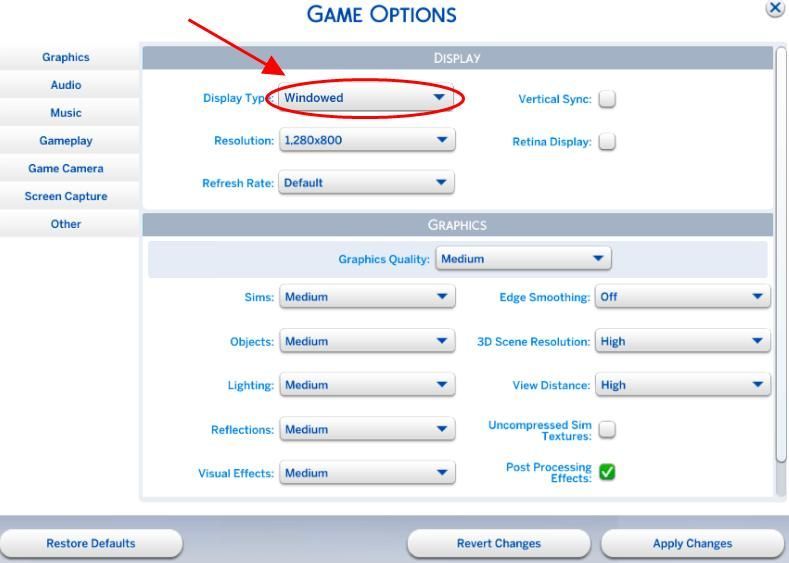
4) Mentse el a módosításokat.
5) Indítsa újra a Sims-t 3.
Ha nem tudja elindítani a játék beállításait a számítógépén, megnyomhatja a gombot Minden és Belép gombot egyidejűleg a Ablak mód . vagy tudsz:
1) Nyissa meg számítógépén a Sims 3 mappát, majd keresse meg a Options.ini fájl.
2) Kattintson a jobb gombbal Options.ini fájl és válassza ki Nyissa meg a Jegyzettömbbel .
3) Keresse meg a vonalat teljes képernyős = 1 , és változtassa meg az értéket teljes képernyős = 0 .
4) Mentse el a módosításokat. (Ha a rendszer kéri a fájl felülírását, kattintson a gombra rendben megerősítéséhez.)
Felhívjuk szíves figyelmét, hogy a Sims 3 grafikai beállításai szintén befolyásolhatják az Ön élményét, így ha Windown módban van, megváltoztathatja a játék felbontását a Grafika lapon. Próbálja meg használni az alacsonyabb felbontást, hogy meg tudja-e oldani az összeomlást.
5. javítás: Frissítse a DirectX-et a számítógépén
Ha a számítógépen a régi DirectX szolgáltatást futtatja, fontolja meg a számítógépen lévő DirectX frissítését a Sims 3 folyamatosan összeomló problémájának kijavításához.
Hogyan lehet ellenőrizni a DirectX verzióját és a szolgáltatásszintet a számítógépemen?
ha nem tudja, hogyan ellenőrizze a DirectX verziót, akkor kipróbálhatja:
1) Nyomja meg a billentyűzeten a gombot Windows logó kulcs és R ugyanakkor a Futtatás mező meghívására.
2) Típus dxdiag és kattintson rendben .
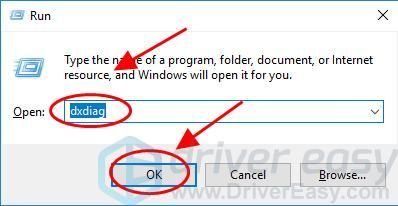
3) Láthatja a DirectX verzió alatt Rendszer fülre.
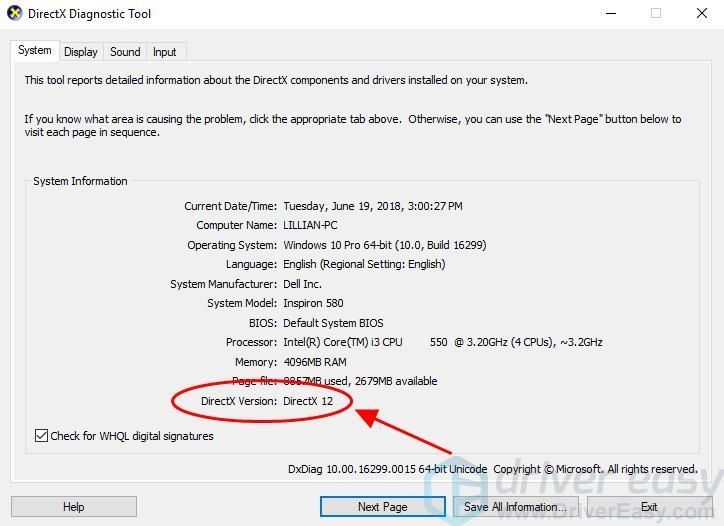
Hogyan lehet frissíteni a DirectX-et?
Ami a DirectX verziót illeti, általában véve a Windows 10, a Windows 8 és a Windows 8.1 esetében közvetlenül frissítheti Windowsját a legújabb verzióra, hogy telepítse a legújabb DirectX-et a számítógépére. Windows 7, Windows Vista és Windows XP esetén azonban előfordulhat, hogy telepítenie kell egy frissítőcsomagot a legújabb DirectX telepítéséhez a számítógépére.
Mehet a Microsoft webhely további információk a DirectX legújabb verziójának különböző Windows verziókra történő telepítéséről.
A legújabb Windows frissítés vagy frissítőcsomag telepítése után indítsa újra a számítógépet, és próbálja újra a játékot, hogy ellenőrizze, működik-e.
Ez az. Remélem, hogy ez a bejegyzés segít megoldani a A Sims 3 folyamatosan összeomlik probléma.






