'>
Sokan arról számoltak be, hogy a YouTube-on lejátszott videó gyakran lemarad, még akkor is, ha a legalacsonyabb felbontásban van. Ez általában a Google Chrome böngészőjükön történik.
Ha Ön is szembesül ezzel a problémával, ne aggódjon. Íme néhány trükk, amelyet érdemes kipróbálnod. Lehet, hogy nem kell mindegyiket kipróbálnia. Csak haladjon a listán, amíg meg nem találja a megfelelőt.
1) Törölje a böngészési adatokat
2) Keresse meg a problémát okozó kiterjesztést
3) Telepítse újra a böngészőt a legújabb verzióval
4) Frissítse a hálózati és grafikus illesztőprogramokat
1) Törölje a böngészési adatokat
Lehetséges, hogy a tárolt fájlokban vagy a böngésző előzményeiben sérült adatok vannak, amelyek a problémát okozzák. Ezen adatok törléséhez a Google Chrome-ban:
1. nyomja meg Ctrl , Váltás és Töröl billentyűt egyszerre.
2. Válassza az elemek törlését az idők kezdetétől fogva és pipáld minden elem . Ezután kattintson a gombra Böngészési adatok törlése .

A böngésző böngészési adatai törlődtek. Indítsa újra a böngészőt, és ellenőrizze, hogy tudja-e normálisan lejátszani a YouTube-videókat.
2) Keresse meg a problémát okozó kiterjesztést
A böngésző egyes bővítményei lelassíthatják a YouTube-videók streamingjét. Ellenőrizheti a böngészőben, hogy ilyen kiterjesztéseket használnak-e. A Google Chrome bővítmények ellenőrzése:
1. Kattintson a menü ikonra a böngészőablak jobb felső sarkában. A menüben válassza a lehetőséget További eszközök majd válassza ki Hosszabbítások .
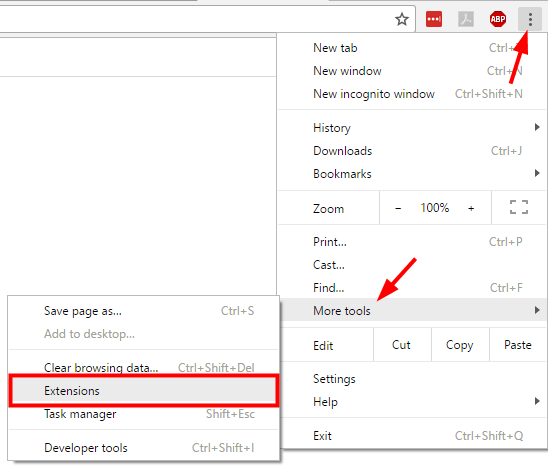
2. A Bővítmények listában törölje a pipát a mellette lévő doboz Engedélyezve az egyes kiterjesztésekben a kiterjesztés letiltásához. Letilthatja egy-egy bővítményt, és lejátszhat egy YouTube-videót. Ez a módszer segíthet abban, hogy kiderítse, melyik lassítja a YouTube-videók streamingjét.

3) Telepítse újra a böngészőt a legújabb verzióval
Korrupciós problémák merülhetnek fel a böngészőjében, így a YouTube-videó nem tud normálisan lejátszani rajta. Megpróbálhatja újratelepíteni a böngészőt, hogy lássa, megoldja-e a problémát. Ehhez:
1. Kattintson a Start menü a képernyő bal alsó sarkában, majd írja be a következőt: ellenőrzés “. Amikor meglátod Vezérlőpult megjelenik a fenti menüben, kattintson rá.

2. Válassza a lehetőséget Nagy ikonok tól Megtekintés legördülő menü. Ezután válassza ki Programok és szolgáltatások .

3. Kattintson a jobb gombbal a böngészőre, és válassza a lehetőséget Eltávolítás .

Négy. A böngésző eltávolítása után keresse fel annak hivatalos webhelyét, és keresse meg a legújabb verziót. Töltse le ezt a verziót, és telepítse a számítógépre.
5. Indítsa el a böngészőt. Ezután ellenőrizze, hogy az új böngésző helyreállítja-e a YouTube-videó streamingjét.
4) Frissítse a hálózati és grafikus illesztőprogramokat
A YouTube-videók mindig elmaradhatnak, ha a hálózati vagy grafikus illesztőprogramok hibásak vagy elavultak. Frissítse a hálózati és grafikus illesztőprogramokat, hogy lássa, megoldja-e a problémát. Az illesztőprogramok frissítésének egyik egyszerű és megbízható módja a használat Driver Easy .
Driver Easy automatikusan felismeri a rendszerét, és megtalálja a megfelelő illesztőprogramokat. Nem kell pontosan tudnia, hogy a számítógépe melyik rendszert futtatja, nem kell kockáztatnia a rossz illesztőprogram letöltését és telepítését, és nem kell aggódnia a hiba miatt a telepítés során.
Letöltheti és telepítheti az illesztőprogramokat az ingyenes vagy a segítségével Mert A Driver Easy verziója. De a Pro verzióval csak erre van szükség 2 kattintások (és kapsz teljes támogatás és a 30 napos pénzvisszafizetési garancia ):
1. Letöltés és Telepítse Driver Easy .
2. Fuss Driver Easy és megütötte a Szkenneld most gomb. Driver Easy ezután átvizsgálja a számítógépet, és észleli a problémás illesztőprogramokat.

3. Kattintson a Frissítés gombra a hálózati és grafikus illesztőprogramok mellett, hogy letölthesse mindegyikük legújabb és megfelelő illesztőprogramját. Megtalálhatja a Mindent frissíteni gombra a jobb alsó sarokban az összes elavult vagy hiányzó illesztőprogram automatikus frissítéséhez (ehhez a Pro verzió - a rendszer frissítést kér, amikor az Összes frissítése gombra kattint.


![[MEGOLDVA] A THX térbeli hang nem működik Windows rendszeren](https://letmeknow.ch/img/knowledge/89/thx-spatial-audio-not-working-windows.png)
![A Monster Hunter Wilds nem indítja el [megoldva!]](https://letmeknow.ch/img/knowledge-base/22/monster-hunter-wilds-not-launching-solved-1.jpg)



