'>

A Windows Update néha nagyon problémás lehet Windows 7 felhasználók. Az egyik leglátottabb probléma az A Windows frissítéseket nem lehet letölteni . A Windows Update általában 0% -on áll le a letöltéskor. Ha ilyen problémával találkozott, ne aggódjon. Íme néhány trükk, amellyel megpróbálhatja kijavítani a nem letöltéssel kapcsolatos Windows 7 frissítéseket.
2) A Windows Update szolgáltatás visszaállítása
3) Frissítse a Windows Update Agent alkalmazást
4) Töltse le manuálisan a frissítéseket
5) Végezzen el egy tiszta indítást
1) Futtassa a hibaelhárítót
A Windows 7 beépített hibakereső ez segíthet a rendszer problémáinak elhárításában. Ezt az eszközt futtathatja a Windows Update hibaelhárításához, amikor az nem tudja letölteni a frissítéseket.
nak nek) Nyisd ki Rajt menü és írja be a következőt: hibaelhárítás ' ban,-ben kereső sáv . Ezután kattintson a gombra Hibaelhárítás az eredményben.
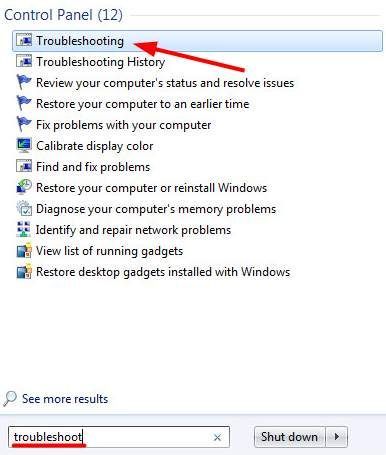
b) A Hibaelhárítás ablakban válassza a lehetőséget Javítsa ki a Windows Update szolgáltatással kapcsolatos problémákat alatt Rendszer és biztonság szakasz.
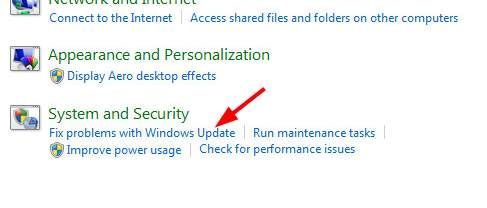
c) A felbukkanó ablakokban kattintson a gombra Következő , majd kövesse az utasításokat a Windows Update hibaelhárításához.
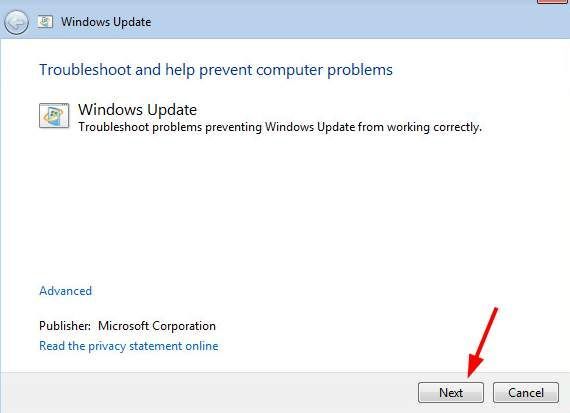
2) Állítsa vissza a Windows Update szolgáltatást
Windows Update szolgáltatás egy olyan rendszerszolgáltatás, amely lehetővé teszi a felhasználók számára a Windows Update használatát. Ha bármilyen probléma merül fel a Windows Update szolgáltatással, megpróbálhatja a szolgáltatás visszaállítása hátha megoldódik a probléma.
nak nek) nyomja meg Windows logó kulcs és R gomb a billentyűzeten egyszerre megnyitható Fuss párbeszéd. Ebben a párbeszédpanelen írja be a szolgáltatások.msc ”És kattintson a gombra rendben . Ez megnyitja a Szolgáltatások ablakot.
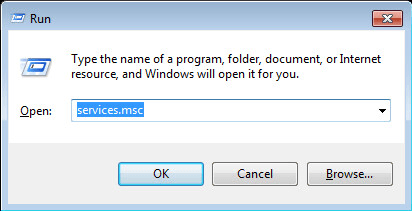
b) A szolgáltatások listájában keresse meg Windows Update szolgáltatás. Egyetlen kattintás kattintson a gombra Újrakezd a bal oldali szolgáltatásleírás felett.
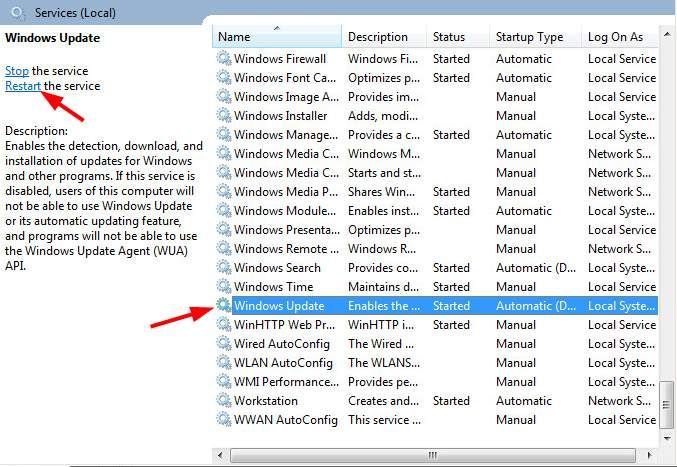
c) A Windows Update újraindítása egy másodperc alatt befejeződik.
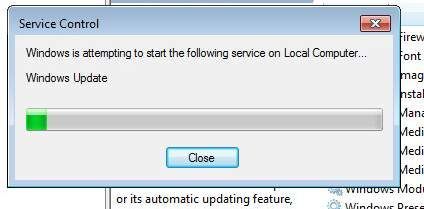
3) Frissítse a Windows Update Agent alkalmazást
Windows Update Agent egy beépített ügynökprogram, amely segít meghatározni, hogy a számítógépnek milyen frissítésekre van szüksége, és letöltheti a Microsoftról. A Windows Update Agent frissítése hasznos lehet a nem letöltéssel kapcsolatos Windows frissítések kijavításához. Frissítheti ezt a programot, ha letölti a Microsoft-ról, és saját maga telepíti.
* Ne feledje, hogy a Windows Update Agent frissítése előtt telepítenie kell a Windows 7 operációs rendszert SP1 (Service Pack 1) . Kérem ellenőrizze ez a Microsoft hivatalos útmutatója a Windows 7 Service Pack 1 szervizcsomag letöltéséhez és telepítéséhez.
nak nek) Menj ez a Microsoft támogatási webhely a Windows Update Agentről .
b) Kattintson Önálló csomagok a Windows 7 SP1 és a Windows Server 2008 R2 SP1 szervizcsomagokhoz hogy kibővítse ezt a címet. Ezután válassza ki és töltse le az operációs rendszernek megfelelő telepítőcsomagot.
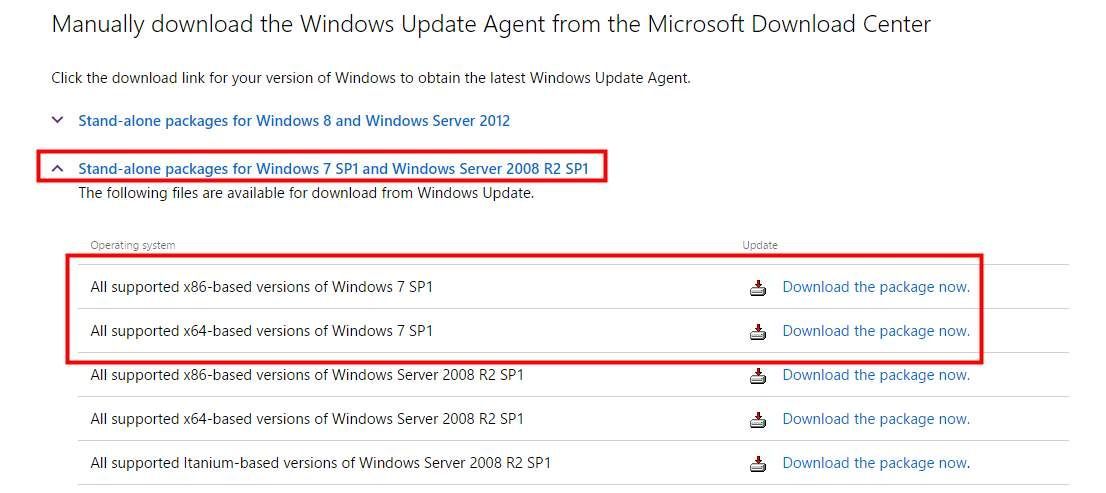
c) Nyissa meg az imént letöltött fájlt, és telepítéséhez kövesse a program utasításait.

d) A telepítés befejezése után indítsa újra a számítógépet, és nézze meg, hogy ez a módszer megoldhatja-e a problémát.
4) Töltse le manuálisan a frissítéseket
Ha a Windows Update nem tudja letölteni ezeket a frissítéseket, akkor megtörténhet töltse le és telepítse őket manuálisan a Microsoft-ból . Ez nem csak a Windows 7 frissítésében segíthet a Windows Update használata nélkül, de valószínűleg megoldja a nem letöltési problémát is.
nak nek) Először meg kell nyitnia a Windows Update alkalmazást. Nyisd ki Rajt menü és írja be a következőt: frissítés ' ban,-ben kereső sáv . Ezután kattintson és nyissa meg Windows Update az eredményben.
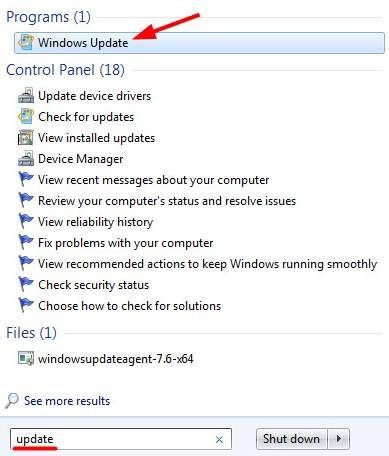
b) Válassza a lehetőséget elérhető frissítések . Ekkor megjelenik a rendszer által észlelt elérhető frissítések listája.
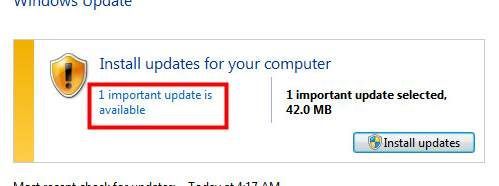
c) Az elérhető frissítések listájában vegye figyelembe a frissítési kód (a kód „KB” betűvel kezdődik) letölteni kívánt frissítés.
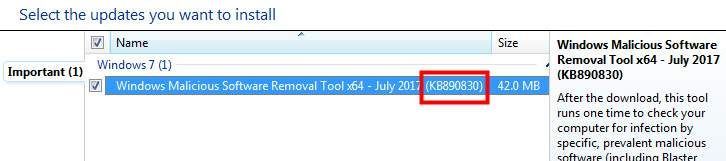
d) Menj Windows letöltőközpont és keresse meg az imént megjegyzett kódot.

van) Görgessen lefelé a kereséshez Letöltések kategória a keresési eredményben. Kattintson arra a találatra, amelyet letölteni szeretne ebben a kategóriában.
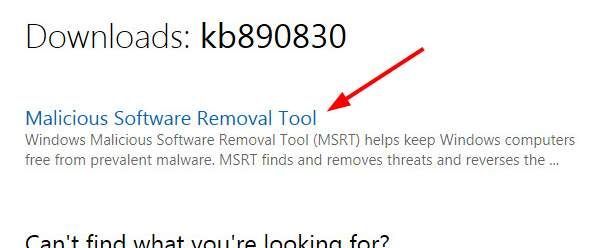
f) Letöltés a frissítés.
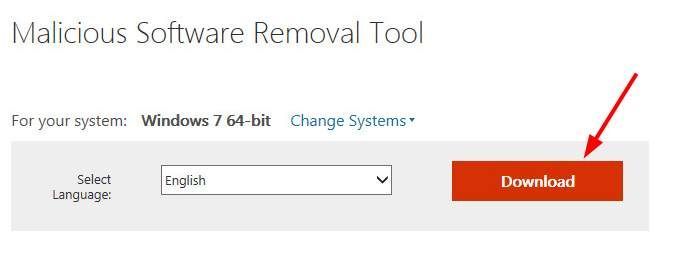
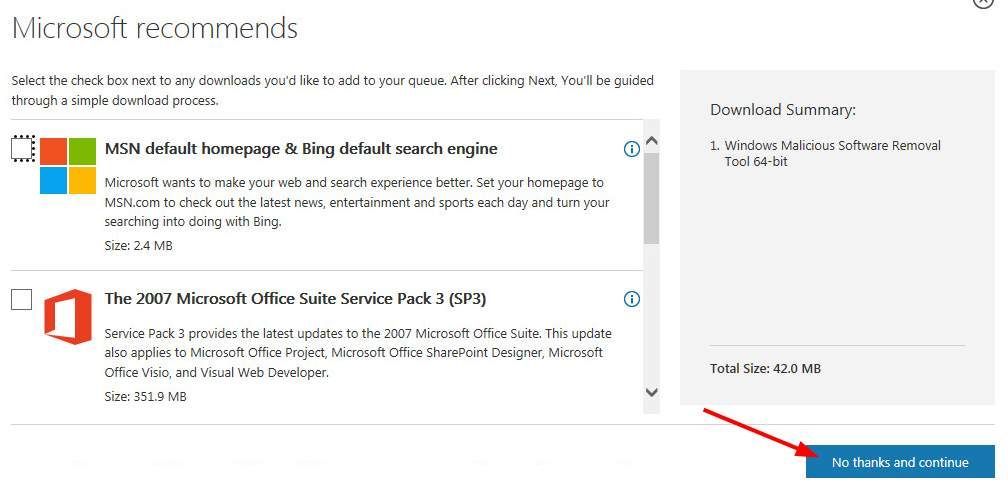
g) Nyissa meg az imént letöltött fájlt, és kövesse a képernyőn megjelenő utasításokat a frissítés telepítésének befejezéséhez.
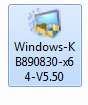
Az összes rendszerfrissítést egyenként telepítheti a fenti lépésekkel. Bár sok időbe kerülhet, hatékony módszer a Windows 7 frissítésére, ha a Windows Update nem működik megfelelően.
5) Végezze el a tiszta indítást
Ha kipróbált néhány módszert, és a probléma továbbra is fennáll, ellenőriznie kell, hogy van-e olyan alkalmazás, amely zavarja a Windows Update alkalmazást.
Ehhez az operációs rendszert tiszta rendszerindítási állapotba kell hoznia - vagyis a rendszert minimális meghajtóprogramokkal és indító programokkal kell elindítania. Ez a módszer segíthet pontosan azonosítani, melyik alkalmazás okoz problémát.
nak nek) nyomja meg Windows logó kulcs és R gomb a billentyűzeten egyszerre megnyitható Fuss párbeszéd. Ebben a párbeszédpanelen írja be a következőt: msconfig ”És eltalálta Belép . Ez megnyitja a Rendszerkonfiguráció ablakot.
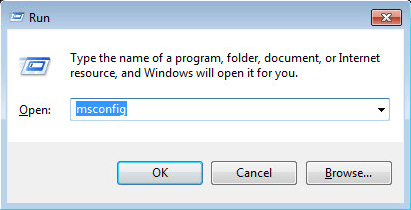
b) Tovább Tábornok fülön a Rendszerkonfiguráció ablakban láthatja az alapértelmezett beállítást Normál indítás . Most ki kell választania Szelektív indítás és törölje az indítási elemek betöltése jelölőnégyzetet .
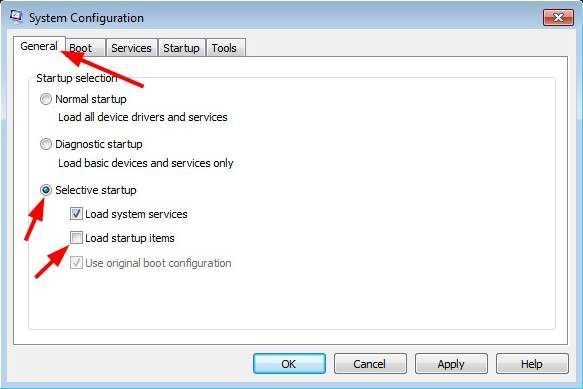
c) Menj Szolgáltatások fülre. Ketyegés Az összes Microsoft-szolgáltatás elrejtése . Ezután kattintson a gombra Az összes letiltása . (Először el kell rejtenie az összes Microsoft-szolgáltatást, különben letiltja a biztonságos szolgáltatásokat, és váratlan következményekkel jár.) Ezt követően kattintson rendben .
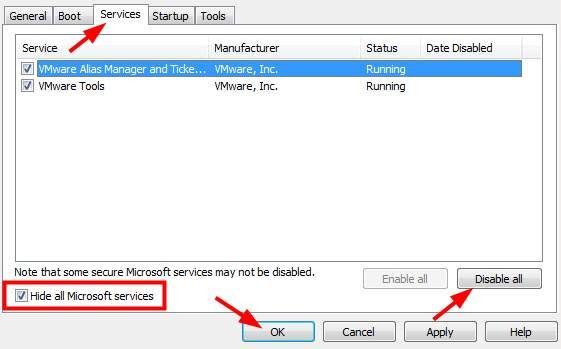
d) Indítsa újra a számítógépet, és tiszta rendszerindítási állapotba kerül. Ellenőrizze, hogy letöltheti-e a frissítéseket a Windows Update szolgáltatással. Ha teheti, olvassa el a fenti lépéseket engedélyezze a szolgáltatásokat egyenként hogy melyik alkalmazás a tettes. Ezt követően letilthatja vagy eltávolíthatja a problémás programot, vagy alternatívát találhat a probléma megelőzése érdekében.
* Ne feledje, hogy a hibaelhárítás befejezése után meg kell visszaszáll a fenti beállítások eredeti változtatásait.



![[JAVÍTOTT] League of Legends lassú letöltési probléma](https://letmeknow.ch/img/knowledge/36/league-legends-slow-download-issue.jpg)
![[Megoldva] A rozsda nem válaszol | 2022-es tippek](https://letmeknow.ch/img/knowledge/94/rust-not-responding-2022-tips.png)

