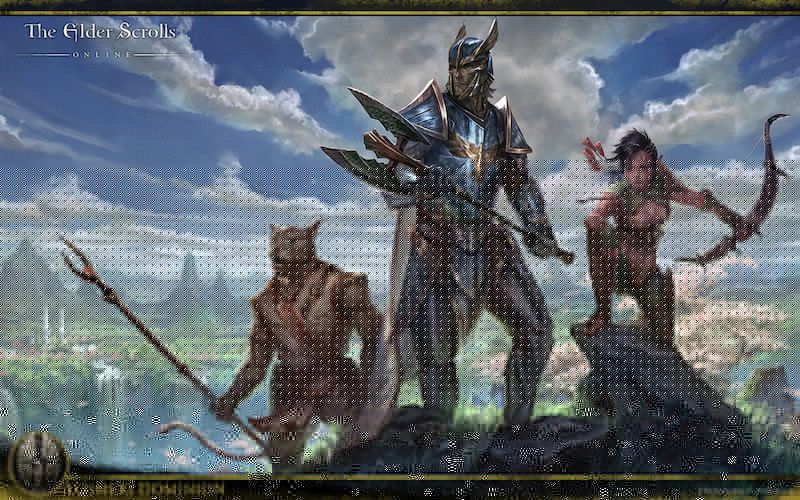
Az Elder Scrolls Online (ESO) néhány éve nem működik, és a játékosok még mindig élvezik. De a alacsony FPS kiadás vagy hirtelen FPS csökken még mindig sokakat bánt. A jó hír az, hogy vannak ismert javítások. Kipróbáltunk néhányat, és ebben a cikkben át fogjuk nézni azokat, amelyek a legtöbbet beválták.
Próbálja ki ezeket a javításokat ...
Nem kell mindet kipróbálni, csak haladjon a listán, amíg meg nem találja a trükköt!
1: Kapcsolja ki a CPU és RAM kiterjedt alkalmazásokat
2: Módosítsa a grafikus energiaterv beállításait
3: Frissítse a grafikus illesztőprogramot
4: A játékon belüli beállítások módosítása
5: Törölje a fel nem használt modokat és kiegészítőket
6: Módosítsa a felhasználói beállításokat
1. javítás: Kapcsolja ki a CPU és a RAM kiterjedt alkalmazásait
A háttérben futó programok, különösen azok, amelyek sok CPU-t / RAM-ot használnak, drámai hatással lehetnek az FPS-re. Az FPS előhívásához kikapcsolhatja ezeket a kiterjedt RAM-os alkalmazásokat a Feladatkezelőn keresztül:
- Kattintson a jobb gombbal a tálcára, majd kattintson a gombra Feladatkezelő .

- Alatt Folyamatok lapon keresse meg azokat a folyamatokat, amelyek CPU-t és memóriát okoznak. Vigye ide például a Chrome-ot, kattintson rá jobb gombbal, majd kattintson Utolsó feladat .

Ellenőrizze, hogy megoldódott-e a problémája. Ha ez nem segít, nézze meg a következő megoldást.
Érdemes megnézni a minimális és ajánlott PC specifikációk az ESO számára.2. javítás: Módosítsa a grafikus energiagazdálkodási tervet
Az energiagazdálkodási tervet a grafikus beállításokban módosíthatja, hogy az ESO nagyobb CPU-erőforrásokat használhasson nagyobb sebességgel. Itt van, hogyan:
- Írja be a Start gomb melletti keresősávba grafika majd kattintson Grafikus beállítások .

- Kattintson a gombra Tallózás .

- Keresse meg a játékfájlt, és adja hozzá a listához. Általában bent van C: Program Files (x86) Zenimax Online The Elder Scrolls Online game client .
- Miután az ESO felkerült a listára, kattintson a gombra Opciók .

- Válassza a lehetőséget Nagy teljesítményű , majd kattintson a gombra Mentés .

Futtassa az ESO-t és ellenőrizze, hogy az FPS-e még mindig alacsony-e. Ha ez nem működik, próbálkozzon a következő megoldással.
3. javítás: Frissítse a grafikus illesztőprogramot
Egy elavult vagy hibás grafikus illesztőprogram sok problémát okozhat, beleértve esetünkben az alacsony FPS-t. Érdemes naprakészen tartania, hogy megbizonyosodjon a megfelelő működéséről.
A grafikus kártya illesztőprogramjának naprakészen tartásának egyik módja az Eszközkezelőn keresztüli manuális frissítés. Ha a Windows szerint az illesztőprogram naprakész, akkor is ellenőrizheti, hogy van-e újabb verzió, és frissítheti az Eszközkezelőben. Keresse fel a gyártó webhelyét, és keresse meg a legújabb illesztőprogramot. Ügyeljen arra, hogy csak azt az illesztőprogramot válassza, amely kompatibilis a Windows verziójával.
Automatikus illesztőprogram-frissítés - Ha nincs ideje, türelme vagy számítógépes ismerete az illesztőprogram manuális frissítésére, ehelyett a Driver Easy segítségével automatikusan megteheti. A Driver Easy automatikusan felismeri a rendszert, és megtalálja a pontos illesztőprogramot a pontos videokártyához és a Windows verziójához, majd megfelelően letölti és telepíti:
- Töltse le és telepítse a Driver Easy szoftvert.
- Futtassa a Driver Easy programot, és kattintson a gombra Szkenneld most gomb. A Driver Easy majd átvizsgálja a számítógépet, és felismeri a problémás illesztőprogramokat.

- Kattints a Frissítés gombra a megjelölt grafikus kártya illesztőprogramja mellett, hogy automatikusan letöltse az illesztőprogram megfelelő verzióját, majd manuálisan telepítheti (ezt az INGYENES verzióval is megteheti).
Vagy kattintson Mindent frissíteni a megfelelő verziójának automatikus letöltéséhez és telepítéséhez összes a rendszerén hiányzó vagy elavult illesztőprogramok. (Ehhez teljes támogatással és 30 napos pénz-visszafizetési garanciával ellátott Pro verzióra van szükség. A frissítésre akkor kattint, amikor az Összes frissítése gombra kattint.)

Ha segítségre van szüksége, vegye fel a kapcsolatot A Driver Easy támogató csapata nál nél support@letmeknow.ch .
Indítsa újra a számítógépet, hogy az új illesztőprogram életbe lépjen. Ellenőrizze, hogy most magasabb FPS-t kap-e. Ha ez nem működik az Ön esetében, folytassa a következő megoldással.
4. javítás: A játékon belüli beállítások módosítása
A megoldások, amelyekről eddig beszéltünk, főleg a számítógép beállításaihoz kapcsolódnak. Van néhány trükk, amelyet a játékban alkalmazhat az alacsony FPS-probléma megoldására. Itt van, hogyan:
- Indítsa el az ESO-t. A bejelentkezési képernyőn kattintson a gombra Beállítások .
- Válaszd ki a Videó fül a játékon belüli grafikai beállításokhoz.
- Keresse meg az alábbi beállításokat, és állítsa be igény szerint.
Ajánlott:
Megjelenítési mód: Teljes képernyő
Vertikális szinkron: Ki
Anti-Aliasing: Ki
Látótávolság: 0 - 1/3 része az értéknek
Árnyékminőség: Ki
Vízvisszaverődés minősége: Ki
Választható:
Textúra minősége : Közepes vagy alacsony
Almintavételi minőség: Alacsony
Maximális részecskerendszerek: Az érték 1/3 - 1/2-ét
Részecske elnyomási távolság: Az érték 1/3 - 1/2-ét
Mentse a beállításokat, és ellenőrizze az FPS-t a játékban. Ennek jelentős FPS lendületet kell hoznia. Ha ez nem ad szerencsét, lépjen a következő megoldásra.
5. javítás: Törölje a fel nem használt modokat és kiegészítőket
A kiegészítők és a modok meglehetősen népszerűek az ESO játékosai körében, és valóban hasznosak lehetnek a játékélmény optimalizálásában. De ha túl sok bővítményt telepített, és valójában nem használja mindet, fontolja meg néhány eltávolítását, és csak azokat tartsa meg. Kövesse az alábbi lépéseket az FPS fejlesztéséhez:
- A billentyűzeten nyomja meg a gombot Windows logó kulcs és ÉS a Windows Fájlkezelő megnyitásához.
- Navigáljon ide C: Users \ Documents Elder online görgetés .
- NA megaszerver esetén írja be a élő mappa ;
EU megaserver esetén adja meg a liveeu mappa . - Találd meg AddOns mappa és nyissa ki. Megkeresheti a kiegészítő nevével rendelkező almappákat, és törölheti ezeket az almappákat.
- Menjen vissza az élő mappába, és nyissa meg a SavedVariables mappa . Távolítsa el a 4. lépésben törölt bővítmények bejegyzéseit.
- Menjen vissza az élő mappába, majd törölje AddOnSettings.txt .
- Indítsa újra a játékot, és ellenőrizze, hogy a nem kívánt modokat és kiegészítőket eltávolították-e.
Ellenőrizze, hogy megoldódott-e a problémája. Ha ez nem működik, próbálkozzon az utolsó megoldással.
Javítás 6: Módosítsa a felhasználói beállításokat
Közvetlenül módosíthatja a felhasználói beállításokat tartalmazó fájlt. Sok játékos szereti ezeket a változtatásokat a magasabb FPS érdekében, de ha nem gondosan végezzük, fennállhat a kockázat. Kövesse a lépéseket a felhasználói beállítások módosításához:
- megnyomni a Windows logó kulcs és ÉS a Windows Fájlkezelő megnyitásához.
- Menj C: Users \ Documents Elder Scrolls Online live .
- Nyissa meg a UserSettings.txt fájlt. A módosítások elvégzése előtt készítsen másolatot erről a fájlról.
- Keresse meg a beállítást egyenként, és csak az alábbiak szerint állítsa be az értékeket:
HIGH_RESOLUTION_SHADOWS BEÁLLÍTÁSA 1 >> 0
ÁRNYÉKOK BEÁLLÍTÁSA 4 >> 0
SET GPUSmoothingFrames 10 >> 0
Állítsa be a REFLECTION_QUALITY_v3 értéket 2 >> 0
SET PARTICLE_DENSITY 3 >> 0
SET MIP_LOAD_SKIP_LEVELS 0 >> 1
SET ANTI_ALIASING_v2 1 >> 0
- Ha végzett, mentse a módosításokat, és zárja be ezt a fájlt.
Futtassa a játékot, hátha most magasabb FPS-t kap.
Ha a teljesítmény romlik, bár valószínűtlen, törölheti UserSettings.txt hogy módosult. CSAK akkor tegye ezt, ha elkészítette a fájl másolatát.Remélhetőleg ez a cikk megoldja a problémát, és most magasabb FPS-t kap az ESO-ban! Ha bármilyen kérdése vagy javaslata van, nyugodtan írjon megjegyzést.














