Míg a Hitman 3 szigorúan egyjátékos játék, a játékhoz folyamatosan csatlakoznia kell a szerverekhez. Sok játékos azonban azt kapja, hogy a Hitman 3 játék közben a kapcsolat meghiúsult, és a játék összeomlik vagy nem indul el.
A fejlesztők még dolgoznak a problémán, és ez idáig nem érhető el frissítés. Ennek ellenére 6 lehetséges megoldása van, amelyekkel az érintettek közül sokan már megoldották a problémát.
6 megoldás a problémára:
Íme 6 olyan megoldás, amelyet az Ön számára fejlesztettünk és állítottunk össze. De nem kell minden megoldást kipróbálnia. Addig dolgozd végig a listát, amíg hatékony megoldást nem találsz.
- Epic Games Launcher
- hálózati illesztőprogram
1. megoldás: Indítsa újra a hálózatot
Mielőtt belemerülne a további megoldásokba, először indítsa újra az útválasztót és a Hitman 3-at.
1) Kapcsolja ki az útválasztót.
2) Húzza ki a tápkábelt az útválasztóból, hogy teljesen kikapcsolja az útválasztó áramellátását.
3) Várjon legalább 30 másodperc amíg az útválasztó összes elektronikus alkatrésze le nem merül.
4) Csatlakoztassa újra az útválasztót, és kapcsolja be.
5) Ellenőrizze, hogy most már probléma nélkül lejátszhatja-e a Hitman 3-at online.
Ha ezzel a módszerrel megoldotta a problémát, javasoljuk, hogy frissítse a hálózati illesztőprogramot a következő lépések szerint megoldás 4 frissítse a hasonló hálózati problémák elkerülése érdekében.2. megoldás: Futtassa a játékot rendszergazdaként
A problémát a korlátozott rendszergazdai jogok válthatják ki. Rendszergazdai jogok nélkül a játék nem fér hozzá az összes játékfájlhoz. Mindig rendszergazdaként futtassa a Hitman 3-at és az Epic Games Launchert:
1) Kattintson a gombbal jogokat egérgomb felfelé Genshin Impact az asztalon, és válassza ki tulajdonságait ki.
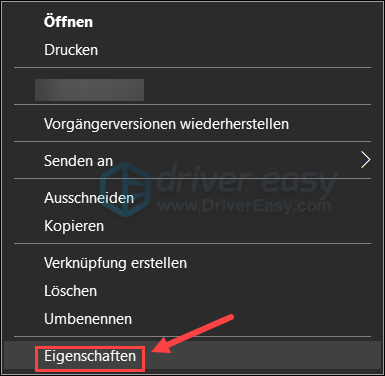
2) Kattintson a fülre kompatibilitás és horog Rendszergazdaként futtatod a programot an .
kattintson rendben .
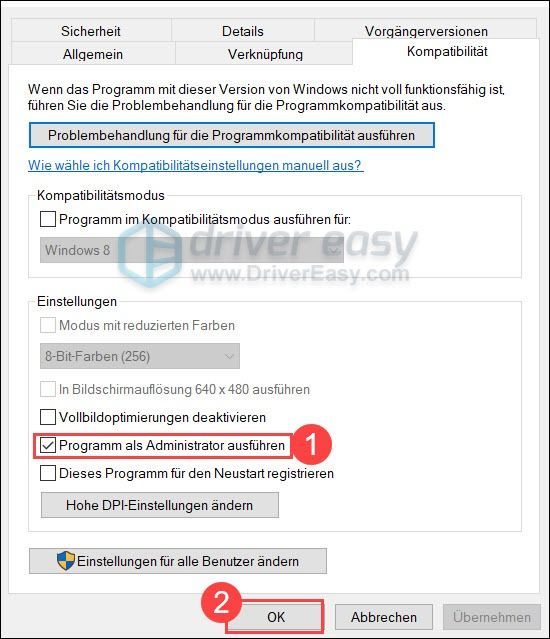
3) Indítsa újra a Hitman 3-at, és ellenőrizze, hogy képes-e a Hitman 3-ra.
3. megoldás: Engedélyezze a Hitman 3-at a Windows tűzfalon
A kapcsolat sikertelensége akkor fordulhat elő, ha a Windows tűzfal blokkolja a játékot. Ezért elengedhetetlen, hogy ellenőrizze a Windows tűzfal beállításait.
1) Nyomja meg a Windows billentyűt a billentyűzeten a Start menü megnyitásához.
Adni Windows tűzfal a keresősávban, és kattintson a keresési eredményre Windows Defender tűzfal .
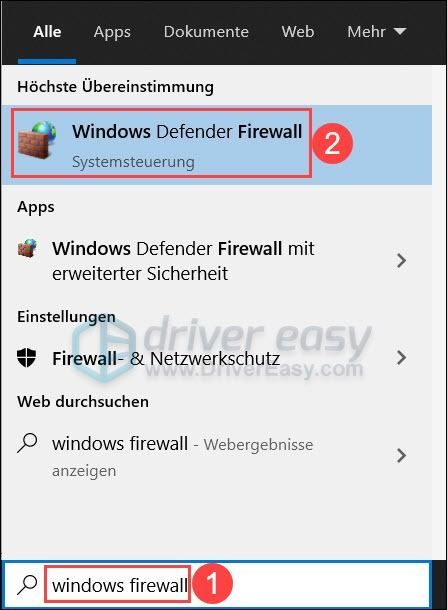
2) Kattintson a bal oldali panelen Alkalmazások vagy szolgáltatások engedélyezése a Windows Defender tűzfalon keresztül .
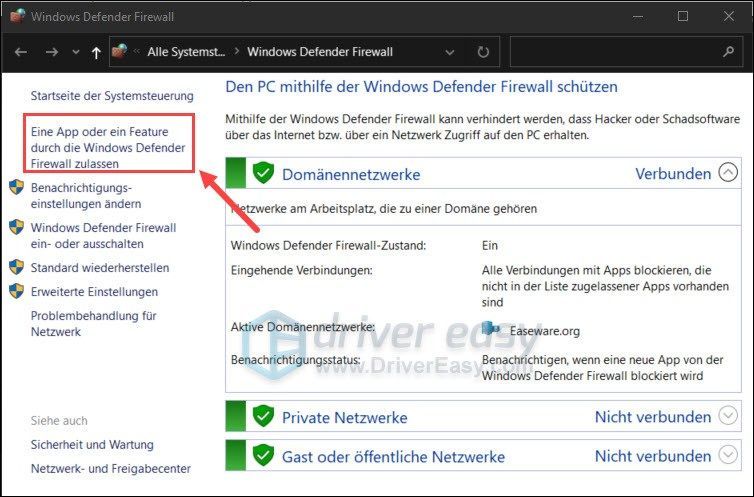
3) Kattintson Beállítások megváltoztatása .
Görgessen le, és keresse meg a listában Hitman 3 . Győződjön meg róla, hogy a játék Magán aktiválva van.
Ha a játék nem szerepel a listán, kövesse az alábbi 4)–11) lépéseket:
4) Fuss Epikus játékok ki.
5) Kattintson Hitman 3 a könyvtárban, és otthagyták ötleteket . szakaszban helyi fájlok , kattintson Nyitott mappa .
6) Másolat te a pálya a Hitman 3-ból.
7) Váltson vissza ide Windows Defender tűzfal . Kattintson a bal oldalon Alkalmazások vagy szolgáltatások engedélyezése a Windows Defender tűzfalon keresztül .
kattintson Beállítások megváltoztatása majd fel Más alkalmazások engedélyezése...
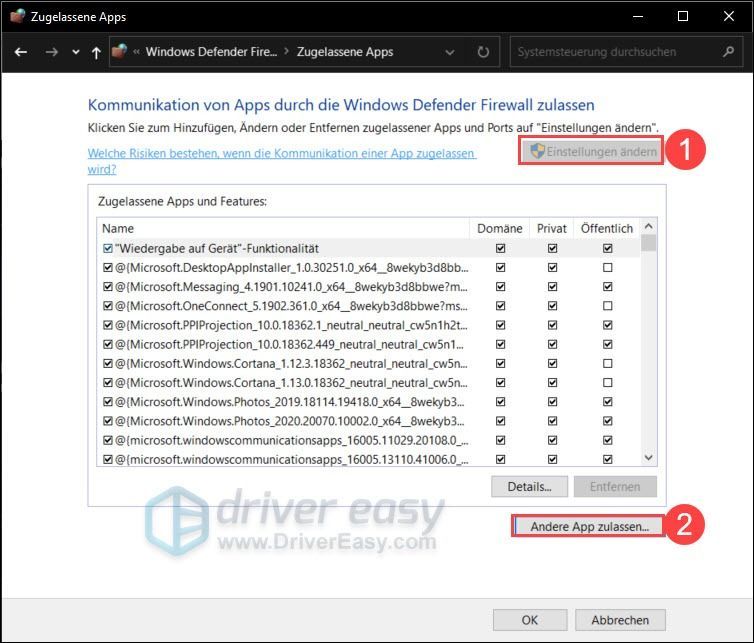
8) Kattintson Keresés… .
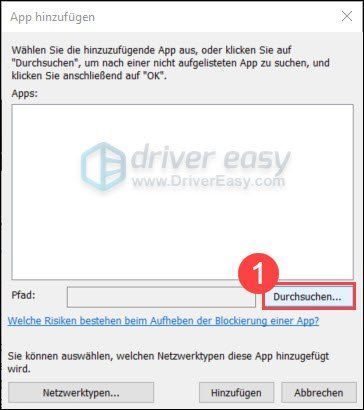
9) Tedd Másolja a Hitman 3 címét a megjelenített felfedező útvonalsávjába egy és nyomja meg a gombot Enter gomb .
Választ Hitman 3 Launcher.exe kapcsolja ki és kattintson rendben .
10) Kattintson Hozzáadás .
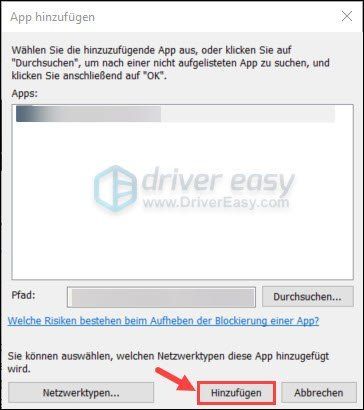
tizenegy) horog te privát an és kattintson rendben .
12) Indítsa újra a Hitman 3-at, és ellenőrizze, hogy a játék tud-e csatlakozni a szerverekhez.
4. megoldás: Frissítse a hálózati illesztőprogramot
A probléma nagyon gyakori oka valójában a hibás vagy elavult hálózati illesztőprogram, mivel a hiba az internethez vagy a szerverhez kapcsolódik. Telepítse vagy frissítse a hálózati illesztőprogramot. Ehhez két lehetőséget kínálunk.
Manuálisan: A legújabb illesztőprogramot saját maga is letöltheti és telepítheti a hálózati kártya gyártójának webhelyéről. Ehhez persze idő és türelem, valamint számítógépes ismeretek szükségesek.
Automatikusan: Val vel Driver Easy Mert csak neked kell két kattintás , a frissítés megy a hibás illesztőprogram végrehajtásához a számítógépen:
Driver Easy egy olyan eszköz, amely automatikusan felismeri a hibás és elavult illesztőprogramokat a számítógépén, és letölti és telepíti a legújabbakat (a Pro-verzió ).
Megkapod a Pro-verzió készítette: Driver Easy teljes támogatás valamint egy 30 napos pénzvisszafizetési garancia .egy) Letölteni és telepítse Driver Easy .
2) Fuss Driver Easy kapcsolja ki és kattintson Szkenneld most . A szkennelés után a számítógépén lévő összes, problémás illesztőprogramot tartalmazó eszköz megjelenik a listában.
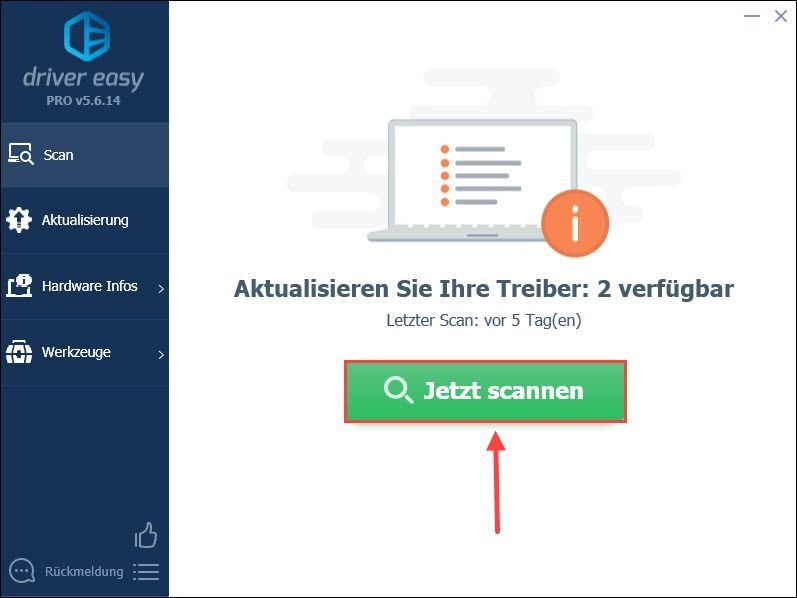
3) Csak kattintson Az összes frissítése tovább. A felsorolt eszközök összes megfelelő és legújabb illesztőprogramja automatikusan letöltődik és telepítődik. (Ez megköveteli a Pro-verzió .)
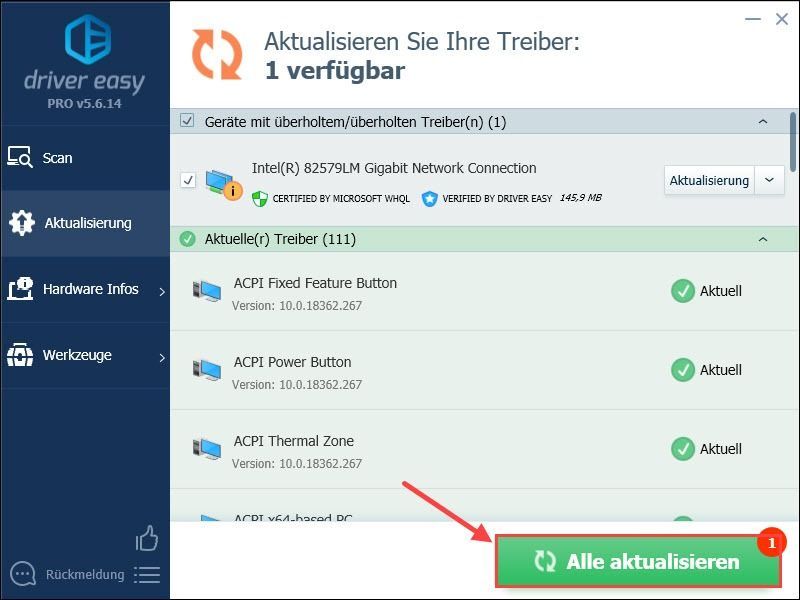
Megjegyzés: Használhatja a Ingyenes verzió Frissítse a hálózati illesztőprogramot, de a frissítést részben manuálisan kell kezelnie.
Driver Easy Pro átfogó műszaki támogatást kínál. Ha segítségre van szüksége, forduljon Driver Easy ügyfélszolgálatunkhoz a következő címen: .4) Indítsa újra a számítógépet, és ellenőrizze az online szolgáltatásokhoz való csatlakozás állapotát a Hitman 3-on.
5. megoldás: Tiltsa le a harmadik féltől származó víruskereső szoftvert
Előfordulhat, hogy egyes víruskereső szoftverek blokkolják a Hitman 3 fontos funkcióit, így csatlakozási hiba lép fel. Ha van víruskereső szoftver telepítve a számítógépére, ideiglenesen letilthatja, és megnézheti, hogy a probléma megoldható-e.
1) A billentyűzeten nyomja meg egyszerre a gombot Windows Taste + R .
2) Írja be appwiz.cpl egyet, és nyomja meg a gombot Enter gomb .
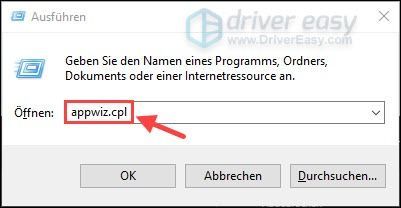
3) Keresse meg a víruskereső szoftvert, és kattintson rá a gombbal jogokat egérgombot.
Választ Eltávolítás ki.
4) Válasszon És biztonsági megerősítéshez.
5) Indítsa újra a számítógépet, és ellenőrizze, hogy megoldotta-e a problémát.
Azonban győződjön meg arról, hogy a Windows tűzfal engedélyezve van. Ellenkező esetben számítógépét vírusok vagy rosszindulatú programok támadják meg.6. megoldás: Törölje a DNS-ét, és újítsa meg az IP-címét
A hálózati beállítások visszaállítása egyszerű és hatékony módja a Hitman 3 kapcsolódási hibájának a Parancssor használatával a DNS-gyorsítótár törlésére és az IP-cím megújítására.
1) A billentyűzeten nyomja meg egyszerre a gombot Windows Taste + S ahhoz keresőmezőbe hívni.
2) Írja be cmd a keresőmezőben kattintson a jobb gombbal parancssor és válassz Végrehajtás rendszergazdaként ki.
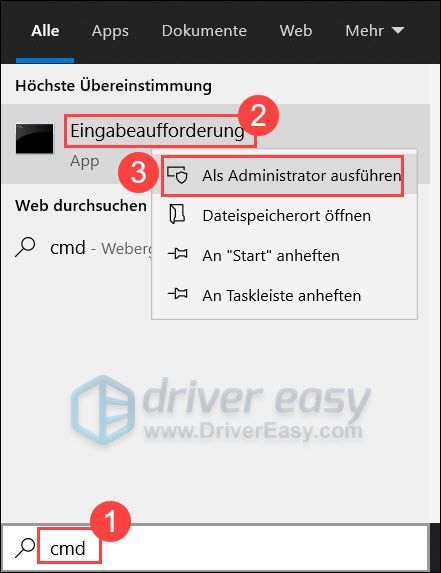
3) Kattintson És jóváhagyásra.
4) A parancssorba írja be egyenként a következő parancsokat. Minden egyes parancs után nyomja meg a gombot Enter gomb a parancsok futtatásához.
|_+_|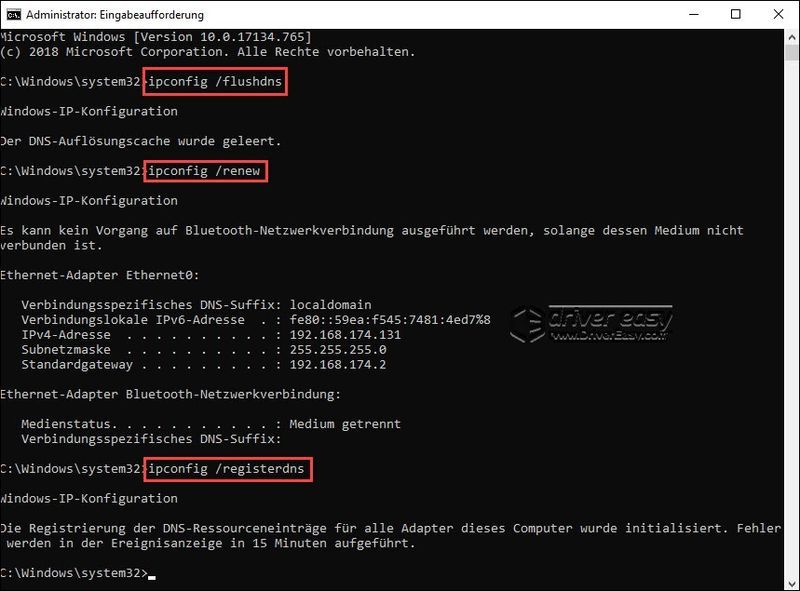
5) Zárja be a Parancssort, és indítsa újra a számítógépet. Tesztelje, hogy tud-e játszani a Hitman 3-mal online.
7. megoldás: Használjon VPN-t
A VPN jobb Hitman 3 szerverkapcsolatot tesz lehetővé. Ezenkívül a VPN segít csökkenteni a játékok összeomlását.
Használhat megbízható ingyenes VPN-t vagy fizetős VPN-t is NorthVPN (mostantól a 70% kedvezmény kupon elérhető), amelyhez 24 órás ügyfélszolgálat és 30 napos ingyenes próbaverzió tartozik.
Az ingyenes és fizetős VPN közötti különbség a pingben van. A magas ping vagy a hosszú késleltetés negatív hatással van a szerver válaszkészségére. Tehát mindenképpen a legalacsonyabb ping-el rendelkező VPN-t válassza.
Reméljük, hogy ez a bejegyzés hasznos volt számodra. Írjon megjegyzést alább, és ossza meg tapasztalatait!






