'>
A Windows 7 számítógépe örökre elindul? Ne ess pánikba! Itt van 6 módszer a számítógép indítási idejének felgyorsítására. Nézd meg ...
Kipróbálható javítások:
Lehet, hogy nem kell mindegyiket kipróbálnia; csak válassza ki a kívántat.
- Távolítsa el a perifériákat
- Tiltsa le az indító programokat
- Frissítse az eszközillesztőket
- Keressen rosszindulatú programokat és vírusokat
- Adjon hozzá több RAM-ot
- Telepítsen egy SSD-t
1. megoldás: Távolítsa el a perifériákat
Ha több perifériát csatlakoztat a számítógépéhez, akkor valószínű, hogy egyikük megakadályozza a számítógép normál indítását. Ha meg szeretné tudni, hogy ez a probléma az Ön számára, kapcsolja ki a számítógépet, és húzza ki az összes perifériát (nyomtatót, szkennert, USB-meghajtót stb.), Majd kapcsolja be újra a számítógépet a probléma teszteléséhez.
Ha a számítógép megfelelően indul, ez azt jelenti, hogy az eltávolított perifériák egyike okozza a problémát. Neked kellene telepítse újra az egyes eszközöket vissza a számítógépbe, és minden alkalommal tesztelje őket. Ezután megtalálja a problémát okozó eszközt. Frissítse az illesztőprogramot a problémás eszközért, vagy kérjen segítséget a készülék gyártójától.
Ha a probléma továbbra is fennáll, lépjen tovább, és próbálkozzon a következő megoldással.
2. megoldás: Tiltsa le az indító programokat
Az indító programok automatikusan elindulnak, amikor a számítógép bekapcsol. A háttérben futnak, és rontják a számítógép erőforrásait. Ha több automatikus indítási programja van, ez kiválthatja a lassú indítás problémáját. Tehát el kell árasztania a nem kívánt startupokat. Kövesse az alábbi utasításokat:
1) A billentyűzeten nyomja meg a gombot Windows logó kulcs és típus msconfig . Ezután válassza ki msconfig .

2) Kattintson a gombra Üzembe helyezés.
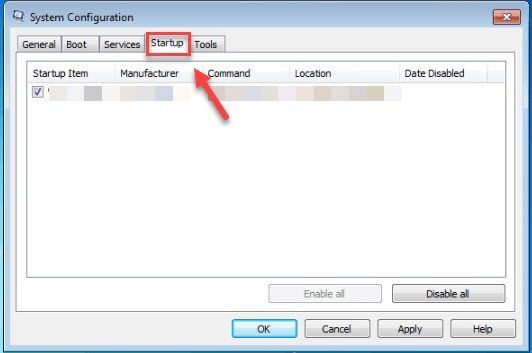
3) Törölje a jelölést a program melletti jelölőnégyzetből, amelyet indításkor nem kell automatikusan elindítania.
Csak törölje azoknak a programoknak a kijelölését, amelyekről tudja, hogy indításkor nem kell automatikusan elindulnia. A biztonság érdekében a víruskeresőt automatikusan elindítania kell.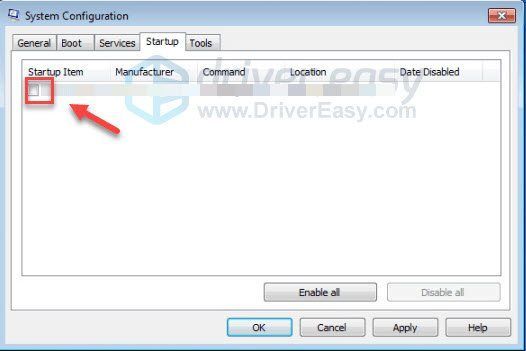
4) Kattintson a gombra rendben .
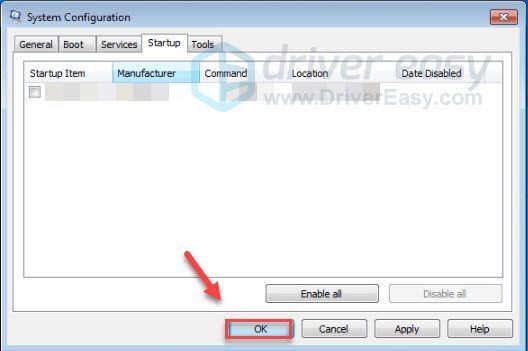
5) Indítsa újra a számítógépet a probléma teszteléséhez.
Ha a probléma továbbra is fennáll, lépjen tovább, és próbálja ki az alábbi javítást.
3. megoldás: Frissítse az illesztőprogramokat
A számítógép teljesítményével kapcsolatos problémák egyik leggyakoribb oka a hibás vagy elavult eszközillesztő. A számítógép lassú indításával kapcsolatos problémák kijavításához próbálja meg frissíteni az eszközillesztőket, különösen a SATA AHCI vezérlő illesztőprogram .
Kétféleképpen szerezheti be a legújabb illesztőprogramot eszközei számára:
Manuális illesztőprogram-frissítés - Az illesztőprogramokat manuálisan frissítheti, ha ellátogat a hardvergyártó webhelyére, és megkeresi a legfrissebb megfelelő illesztőprogramot. Ügyeljen arra, hogy csak a Windows verziójával kompatibilis illesztőprogramot válasszon.
Automatikus illesztőprogram-frissítés - Ha nincs ideje, türelme vagy számítógépes ismerete az illesztőprogramok manuális frissítésére, ehelyett automatikusan megteheti Driver Easy . A Driver Easy automatikusan felismeri a rendszert, megtalálja a megfelelő illesztőprogramot a grafikus termékhez és a Windows verziójához, és helyesen fogja letölteni és telepíteni őket:
1) Letöltés és telepítse a Driver Easy programot.
2) Futtassa a Driver Easy programot, és kattintson a gombra Szkenneld most gomb. A Driver Easy majd átvizsgálja a számítógépet, és felismeri a problémás illesztőprogramokat.
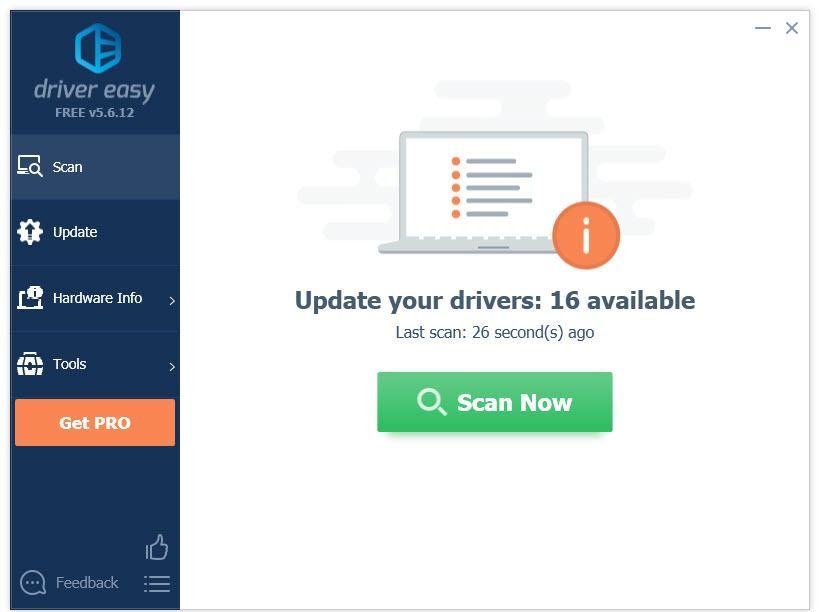
3) Kattints a Frissítés gombra Az illesztőprogram mellett automatikusan le kell töltenie az illesztőprogram megfelelő verzióját, majd manuálisan telepítheti (ezt az INGYENES verzióval is megteheti).
Vagy kattintson Mindent frissíteni az összes hiányzó vagy elavult illesztőprogram megfelelő verziójának automatikus letöltéséhez és telepítéséhez. (Ehhez szükség van a Pro verzió ami azzal jár teljes támogatás és 30 napos pénzvisszafizetési garancia . Amikor az Összes frissítése gombra kattint, a rendszer frissítést kér.)
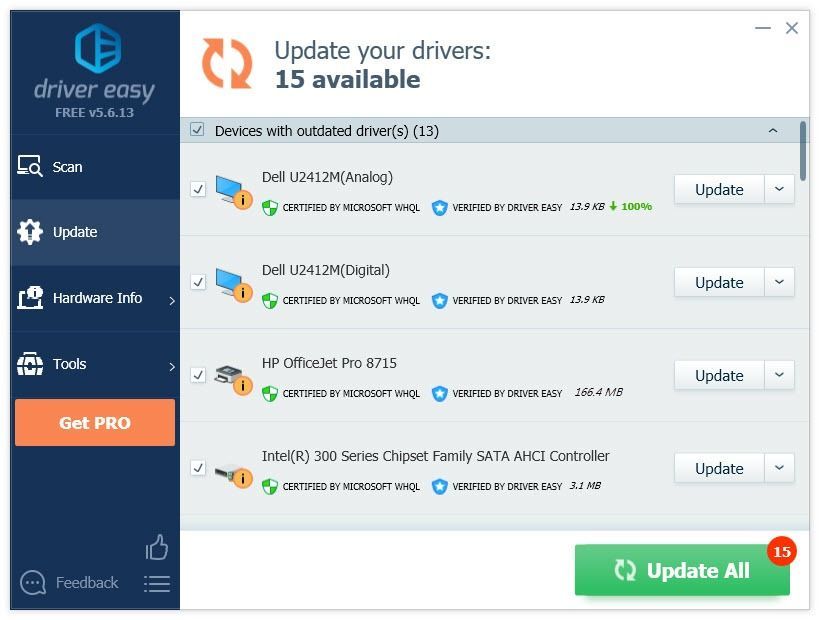 Ha segítségre van szüksége, kérjük, forduljon a Driver Easy Pro ügyfélszolgálatához a következő címen: support@drivereasy.com .
Ha segítségre van szüksége, kérjük, forduljon a Driver Easy Pro ügyfélszolgálatához a következő címen: support@drivereasy.com . 4. megoldás: Keressen rosszindulatú programokat és vírusokat
A számítógépen található rosszindulatú szoftverek, beleértve a vírusokat, kémprogramokat és ransomware programokat, lelassíthatják a számítógépet. Ha meg szeretné tudni, hogy ez a probléma az Ön számára, próbálja meg futtatni a rosszindulatú programok eltávolítóját, hogy kiderítse, van-e rosszindulatú program a laptopján.
Ha a számítógépén nincs rosszindulatú program-eltávolító, próbálja meg telepíteni Malwarebytes . Automatikusan képes felismerni és kijavítani a rosszindulatú programok által okozott számítógépes problémákat. (14 napig ingyenesen kipróbálhatja.) Kövesse az alábbi utasításokat, hogy megtudja, hogyan kell csinálni:
Most pénzt takaríthat meg a Malwarebytes webhelyen az egyik jelenlegi Malwarebytes kupon használatával! Kattintson ide Malwarebytes kedvezménykuponok , akkor át lesz irányítva a Malwarebytes kezdőlapjára.1) Letöltés és telepítse a Malwarebytes programot.
2) Fuss Malwarebytes, majd kattintson Szkenneld most a számítógép szkennelésének megkezdéséhez.
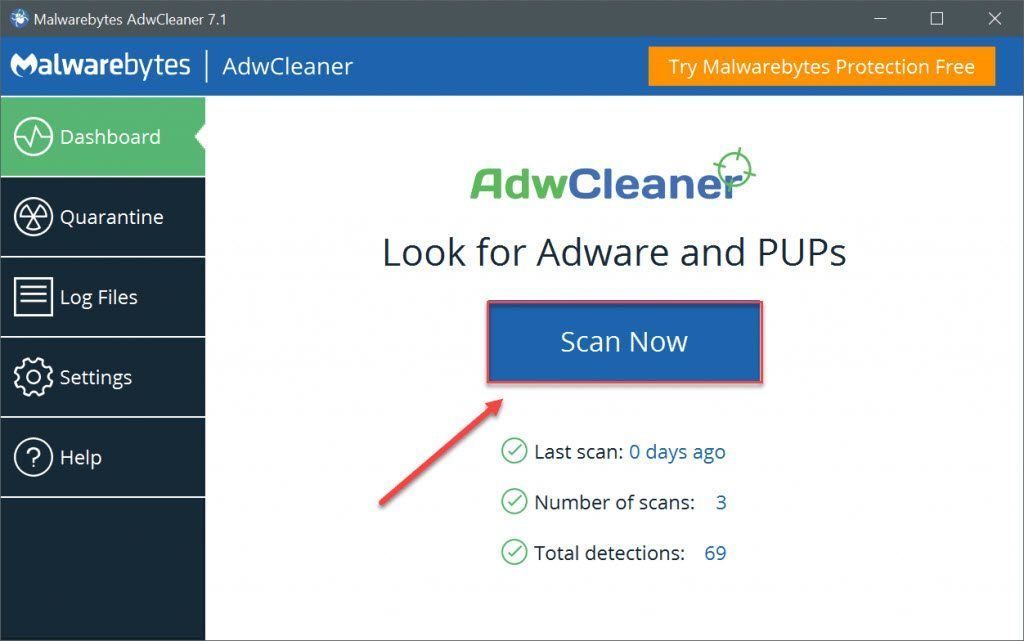
3) Várja meg, amíg a folyamat befejeződik. A Malwarebytes eltávolít minden rosszindulatú programot, ha észrevesz ilyet.
Ha nem észlel rosszindulatú programot, ez azt jelenti, hogy a problémát nem rosszindulatú programok okozzák. Ellenőrizze az alábbi módszert.
5. megoldás: Adjon hozzá több RAM-ot
A RAM a Random Access Memory rövidítése, amely a számítógépes adattárolás egy formája, amely tárolja a jelenleg használt adatokat és gépi kódokat. Minél több RAM-ja van a rendszernek, annál gyorsabban képes teljesíteni a számítógép. Ez azt jelenti, hogy ha a rendszerben nincs RAM, a számítógép valószínűleg lassan indul. Ha ez a legfontosabb kérdés, akkor több RAM hozzáadásával megoldania kell a problémát.
A RAM hozzáadásához fejlett számítógépes ismeretekre van szükség. Ha nem érzi jól ezt egyedül, akkor elviheti számítógépét egy közeli szervizbe, és szakember segítségét kérheti.
6. megoldás: Telepítsen egy SSD-t
Az SSD a Solid State Drive rövidítése, amely sokkal gyorsabban képes olvasni és írni az adatokat, mint a hagyományos HDD (merevlemez-meghajtók). A merevlemezhez képest az SSD nem csak megnöveli a számítógép indítási idejét, hanem sokkal gyorsabb válaszadást is lehetővé tesz.
Az SSD telepítése pénzbe kerül, de nagy változást hozhat a PC teljesítményén. Miután megszokta az SSD-ről való indítást, soha nem tér vissza.
Remélhetőleg a fenti tippek segítenek megoldani a számítógép indításának lassú problémáját. Ha bármilyen kérdése, ötlete vagy javaslata van, nyugodtan tegyen megjegyzést alább.

![[Megoldva] A Discord képernyőmegosztási hang nem működik (2022)](https://letmeknow.ch/img/knowledge/31/discord-screen-share-audio-not-working.png)




