'>
A Minecraft késése könnyen ellophatja a játék szórakozását. Azért vagyunk itt, hogy segítsünk csökkenteni a Minecraft késését.
Mielőtt megpróbálná az alábbi javításokat, keresse meg a számítógép specifikációit, hogy megnézze, megfelel-e a Minecraft minimális rendszerkövetelmények . Ez lehet az az elem, amely befolyásolja a játék sebességét.
Próbálja ki ezeket a javításokat:
6 javítás van, amely sok játékosnak segített megoldani problémáit. Nem kell mindet kipróbálni; csak haladjon a listán, amíg meg nem találja az Ön számára megfelelőt.
- A videó beállításainak módosítása
- Állítsa prioritásként a Java-t
- Biztosítson elegendő RAM-ot
- Zárja be a felesleges alkalmazásokat és a tisztító lemezeket
- Gyorsítsa fel az internetkapcsolatot
- Frissítse a grafikus kártya illesztőprogramjait
1. javítás: A videó beállításainak módosítása
A magas videóbeállítások szép képeket hozhatnak, de a számítógépet is több olyan dologgal dolgozhatják, amely csökkenti a játék sebességét, ami a lemaradás oka lehet. Ha tehát alacsony szintű beállításokkal állítja be a játékot, a Minecraft gyorsabban fut.
- Futtassa a Minecraft-ot.
- Kattintson a gombra Lehetőségek .

- Kattintson a gombra Videó beállítások.
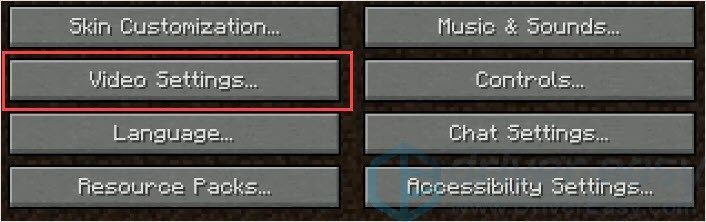
- Állítsa be a kulcsokat.
Grafika = Gyors.
Sima világítás = KI.
3D Anaglyph = KI.
VSync = KI.
Bobbolás = KI.
Felhők = KI.
Alacsonyabb képkocka sebesség.
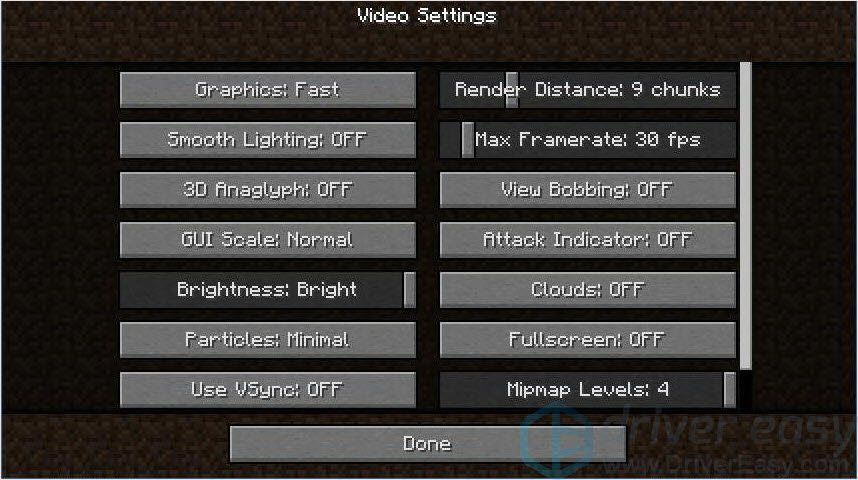
- Indítsa el a játékot az ellenőrzéshez.
Javítás 2: A Java beállítása prioritásként
Mint tudjuk, a Minecraftot a Mojang fejlesztette ki, és a játék Java nyelven íródott. A számítógépen lévő Java Runtime környezet befolyásolhatja a Minecraft futtatásának sebességét. Ezért a Java prioritásként történő beállítása csökkentheti a Minecraft lemaradását.
- nyomja meg Ctrl + Shift + Esc együtt nyitva a Feladatkezelő .
- Kattintson a gombra Részletek .
- Kattintson a jobb gombbal a Java-ra, és válassza a lehetőséget Prioritás beállítása> Magas .
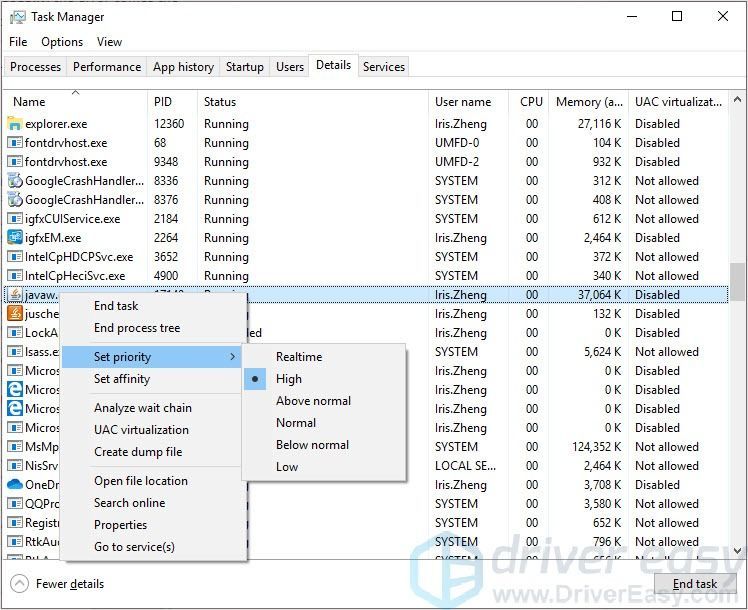
3. javítás: Biztosítson elegendő RAM-ot
A Minecraft intenzív a RAM és a CPU számára, ha nincs elég RAM, akkor a Minecraft lemaradása ésszerű. A Minecraft számára 4 GB RAM-ot javasolunk, de ne legyen alacsonyabb 2 GB-nál.
Így ellenőrizheti a RAM-ját, és hogyan adhat további RAM-ot a Minecraft számára:
- Ellenőrizze a telepített memóriát a Windows logó gomb + Szünet gomb együtt. Meglátja, mennyi RAM-helye van.

- Futtassa a Minecraft alkalmazást, kattintson a jobb felső sarokban található menü gombra.
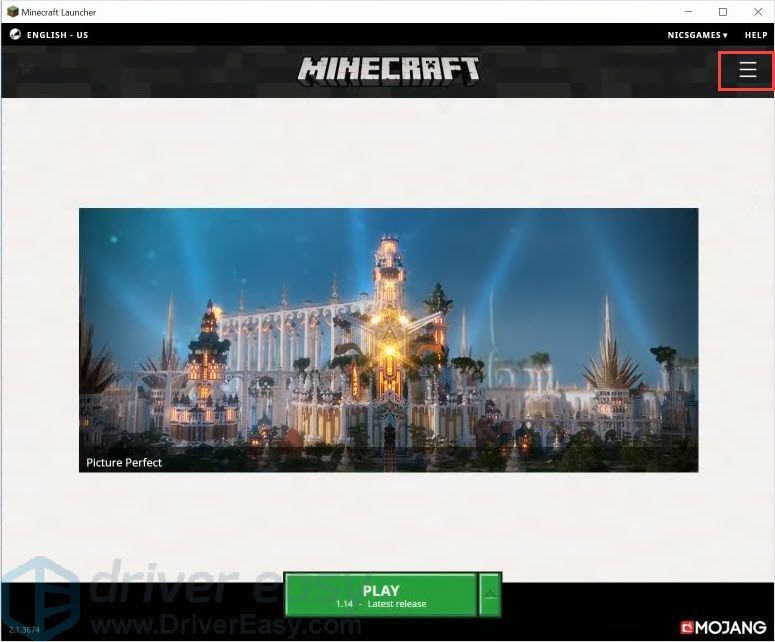
- Kattintson a gombra Póréhagyma lehetőségek > További beállítások > Új hozzáadása .
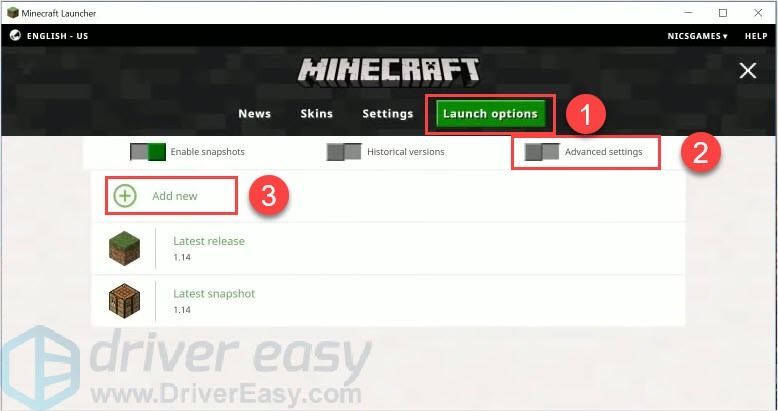
- Adjon nevet, majd kattintson JVM érvek .
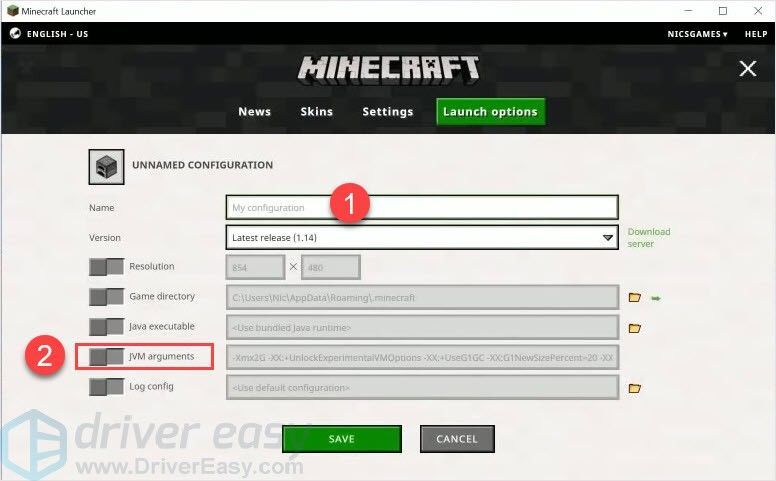
- Változtasd meg a Xmx2G -ba Xmx4G . Az Xmx2G Xmx 2 gigabájt RAM-ot jelent, a 2-et tetszés szerint 4-re vagy 8-ra változtathatja. Ezután kattintson a gombra Megment .
jegyzet : Soha nem lehet több dedikált RAM, mint amennyit a számítógépére telepített. És nincs szükség a RAM több mint 75% -ának hozzáadására a Minecraft számára.

- Vissza a hírek lapon kattintson a mellette lévő nyíl gombra JÁTÉK és válassza ki a hozzáadott nevet.
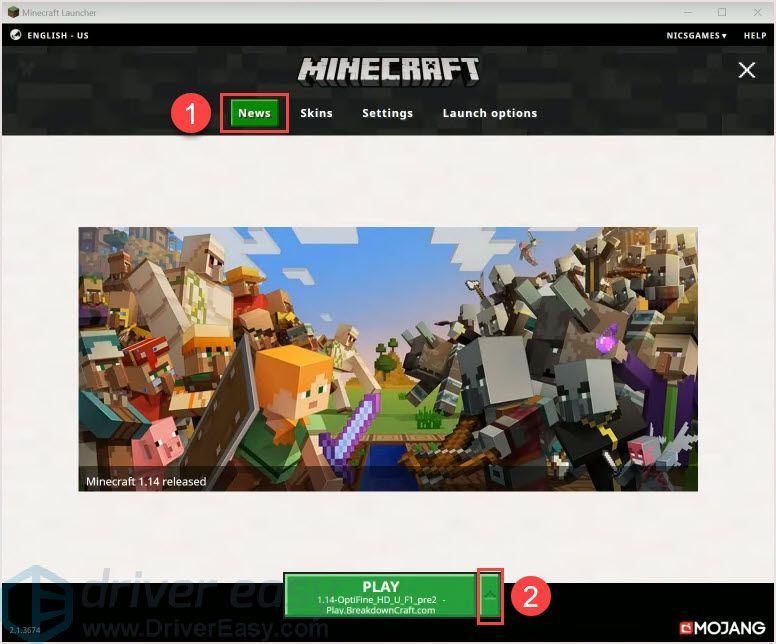
- Kattintson a gombra JÁTÉK ellenőrizni.
4. javítás: Zárja be a felesleges alkalmazásokat és a tisztító lemezeket
A magas processzorhasználat befolyásolhatja a játék sebességét. Tehát bezárva azokat a programokat, amelyekre nincs szüksége, források szabadulhatnak fel.
Ezenkívül tisztíthatja a lemezeket, hogy több hely szabaduljon fel, ami segít csökkenteni a Minecraft lemaradását. Ez a tipp csak Windows felhasználóknak szól.
Nyissa meg a Feladatkezelőt a felesleges programok leállításához.
- nyomja meg Ctrl + Shift + Esc együtt megnyitva a Feladatkezelőt.
- Válassza ki a programot, majd kattintson a gombra Utolsó feladat .
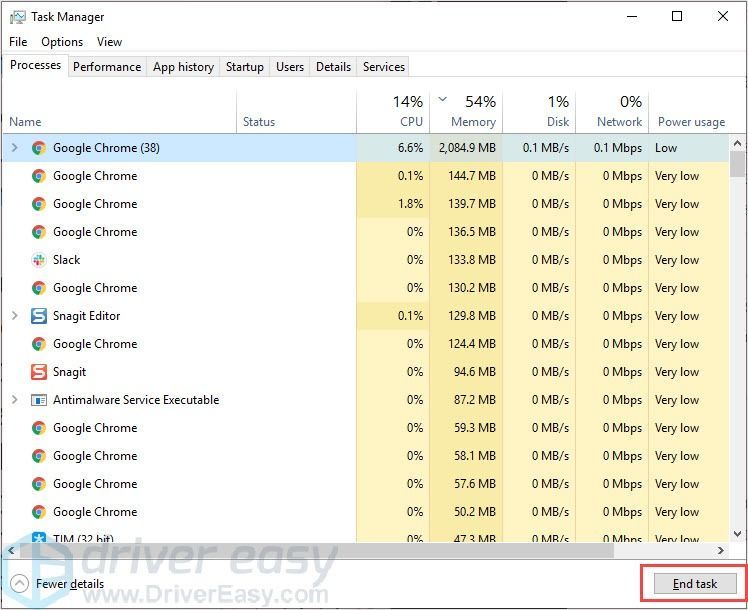
Tisztítsa meg a lemezeket:
- típus lemez tisztítás a keresősávon, és nyomja meg a Belép kulcs.
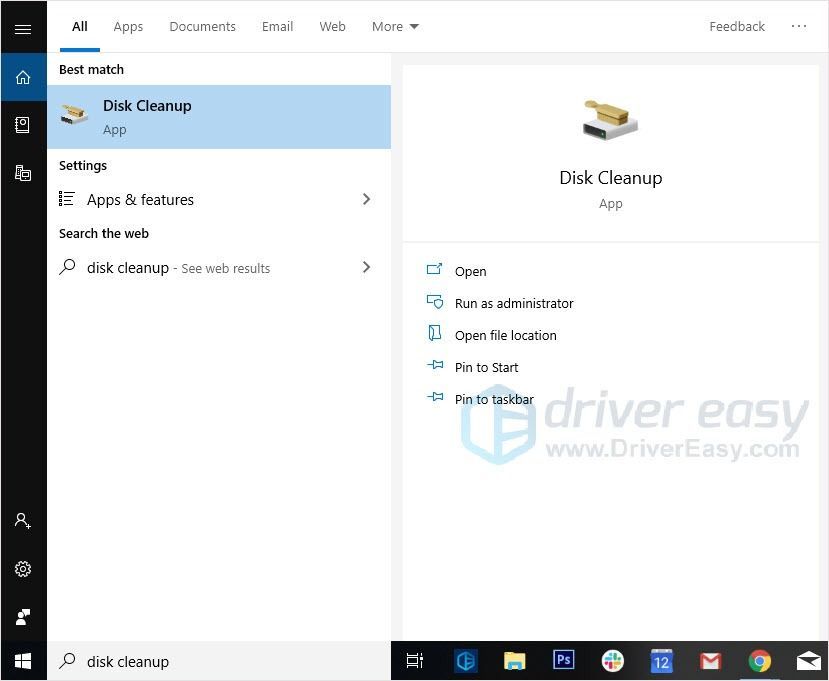
- Válassza ki a törölni kívánt fájlokat.
- Kattintson a gombra Tisztítsa meg a rendszerfájlokat .
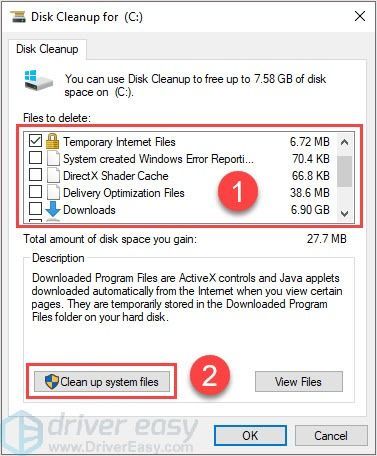
- Kattintson a gombra rendben .
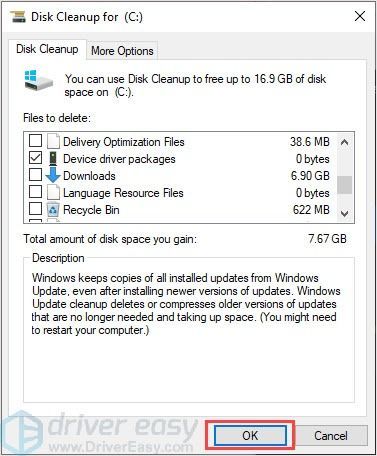
5. javítás: Gyorsítsa fel az internetkapcsolatot
Internetkapcsolata lehet az oka a Minecraft lemaradásának. Földrajzi helye, az ISP-szolgáltatás befolyásolhatja a stabilitást.
Ha ez az oka a késésnek, akkor meg kell gyorsítsa fel az internetet .
6. javítás: Frissítse a grafikus kártya illesztőprogramjait
A játékok folyamatosan kiadják az új javításokat, így a hardvergyártók is. Folyamatosan adnak ki új illesztőprogramokat, hogy illeszkedjenek az új rendszerekhez. Ha elavult vagy rossz illesztőprogramokat használ, azok gondot okozhatnak. A számítógép megfelelő működéséhez fontos, hogy az illesztőprogramokat naprakészen tartsa.
Kétféle módon frissítheti az illesztőprogramot: manuálisan és automatikusan.
1. lehetőség - manuálisan - Szüksége lesz bizonyos számítógépes ismeretekre és türelemre az illesztőprogramok ilyen módon történő frissítéséhez, mert pontosan meg kell találnia a megfelelő illesztőprogramot online, le kell töltenie és telepítenie kell lépésről lépésre.
VAGY
2. lehetőség - automatikusan (ajánlott) - Ez a leggyorsabb és legegyszerűbb lehetőség. Mindezt csak néhány egérkattintással végezheti el - még akkor is, ha Ön számítógépes újonc.
1.opció - Töltse le és telepítse manuálisan az illesztőprogramot
A grafikus illesztőprogramokat a gyártó hivatalos weboldaláról töltheti le. Keresse meg a modellt, és keresse meg a megfelelő illesztőprogramot, amely megfelel az adott operációs rendszernek. Ezután töltse le manuálisan az illesztőprogramot.
2. lehetőség - Az illesztőprogramok automatikus frissítése
Ha nincs ideje vagy türelme a grafikus illesztőprogramok manuális frissítésére, akkor automatikusan megteheti Driver Easy .
A Driver Easy automatikusan felismeri a rendszerét, és megtalálja a megfelelő illesztőprogramokat. Nem kell pontosan tudnia, hogy a számítógépe melyik rendszert futtatja, nem kell kockáztatnia a rossz illesztőprogram letöltését és telepítését, és nem kell aggódnia a hiba miatt a telepítés során.
Az illesztőprogramokat automatikusan frissítheti a INGYENES vagy a Mert a Driver Easy verziója. De a Pro verzióval mindössze 2 kattintás szükséges (és teljes támogatást kap, és a 30 napos pénzvisszafizetési garancia ):
- Letöltés és telepítse a Driver Easy programot.
- Futtassa a Driver Easy programot, és kattintson a gombra Szkenneld most gomb. A Driver Easy átvizsgálja a számítógépet, és felismeri a problémás illesztőprogramokat.
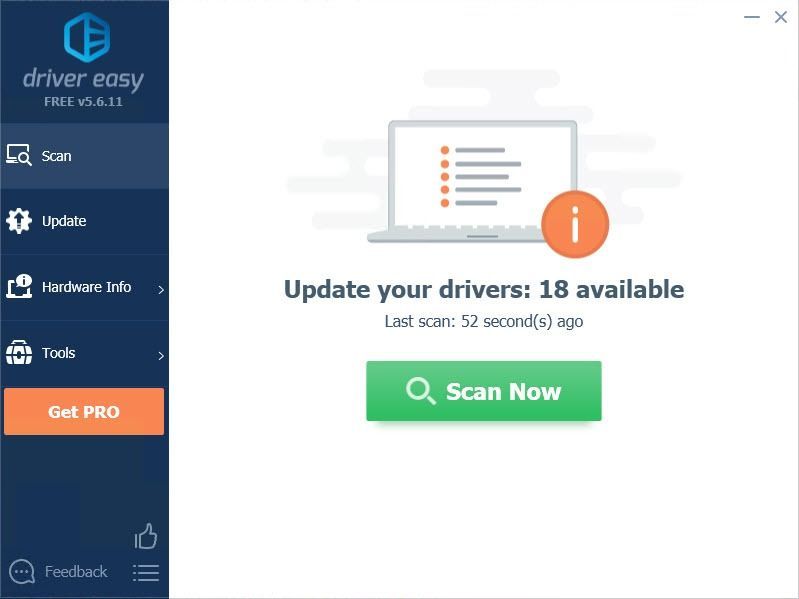
- Kattints a Frissítés gombra a megjelölt illesztőprogram mellett, hogy automatikusan letöltse az illesztőprogram megfelelő verzióját, majd manuálisan telepítheti (ezt az INGYENES verzióval is megteheti).
Vagy kattintson Mindent frissíteni a megfelelő verziójának automatikus letöltéséhez és telepítéséhez összes a rendszeren hiányzó vagy elavult illesztőprogramok. (Ehhez szükség van a Pro verzió amely teljes támogatással és 30 napos pénzvisszafizetési garanciával jár. Amikor az Összes frissítése gombra kattint, a rendszer frissítést kér.)
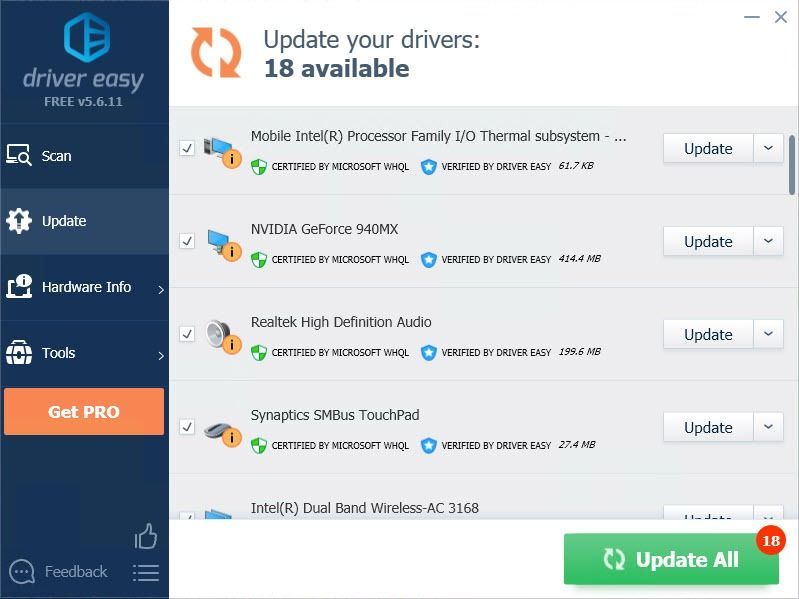
- Indítsa újra a játékot, és ellenőrizze, hogy lefagy-e vagy sem.
Ha célszerűbb és hatékonyabb útmutatásra van szükség, feltétlenül csatolja a cikk URL-jét.
Reméljük, hogy hasznosnak találja a fenti információkat. És ha bármilyen ötlete, javaslata vagy kérdése van, nyugodtan hagyjon megjegyzést alább.

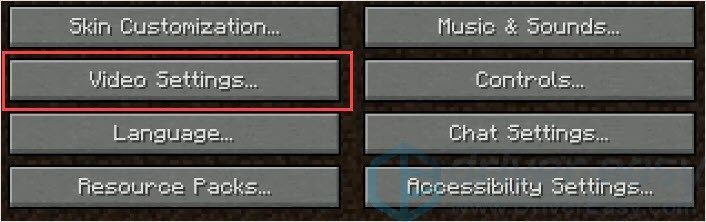
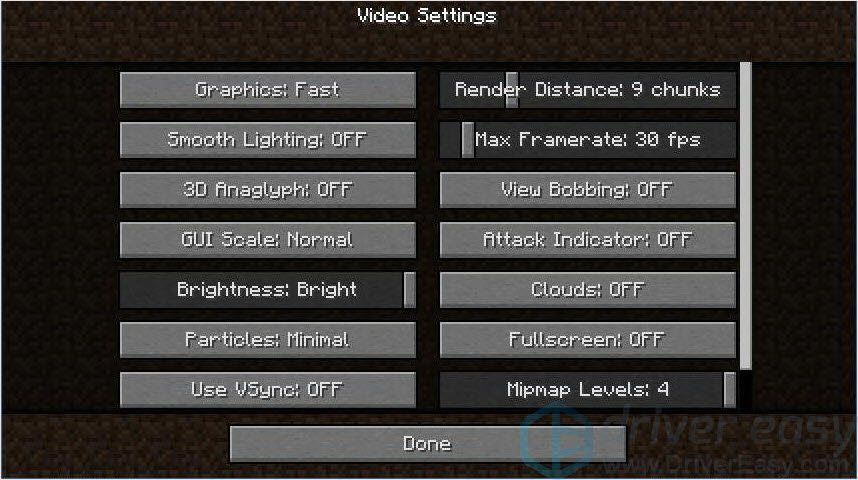
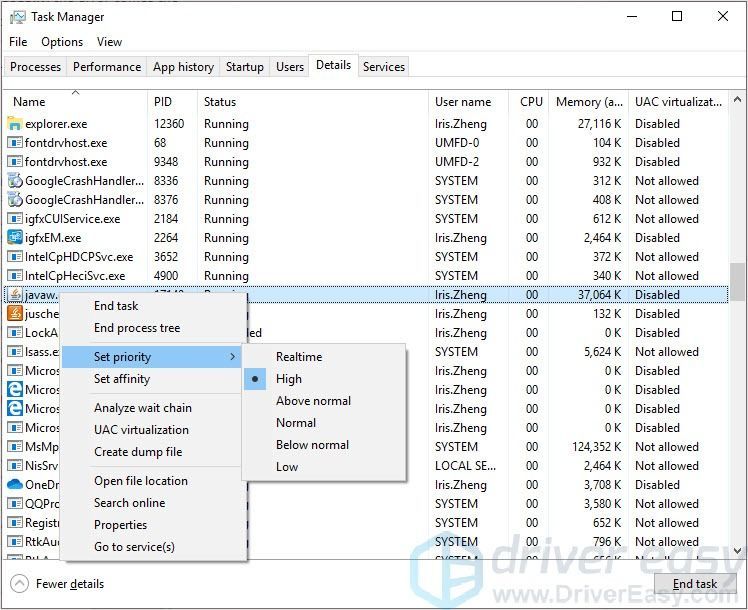

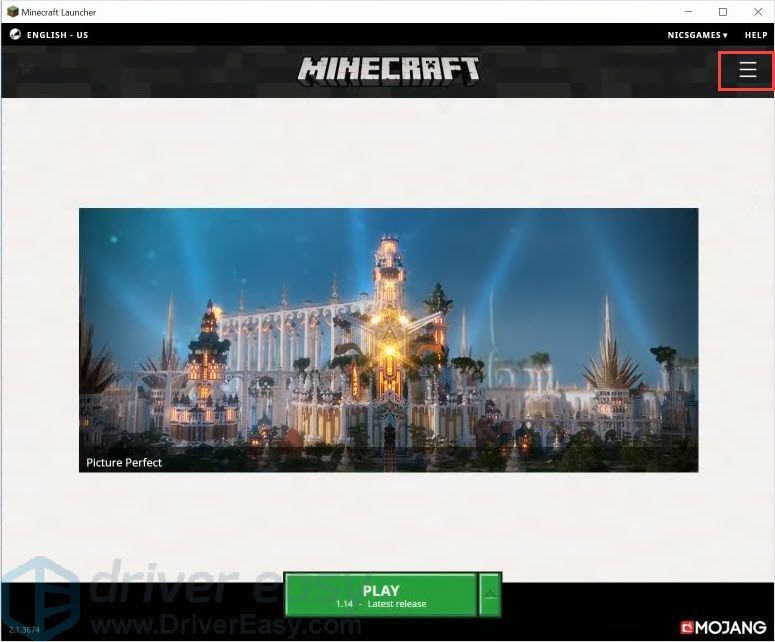
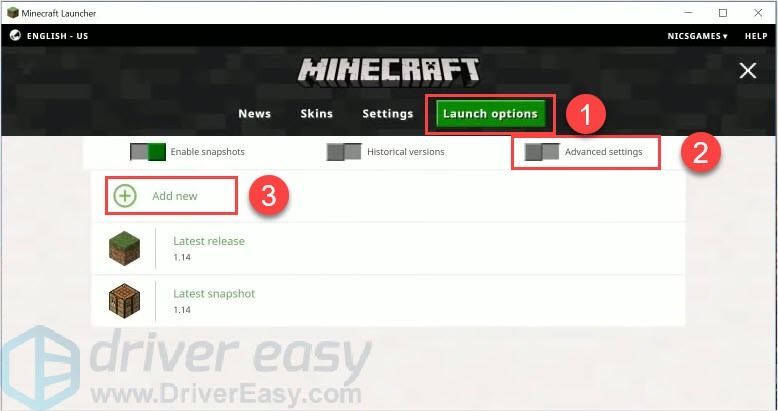
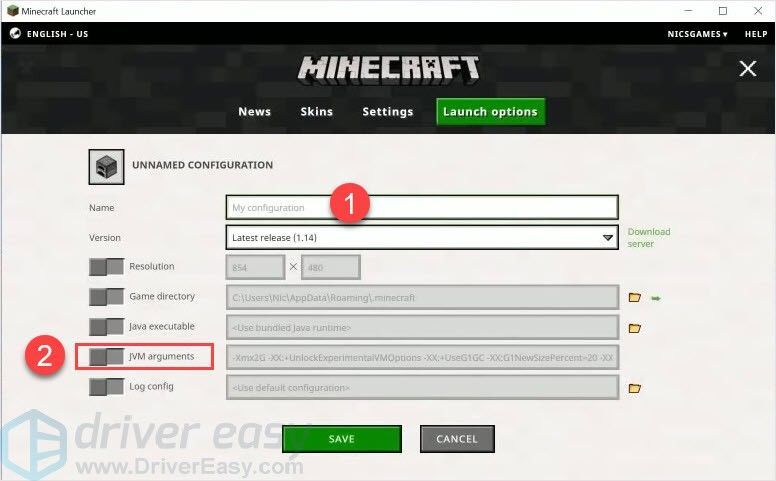

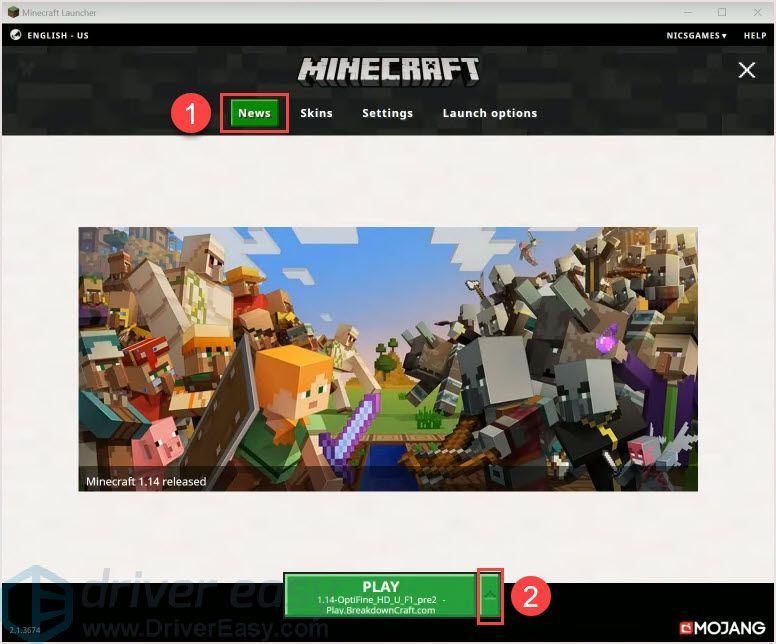
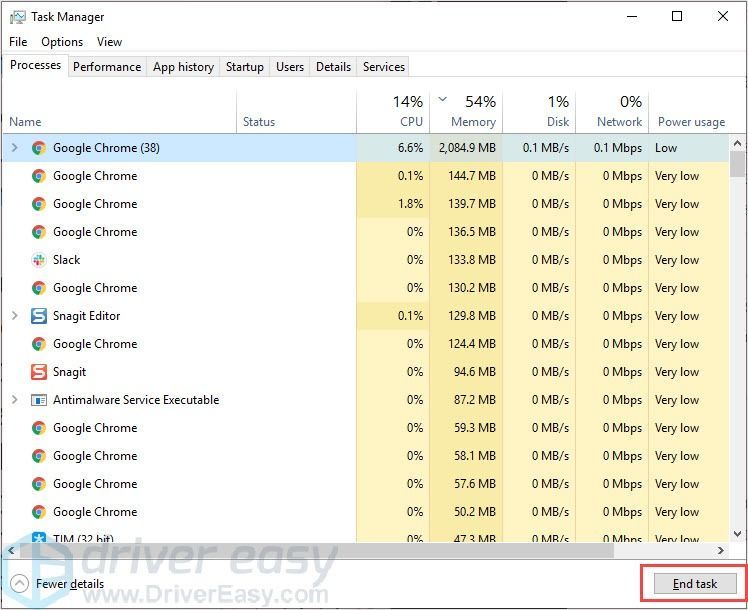
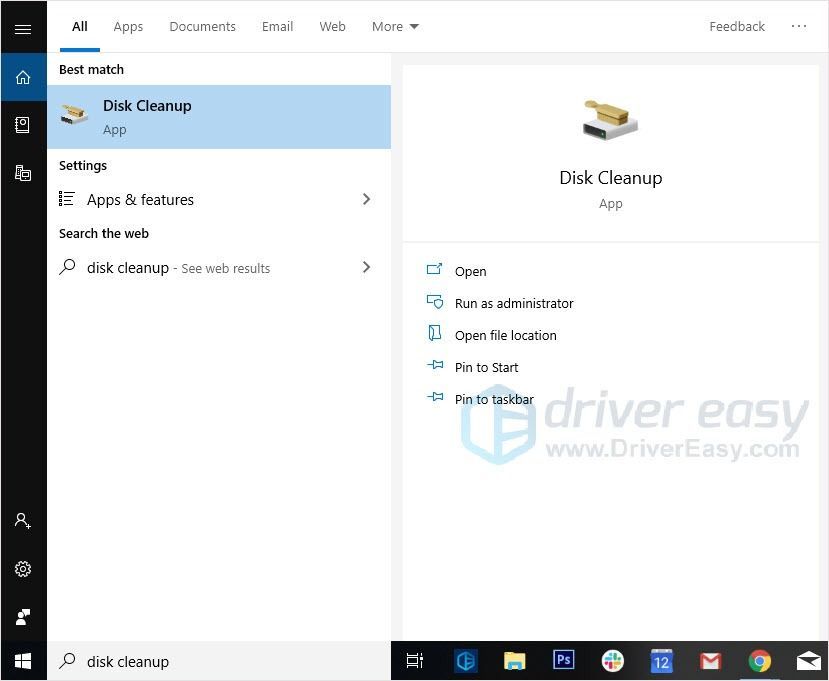
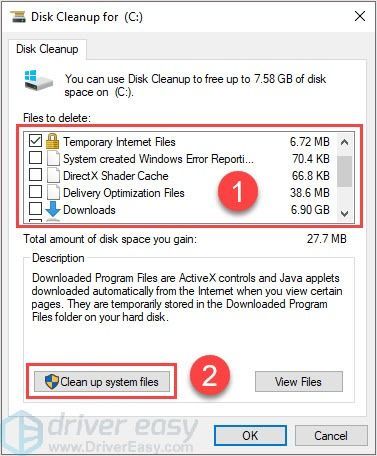
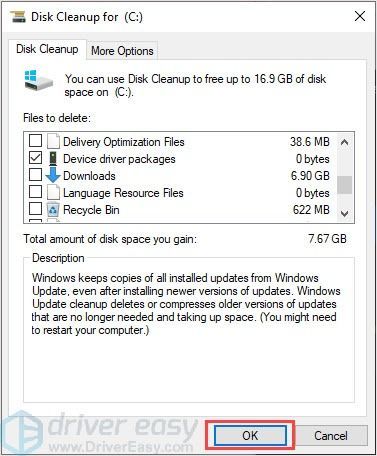
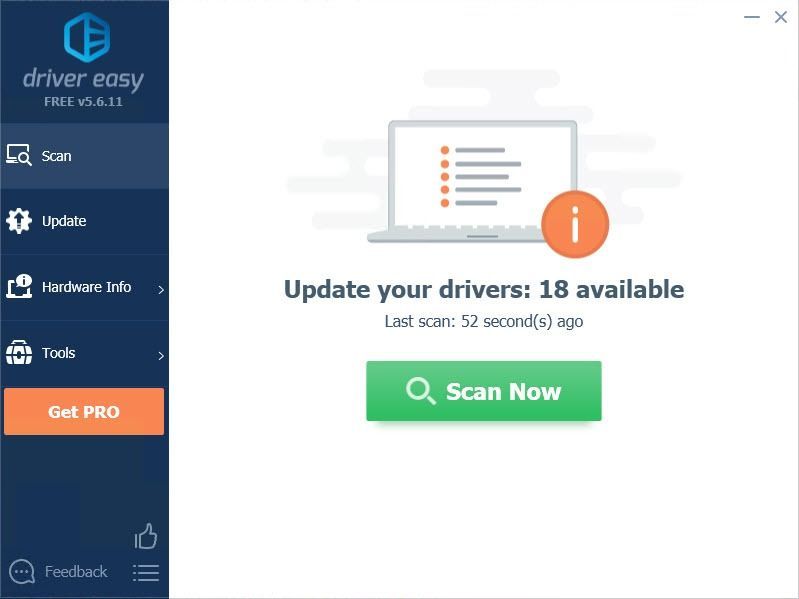
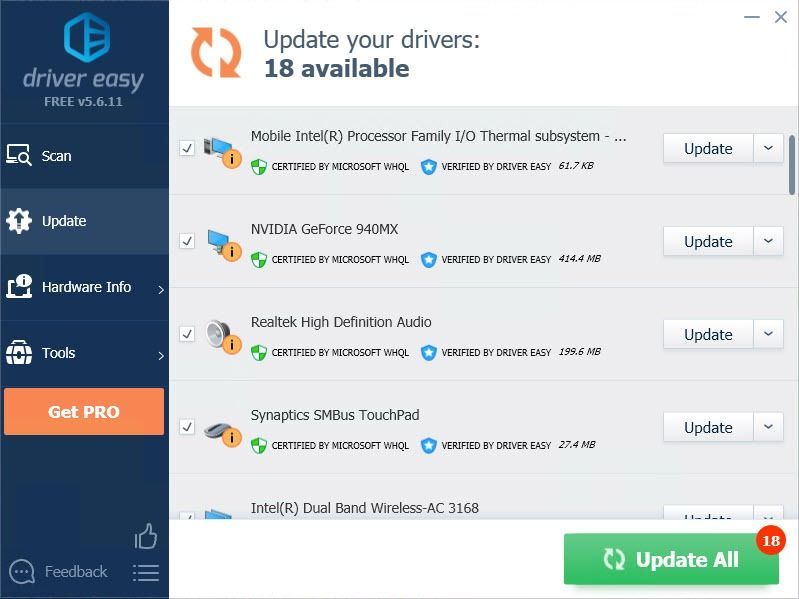
![[JAVÍTOTT] Tippek a zoom összeomlásához Windows 10 – 2022 rendszeren](https://letmeknow.ch/img/knowledge/92/zoom-crashing-windows-10-2022-tips.jpg)


![[Megoldva] Surface Pro 4 képernyő villogása](https://letmeknow.ch/img/knowledge/44/surface-pro-4-screen-flickering.jpg)


