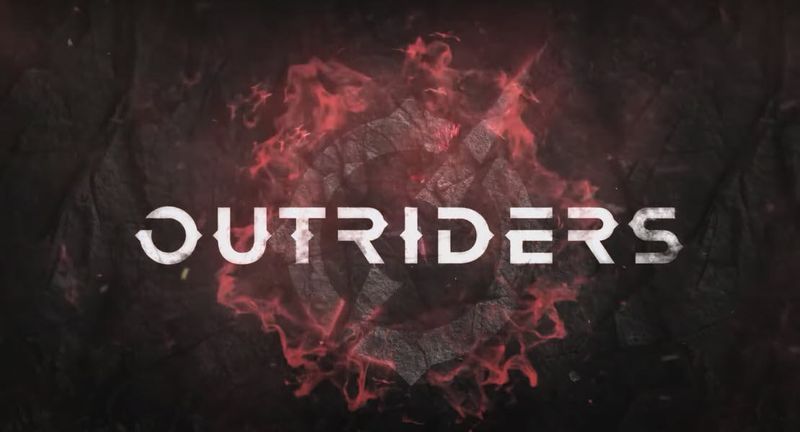
Problémái vannak az Outriders elindításával PC-n? Nem vagy egyedül. Játékosok százai pontosan erről a problémáról számoltak be. A jó hír az, hogy van néhány ismert megoldás erre a problémára. Ebben a cikkben bemutatunk néhány elérhető javítást, olvasson tovább, és megtudja, mik ezek…
Hogyan javíthatom ki az Outriders Not Launching problémát?
Nem minden megoldás szükséges, csak dolgozza le a listát, amíg meg nem találja azt, amelyik bevált!
2: Ellenőrizze a játékfájlok sértetlenségét
3: Frissítse a grafikus illesztőprogramot
4: Engedje át a játékot a tűzfalon
5: Ellenőrizze a Razer szoftvert
6: Telepítse újra az Outriders programot
Mielőtt belemerülnénk valami fejlettebb dologba…
Győződjön meg róla, hogy megpróbálta indítsa újra a számítógépet és a játékindítót (Epic Games Launcher és Steam) .
Ezenkívül érdemes ellenőrizni, hogy a számítógép megfelel-e a az Outriderekre vonatkozó minimumkövetelmények :
| TE | Windows 10 64 bites |
| Processzor | Intel i5-3470 / AMD FX-8350 |
| memória | 8 GB RAM |
| Tárolás | 70 GB szabad hely |
| Grafika | Nvidia GeForce GTX 750ti / AMD Radeon R9 270x |
| DirectX | 11-es verzió |
| Mások | 720p / 60fps |
Azt is megtekintheti a ajánlott specifikációk ha szükséges.
1. javítás: Futtassa rendszergazdaként
Néha a rendszer nem ad elegendő engedélyt a játéknak az induláshoz. Ezért érdemes lehet adminisztrátori jogokat adni a játéknak, hogy megfelelően működjön. Rendszergazdaként való futtatáshoz:
Először el kell navigálnia a játék telepítési helyére.
Ha tovább játszol Epikus játékok , általában benne van C:Program FilesEpic GamesOUTRIDERS .
Mert Gőz , megtalálhatja a Steam kliensen keresztül:
- A könyvtárában kattintson a jobb gombbal Outriders , majd kattintson Tulajdonságok .
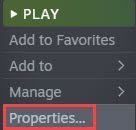
- Alatt HELYI FÁJLOK , kattintson Tallózás .
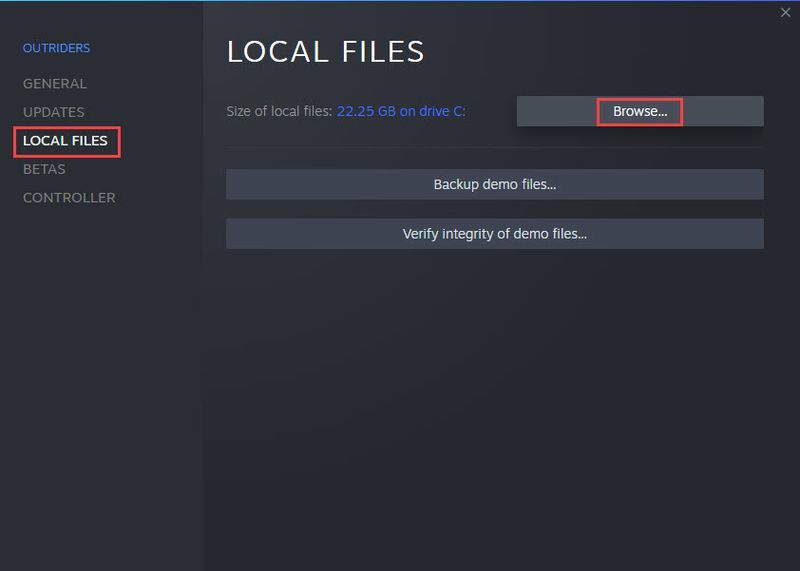
- Miután megtalálta a játékfájlokat, kattintson a jobb gombbal OUTRIDERS-Win64-Shipping.exe , majd válassza ki Futtatás rendszergazdaként . Ha a rendszer engedélyt kér, kattintson az Igen gombra.
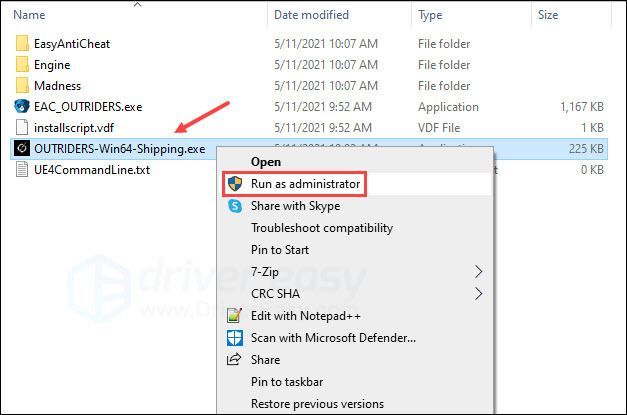
Ellenőrizze, hogy elindíthatja-e az Outridert. Ha ez nem segít, próbálkozzon a következő megoldással.
2. javítás: Ellenőrizze a játékfájlok integritását
Ha néhány játékfájl hiányzik vagy sérült, előfordulhat, hogy a játék nem indul el. Ellenőrizheti a játékfájlok integritását, hogy megfelelően induljon el:
Az Epic Games Launcheren:
- Keresse meg az Outridert a könyvtárában, és kattintson a gombra hárompontos ikonra a játék címe mellett.
- A legördülő menüben kattintson a gombra Ellenőrizze .
- Eltarthat egy ideig, amíg az Epic Games Launcher átvizsgálja a fájlokat.
Steamen:
- Keresse meg az Outridert a könyvtárában, kattintson a jobb gombbal a játékra, majd válassza ki Tulajdonságok .
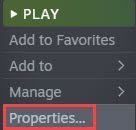
- Alatt HELYI FÁJLOK , kattintson Ellenőrizze a játékfájlok integritását .
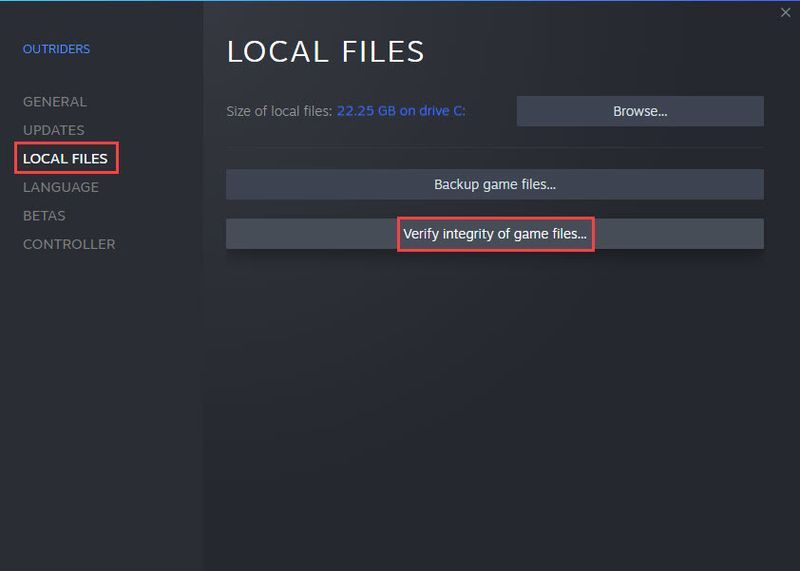
- A mérettől függően eltarthat néhány percig, amíg a beolvasás befejeződik. Ha valami hiányzik vagy sérült, a Steam hozzáadja a szükséges fájlokat a helyi mappához.
Ha elkészült, indítsa el a játékot, és ellenőrizze, hogy a probléma továbbra is fennáll-e. Ha ez nem ad szerencsét, folytassa a következő megoldással.
3. javítás: Frissítse a grafikus illesztőprogramot
Az elavult vagy hibás grafikus illesztőprogram gyakori oka a játékindítási sikertelenségnek. Érdemes lehet frissíteni a grafikus kártya illesztőprogramját, hogy megbizonyosodjon arról, hogy megfelelően működik.
Kétféleképpen szerezheti be a megfelelő illesztőprogramot a grafikus kártyájához: manuálisan vagy automatikusan .
Manuális illesztőprogram frissítés – A videokártya illesztőprogramját az Eszközkezelőn keresztül frissítheti. Ha a Windows azt javasolja, hogy az illesztőprogram naprakész, továbbra is ellenőrizheti, hogy van-e újabb verzió, és frissítheti azt az Eszközkezelőben. Keresse fel a gyártó webhelyét, és keresse meg a legújabb megfelelő illesztőprogramot. Ügyeljen arra, hogy csak olyan illesztőprogramokat válasszon, amelyek kompatibilisek az Ön Windows-verziójával.
Automatikus illesztőprogram frissítés – Ha nincs ideje, türelme vagy számítógépes ismeretei az illesztőprogram kézi frissítéséhez, ezt megteheti automatikusan a Driver Easy segítségével. A Driver Easy automatikusan felismeri a rendszert, megtalálja a megfelelő illesztőprogramot a pontos videokártyához és a Windows verzióhoz, majd letölti és megfelelően telepíti az illesztőprogramot:
- Töltse le és telepítse a Driver Easy programot.
- Futtassa a Driver Easy programot, és kattintson a gombra Szkenneld most gomb. A Driver Easy ezután átvizsgálja a számítógépet, és észleli a problémás illesztőprogramokat.
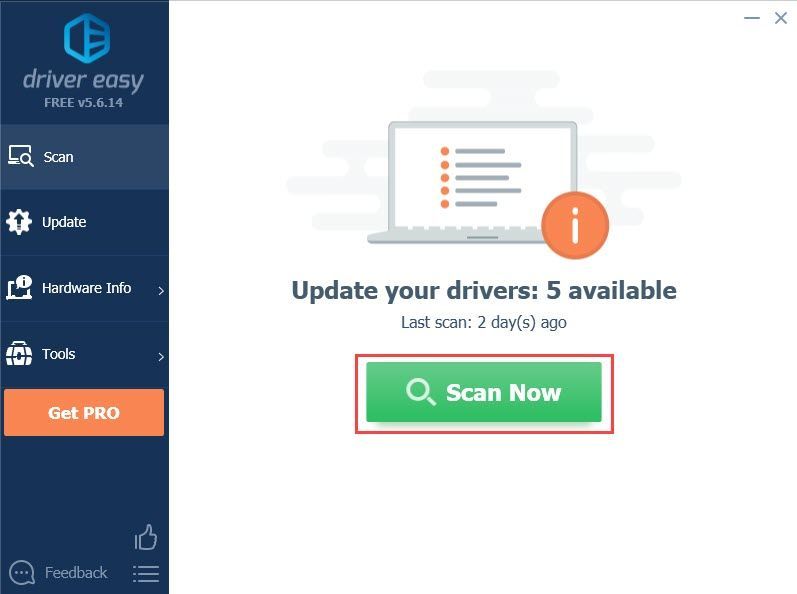
- Kattints a Frissítés gombot a megjelölt grafikus kártya illesztőprogramja mellett, hogy automatikusan letöltse az illesztőprogram megfelelő verzióját, majd manuálisan telepítheti (ezt az INGYENES verzióval teheti meg).
Vagy kattintson Mindent frissíteni a megfelelő verzió automatikus letöltéséhez és telepítéséhez minden a rendszerben hiányzó vagy elavult illesztőprogramok. (Ehhez a Pro verzióra van szükség, amely teljes támogatással és 30 napos pénz-visszafizetési garanciával érkezik. Ha az Összes frissítése lehetőségre kattint, a rendszer felkéri a frissítésre.)
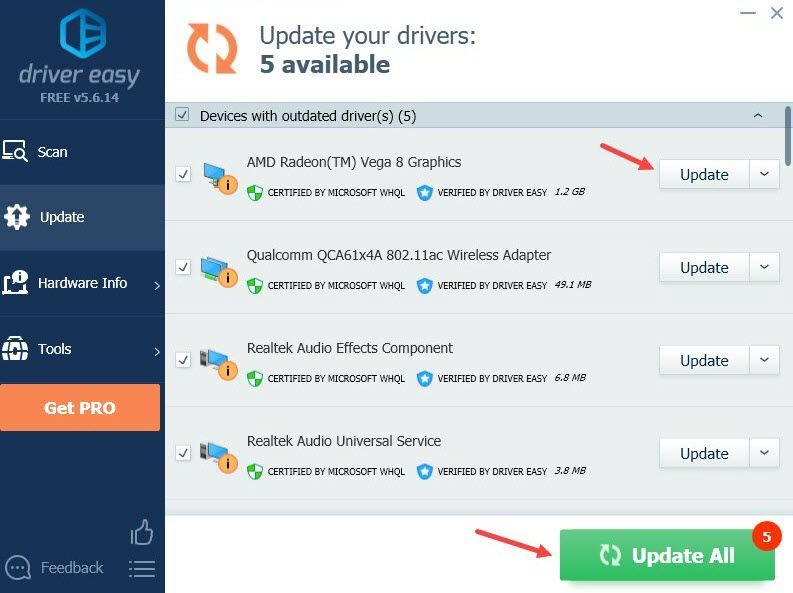
Ha segítségre van szüksége, forduljon A Driver Easy támogató csapata nál nél support@drivereasy.com .
Indítsa újra a számítógépet, hogy az új illesztőprogram érvénybe lépjen. Indítsa el az Outriders programot, hogy megnézze, megnyílik-e. Ha a probléma visszatér, folytassa a következő megoldással.
4. javítás: Engedélyezze a játékot a tűzfalon
A Windows Defender néha blokkolja a játékot, ha azt feltételezi, hogy a játék vírus. Hasonlóképpen, egy harmadik féltől származó víruskereső szoftver is ütközhet a játékkal. A játék blokkolásának megakadályozására két lehetőség közül választhat:
1: Engedélyezze az Outridereket és a játékindítót a tűzfalon
2: Ideiglenesen tiltsa le a víruskereső programot
Engedélyezze az Outridereket és a játékindítót a tűzfalon
- A Start gomb melletti keresősávba írja be tűzfal majd kattintson Alkalmazás engedélyezése a Windows tűzfalon keresztül .
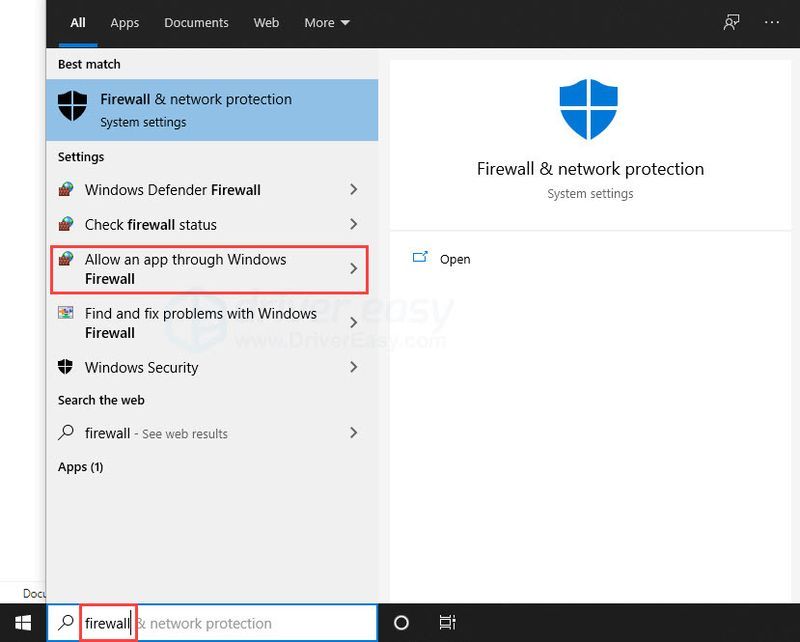
- Kattintson Beállítások megváltoztatása .
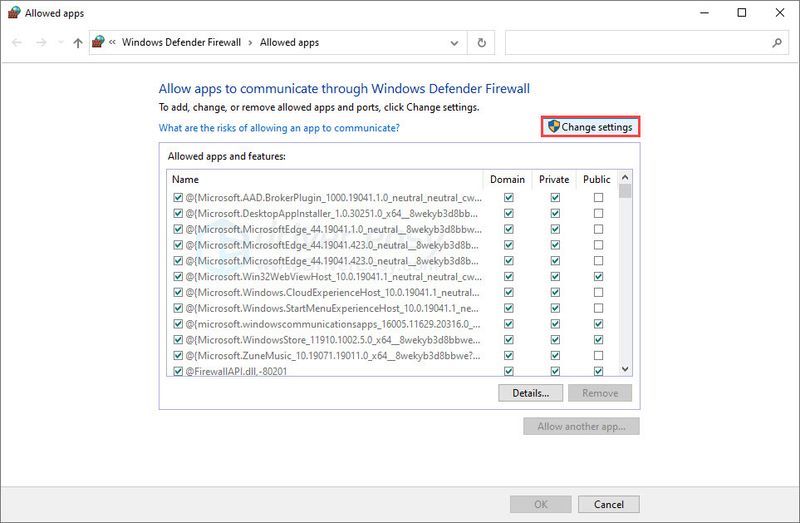
- Kattintson Másik alkalmazás engedélyezése .
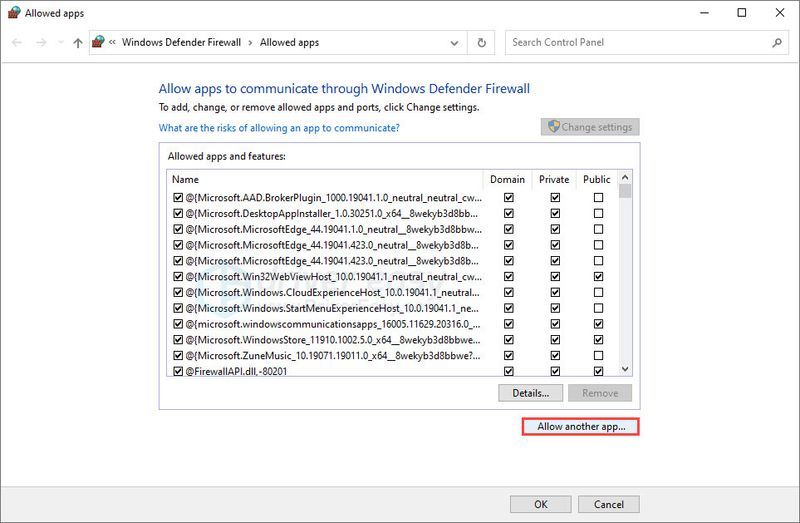
- Kattintson Tallózás .
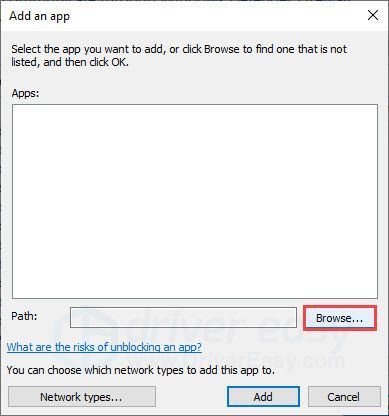
- Keresse meg a játékfájlokat tartalmazó mappát.
A Steam esetében ez benne van C:Program Files (x86)Steamsteamappscommon alapértelmezés szerint.
Az Epic Games esetében meg kell találnia C:Program FilesEpic GamesOUTRIDERS .
Miután megtaláltad OUTRIDERS-Win64-Shipping.exe , válassza ki, majd kattintson Nyisd ki .
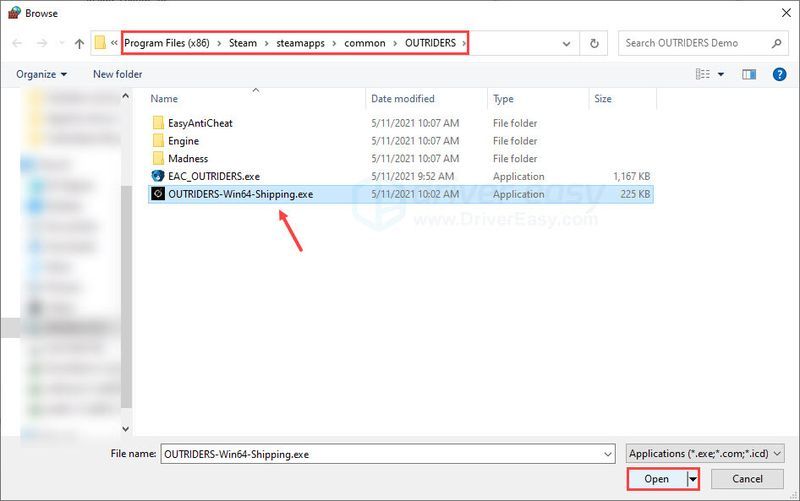
- Kattintson Hozzáadás .
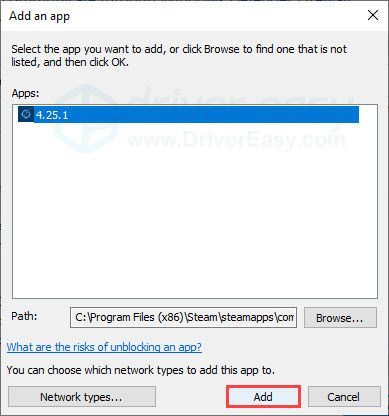
- Jelölje be annak a hálózattípusnak a jelölőnégyzetét, amelyhez az Outriders hozzáférést engedélyez. Ha otthon vagy egy barátnál játszik, ellenőrizze Magán . Ezután kattintson rendben .
Ha tartományi hálózaton vagy nyilvános hálózaton játszik, e két lehetőség négyzetét is bejelölheti. Vegye figyelembe, hogy csatlakozási problémák és biztonsági problémák léphetnek fel.
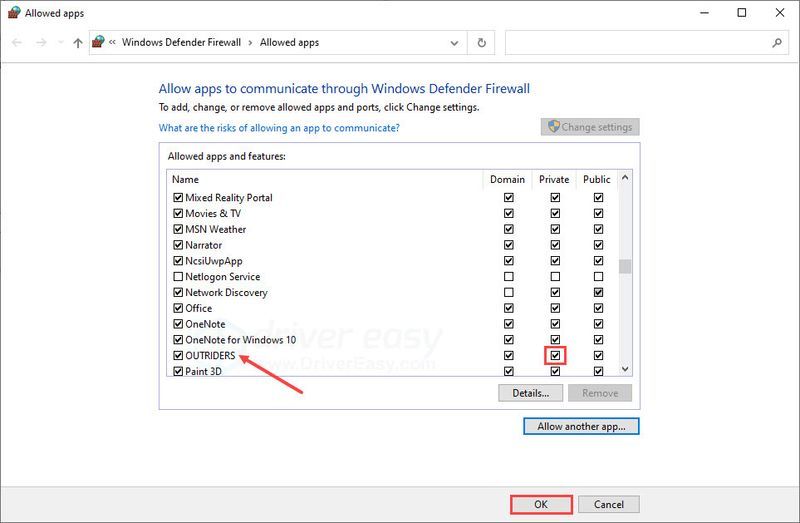
Azt is ellenőriznie kell, hogy a játékindító engedélyezve van-e a tűzfalon. Ha már engedélyezett, ugorjon a következő megoldásra . Ha nem, ismételje meg a fenti lépéseket, hogy megbizonyosodjon arról, hogy a tűzfal már nem blokkolja a játékindítót.
Steam kliens esetén:
Menj C: Program Files (x86) Steam , keres steam.exe , és kövesse a fenti lépéseket a tűzfalon való átengedéshez. Más releváns .exe végződésű fájlokat is láthat, mint pl steamerrorreporter.exe . Ügyeljen arra, hogy ezeket is átengedje a tűzfalon.
Az Epic Games Launcherhez:
Menj C:Program Files (x86)Epic GamesLauncherPortalBinariesWin64 .
Miután megtaláltad EpicGamesLauncher.exe , kövesse a fenti lépéseket a tűzfalon való átengedéshez.
Ideiglenesen tiltsa le a víruskereső programot
A Steamet használók számára ez a hiba jelenhet meg a Steam kliens jogosultság nélkül bejelentkezve. Ez kötelező. Kilépés. Ha ezt a hibát észlelte, vagy jelenleg harmadik féltől származó víruskereső eszközt használ, fontolja meg a víruskereső szoftver ideiglenes letiltását, és tesztelje a problémát:
Ha a játék elindul, gratulálunk! Az Outriders játékkal kikapcsolt víruskereső programmal is játszhat. Emlékezni Legyen különösen óvatos az internetről történő letöltésekkel, amikor a számítógép nincs teljes védelem alatt . Ha azonban a probléma továbbra is fennáll, vegye fel a kapcsolatot a víruskereső szállítóval támogatásért.
Ha ez a javítás nem segít, próbálkozzon a következő megoldással.
5. javítás: Ellenőrizze a Razer szoftvert
Ez a megoldás a Razer szoftvert használók számára készült. Ha nincs telepítve a számítógépére, ugorjon az utolsó megoldásra .
Ha Razer szoftvert használt, különösen a Razer Synapse-t, akkor ez a javítás megoldhatja a problémát. Néhány játékos úgy találta, hogy a Razer szoftver zavarhatja az Outriders működését. A Razer szoftver eltávolítása egyesek számára hatékony megoldást jelentett. Tudsz:
- Távolítsa el a Razer Synapse-t és minden más telepített Razer szoftvert.
- Ha továbbra is használni szeretné a Razer Synapse-t, megpróbálhatja eltávolítani, majd újratelepíteni. Ügyeljen arra, hogy a telepítőben CSAK a Razer Synapse-t válassza, és ne telepítsen más modulokat, mert azok zavarhatják az Outriders működését.
Ellenőrizze, hogy el tudja-e indítani az Outridert. Ha kipróbálta a fenti megoldásokat, de még mindig nem járt sikerrel, van egy utolsó javításunk.
6. javítás: Telepítse újra az Outriders programot
Lehetséges, hogy az Outriders nem indul el, mert az előző telepítés nem teljes vagy megszakadt. A játék újratelepítése bizonyos esetekben megoldhatja a nem induló problémát. Az Outriders újratelepítése:
Steamen:
- Keresse meg az Outridereket a könyvtárában. Kattintson a jobb gombbal a játékra, válassza ki Kezelése majd kattintson Eltávolítás .
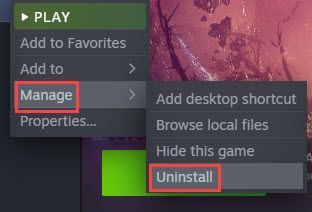
- Miután eltávolította az Outridert a számítógépéről, a könyvtárból az Outrider oldalán megjelenik a játék telepítésének lehetősége.
- Telepítse újra a játékot.
Az Epic Games Launcheren:
- Lépjen a könyvtárába, kattintson a gombra hárompontos ikonra Outriders mellett.
- Kattintson Eltávolítás .
- A játék eltávolítása után indítsa újra az Epic Games Launchert, és telepítse újra a játékot.
További megjegyzések:
1: Nézze meg a ajánlott PC specifikációk az alábbi Outriders futtatásához, ha szükséges:
| TE | Windows 10 64 bites |
| Processzor | Intel i7-7700K / AMD Ryzen 5 2600X |
| memória | 16 GB RAM |
| Tárolás | 70 GB szabad hely |
| Grafika | Nvidia GeForce GTX 1070, 8 GB / Radeon RX Vega 56, 8 GB |
| DirectX | 12-es verzió |
| Mások | 1080p / 60fps |
2: Azok a játékosok, akik arról számoltak be, hogy az Outriders nem indul, többet láttunk belőlük az Epic Games-en, mint a Steam-en. Úgy tűnik, hogy ez a probléma az Epic Games Launcherrel van, és egyelőre nincs elérhető javítás. Ha lehetséges, fontolja meg a visszatérítés kérését az Epic Gamestől, és váltson Steamre, hogy játsszon Outriders-szel.
Remélhetőleg ez a cikk segít! Ha további kérdése van, nyugodtan írjon megjegyzést.
- Epic Games Launcher
- játék összeomlás
- játékok
- Gőz
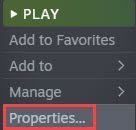
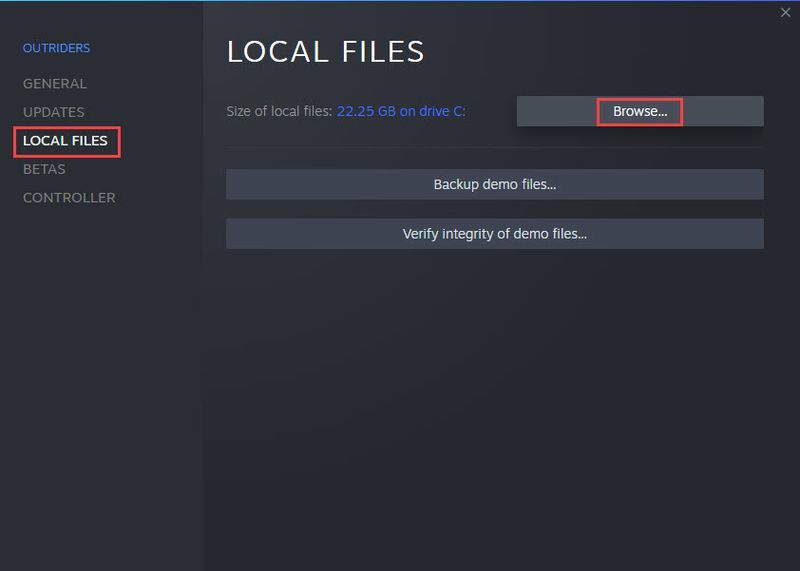
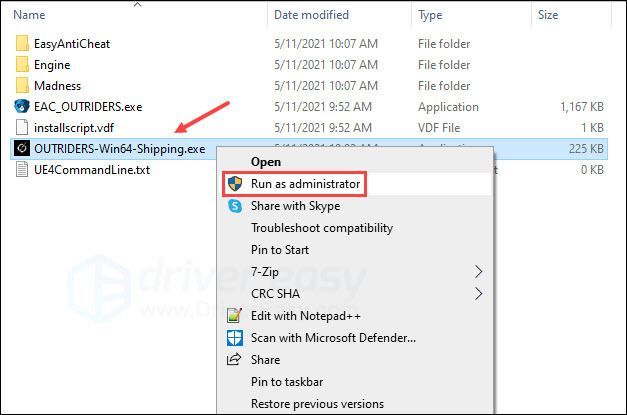
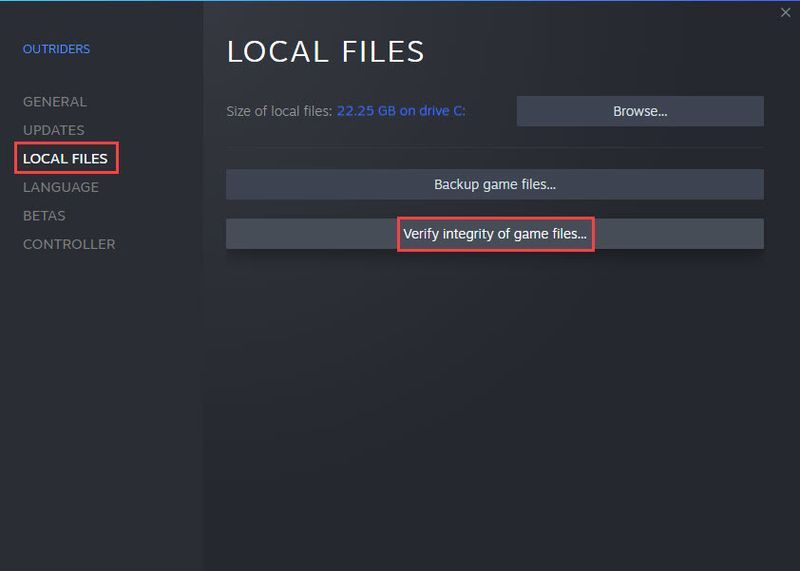
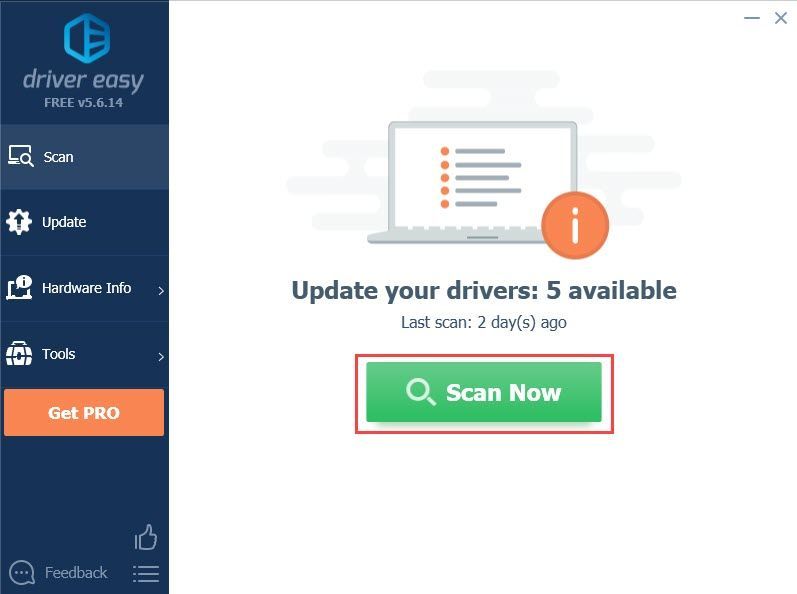
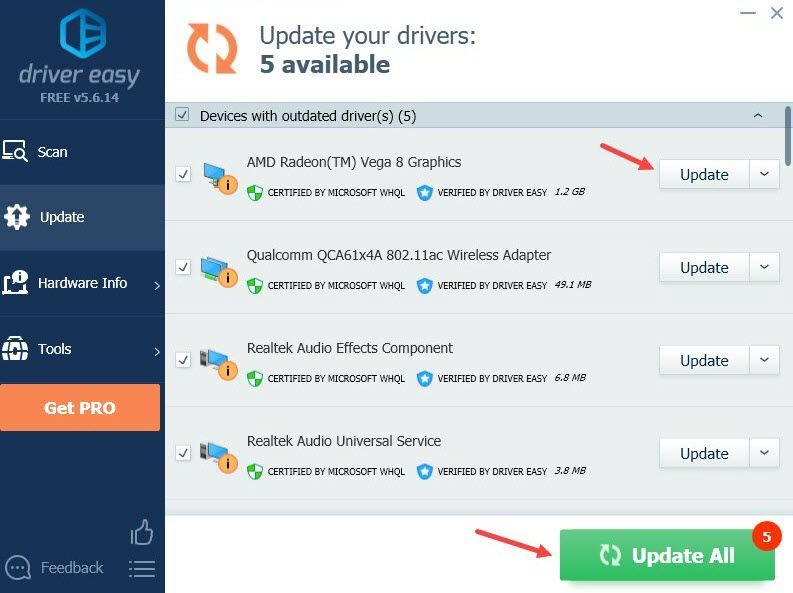
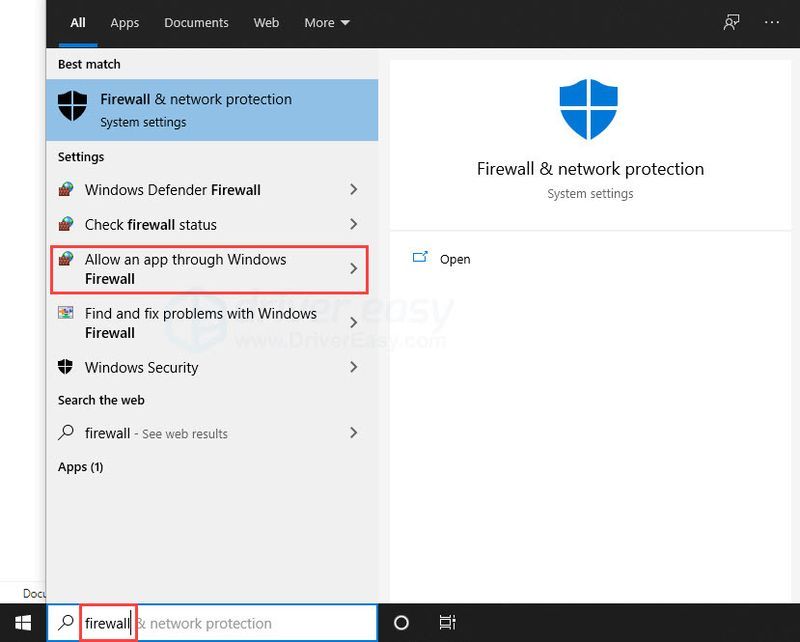
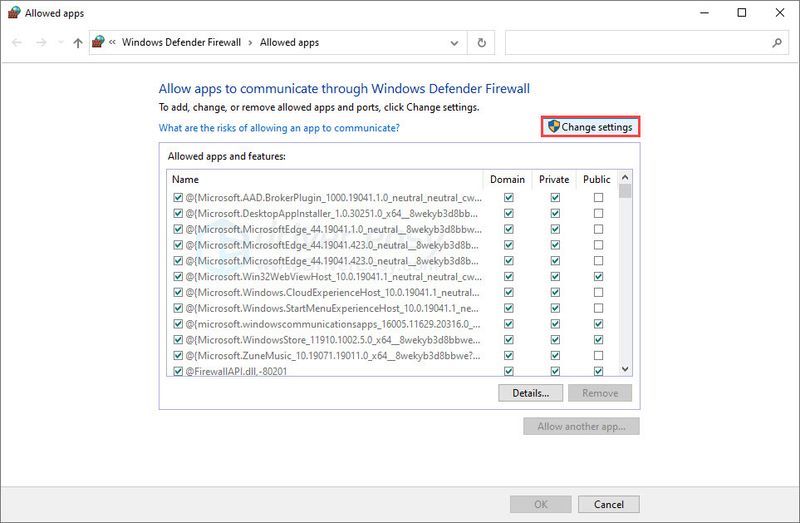
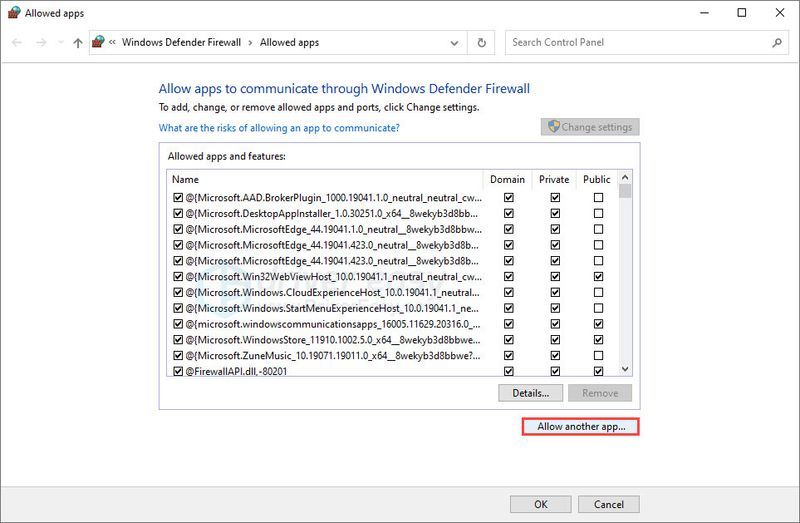
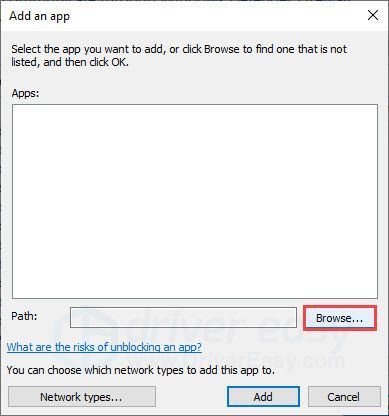
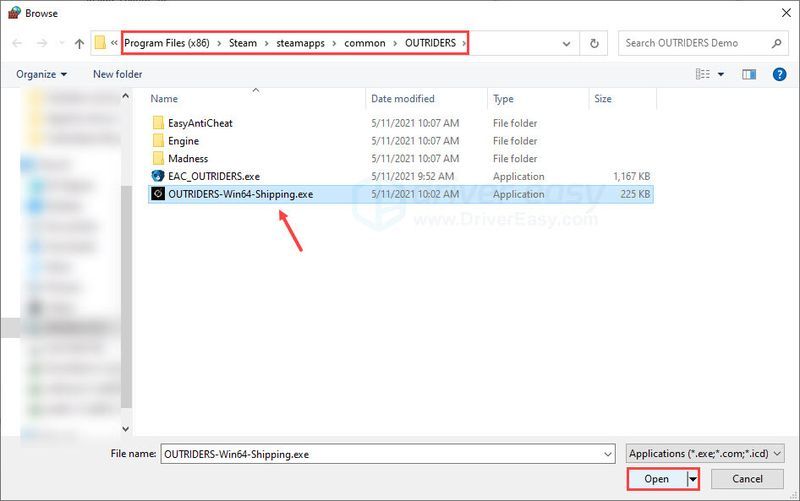
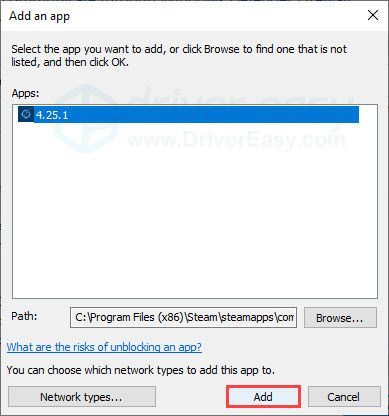
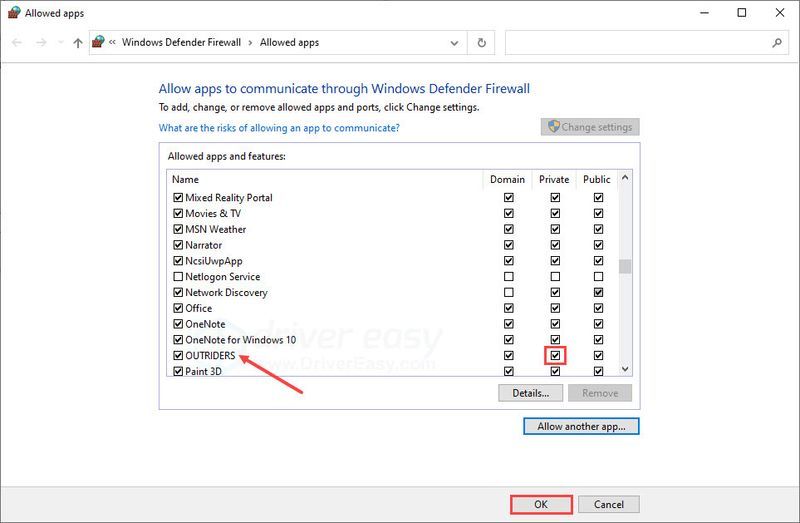
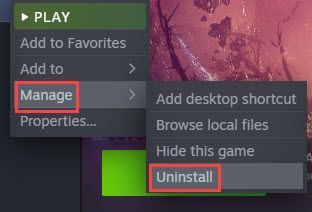



![[MEGOLDVA] Az Ascent folyamatosan összeomlik PC-n](https://letmeknow.ch/img/knowledge/58/ascent-keeps-crashing-pc.jpg)
![MSVCR71.dll nem található [Megoldva]](https://letmeknow.ch/img/knowledge-base/54/msvcr71-dll-was-not-found.jpg)
![[2024-es tippek] Fortnite FPS Boost](https://letmeknow.ch/img/knowledge-base/14/fortnite-fps-boost.png)
