'>
Gondjai vannak az indítással Forza Horizon 4 a számítógépén? Nem vagy egyedül! Sok játékos számol be róla. De ne aggódj! Íme 6 megoldás, amely sok játékosnak segített.
Kipróbálható javítások:
Lehet, hogy nem kell mindegyiket kipróbálnia; csak haladjon a listán, amíg meg nem találja az Ön számára megfelelőt.
- Ellenőrizze a rendszer specifikációit
- Frissítse a grafikus illesztőprogramot
- Tiltsa le a ReadyBoost funkciót
- Kapcsolja ki a felesleges programokat
- Ellenőrizze a Windows frissítéseit
- Telepítse újra a játékot
1. javítás: Ellenőrizze a rendszer specifikációit
Ha a játékod egyáltalán nem indul el, akkor valószínű, hogy olyan játékot futtatsz, amely meghaladja a PC-t a képességein felül.
Ellenőrizze, hogy rendszere megfelel-e a játék futtatásához szükséges minimális rendszerkövetelményeknek. Ha a számítógép az ajánlott specifikáció alatt van, próbálja csökkenteni a felbontást, a grafikát és a játékon belüli videóbeállításokat .
Itt van a minimális a rendszer követelményei a játékhoz Forza Horizon 4 :
| A: | Windows 10 64 bites |
| Directx : | 12. verzió |
| memória : | 8 GB RAM |
| Processzor: | Intel Core i3-4170 vagy újabb |
| Grafikus kártya: | Nvidia GTX 650Ti vagy AMD R7 250X |
| Tárolás : | 70 GB szabad hely |
Itt van a ajánlott a futtatáshoz szükséges rendszerkövetelmények Forza Horizon 4 :
| A: | Windows 10 64 bites |
| DirectX: | 12. verzió |
| Memória: | 12 GB RAM |
| Processzor: | Intel Core i7-3820 vagy újabb. |
| Grafikus kártya: | Nvidia GTX 970 vagy AMD R9 290X. |
| Tárolás: | 70 GB szabad hely |
Győződjön meg arról, hogy számítógépe meghaladja a játék futtatásához szükséges minimális rendszerkövetelményeket, majd lépjen tovább, és próbálkozzon az alábbi javítással.
2. javítás: Frissítse a grafikus illesztőprogramot
Az egyik leggyakoribb oka a Forza Horizon 4 a nem indító probléma hibás vagy elavult grafikus illesztőprogram. Frissítse a grafikus illesztőprogramot, hogy lássa, ez igaz-e Önre.
Ha nincs ideje, türelme vagy számítógépes ismerete a grafikus illesztőprogram manuális frissítésére, akkor automatikusan megteheti Driver Easy .
A Driver Easy automatikusan felismeri a rendszerét, és megtalálja a megfelelő illesztőprogramot. Nem kell pontosan tudnia, hogy a számítógépe melyik rendszert futtatja, nem kell kockáztatnia a rossz illesztőprogram letöltését és telepítését, és nem kell aggódnia a hiba miatt a telepítés során.
Az illesztőprogramokat automatikusan frissítheti a Driver Easy INGYENES vagy Pro verziójával. De a Pro verzióval mindössze 2 kattintás szükséges (és teljes támogatást és 30 napos pénzvisszafizetési garanciát kap):
1) Letöltés és telepítse a Driver Easy programot.
2) Futtassa a Driver Easy programot, és kattintson a gombra Szkenneld most gomb. A Driver Easy majd átvizsgálja a számítógépet, és felismeri a problémás illesztőprogramokat.

3) Kattints a Frissítés gombra a grafikus illesztőprogram mellett, hogy automatikusan letöltse az illesztőprogram megfelelő verzióját, majd manuálisan telepítheti azt. Vagy kattintson Mindent frissíteni a megfelelő verziójának automatikus letöltéséhez és telepítéséhez összes illesztőprogramok, amelyek hiányoznak vagy elavultak a rendszeredről (ehhez szükség van a Pro verzió - a rendszer frissítést kér, amikor az Összes frissítése gombra kattint.
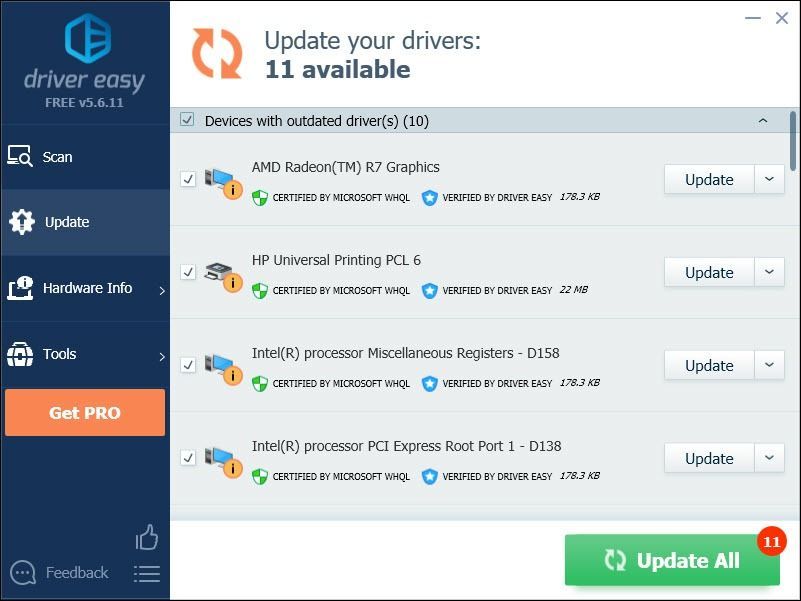
Ha segítségre van szüksége, vegye fel a kapcsolatot A Driver Easy támogató csapata nál nél support@drivereasy.com .
4) Próbálja meg újraindítani a játékot a probléma teszteléséhez.
Ha a probléma továbbra is fennáll, lépjen tovább, és próbálkozzon az alábbi megoldással.
3. javítás: Tiltsa le a ReadyBoost alkalmazást
A ReadyBoost egy olyan Windows szolgáltatás, amely lehetővé teszi a flash memóriaeszközök használatát a számítógép felgyorsításához.
Kevés játékos számolt be arról, hogy a ReadyBoost letiltásával javítható az indítási hiba Forza Horizon 4 . Kövesse az alábbi utasításokat, hogy megtudja, hogyan kell csinálni:
1) A billentyűzeten nyomja meg a gombot Windows logó kulcs és IS ugyanabban az időben.
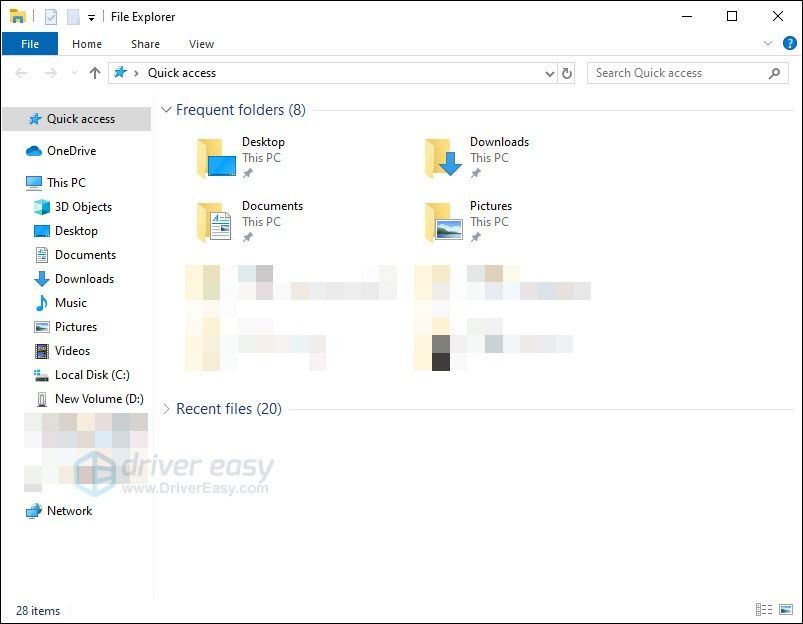
2) Kattintson a jobb gombbal a USB neve és válassza ki Tulajdonságok .
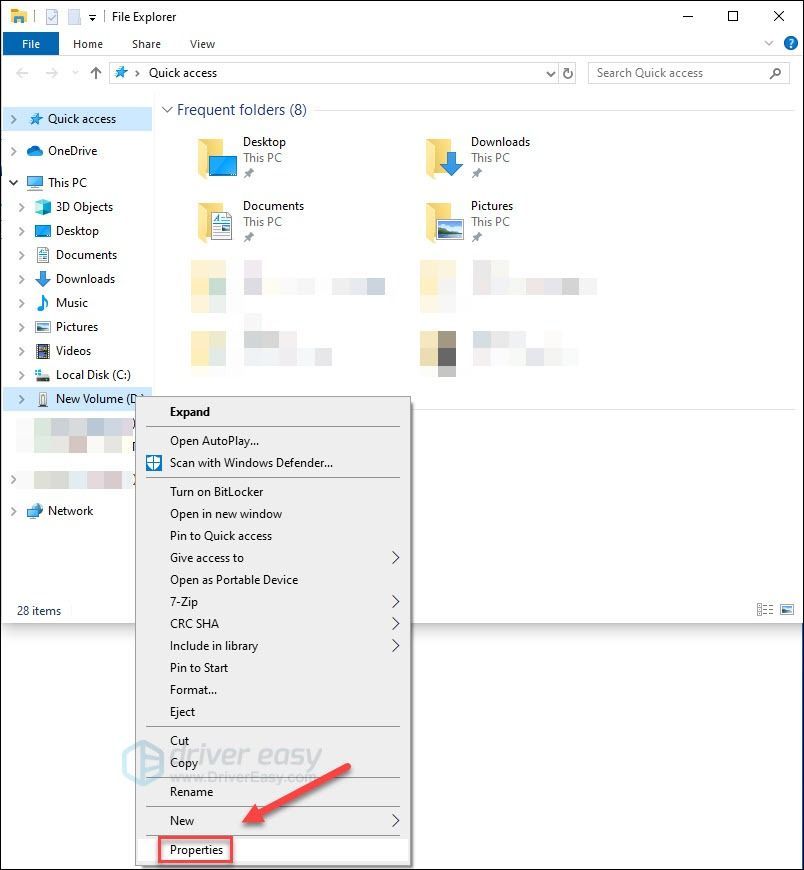
3) Kattints a ReadyBoost fül , majd válassza a lehetőséget Ne használja ezt a készüléket .
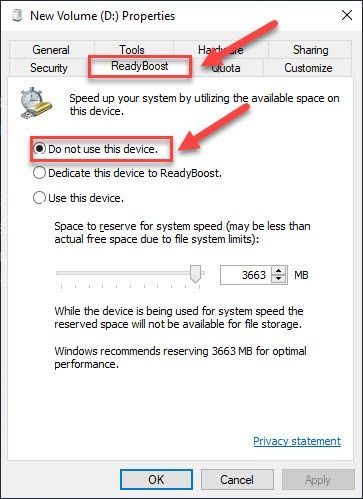
4) Kattintson a gombra Alkalmaz> OK .
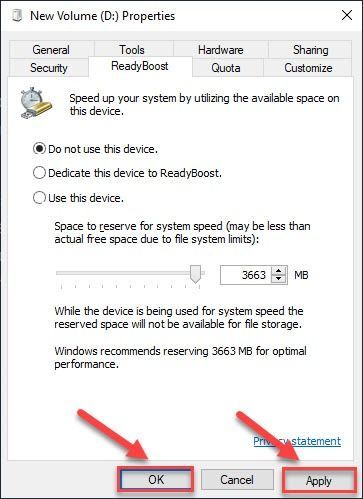
5) Kapcsolat bontása minden USB-eszköz nincs szüksége a számítógépéről.
6) Indítsa újra a játékot, hogy tesztelje a problémát.
Ha a probléma továbbra is fennáll, próbálkozzon az alábbi javítással.
4. javítás: Kapcsolja ki a felesleges programokat
Ez a probléma akkor fordulhat elő, ha egyszerre több programot futtat, és a számítógépe túlterhelődik. Tehát a játék során kapcsolja ki a felesleges programokat.
Az alább felsorolt programok a játék kudarcát is okozhatják. Ha bármelyiket futtatja, kapcsolja ki, vagy távolítsa el őket.
| MSI Afterburner / Riva Tuner statisztikai szerver | OBS | MacType | Wallpaper Engine |
| EVGA Precision | Xsplit | Varsói Banking App |
Így ellenőrizheti és bezárhatja a futtatott programokat:
1) Kattintson a jobb gombbal a tálcára, és válassza a lehetőséget Feladatkezelő .

2) Ellenőrizze az aktuális állapotát CPU és memóriahasználat hogy megnézze, milyen folyamatok emésztik fel az erőforrásait a legjobban.
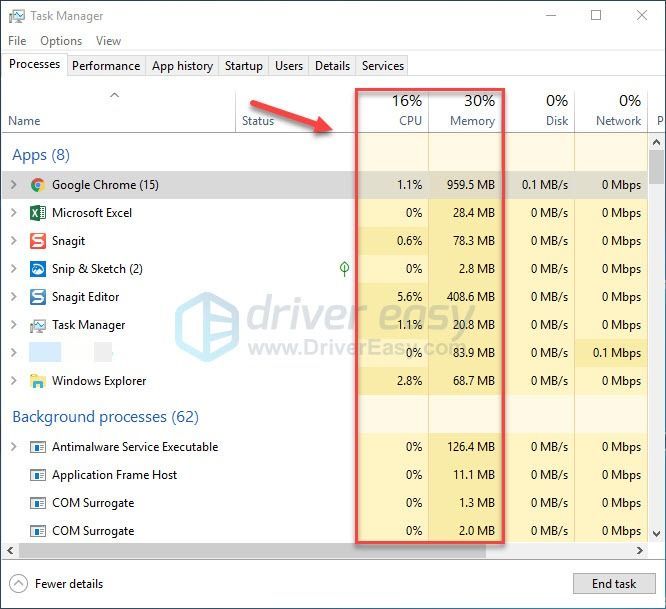
3) Kattintson a jobb gombbal a befejezni kívánt folyamatra, és válassza ki Utolsó feladat .
Ne zárjon be olyan programot, amelyet nem ismer. Lehet, hogy kritikus a számítógép működése szempontjából.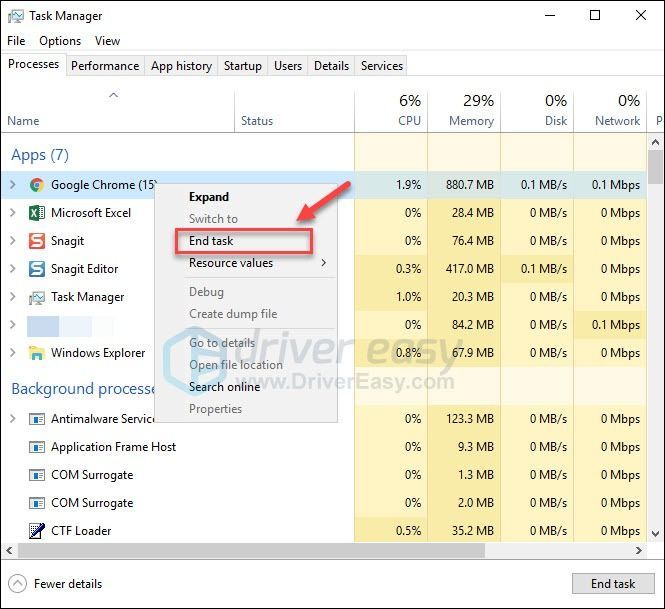
4) Próbálja meg elindítani a játékot, hogy tesztelje a problémát.
Ha a probléma továbbra is fennáll, lépjen tovább, és próbálkozzon az alábbi javítással.
5. javítás: Ellenőrizze a Windows frissítéseit
A Windows rendszeres frissítéseket bocsát ki a hibák kijavítására. Lehetséges, hogy egy friss frissítés leállította a játék megfelelő működését, és a javításához új frissítésre van szükség. A legújabb frissítések biztosításához tegye a következőket:
1) A billentyűzeten nyomja meg a gombot Windows logó kulcs. Ezután írja be Windows Update és válassza ki A Windows Update beállításai .
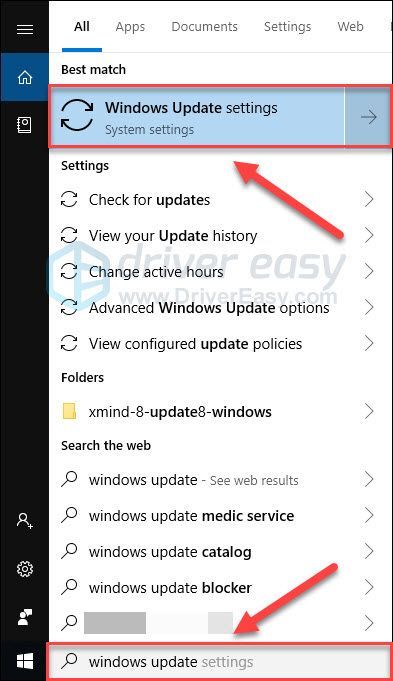
2) Kattintson a gombra Frissítések keresése, majd várja meg, amíg a Windows automatikusan letölti és telepíti a frissítéseket.
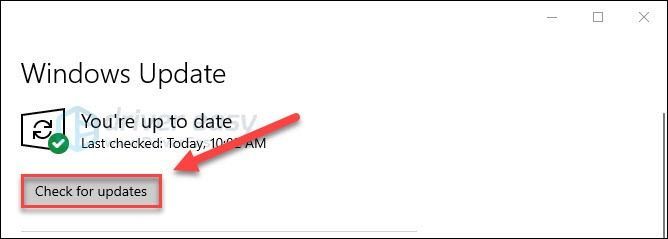
3) Újrakezd a számítógép és a játék a frissítés befejezése után.
Ha a probléma továbbra is fennáll, folytassa az alábbi megoldással.
6. javítás: A játék újratelepítése
Forza Horizon 4 az indítási problémák akkor fordulhatnak elő, ha a játék nincs megfelelően telepítve a számítógépre, vagy bizonyos játékfájlok sérültek vagy hiányoznak. Ebben az esetben a játék újratelepítése valószínűleg megoldja a problémát:
1) A billentyűzeten nyomja meg a gombot Windows logó kulcs és írja be Forza Horizon 4 . Ezután kattintson a jobb gombbal Forza Horizon 4 és válassza ki Eltávolítás .
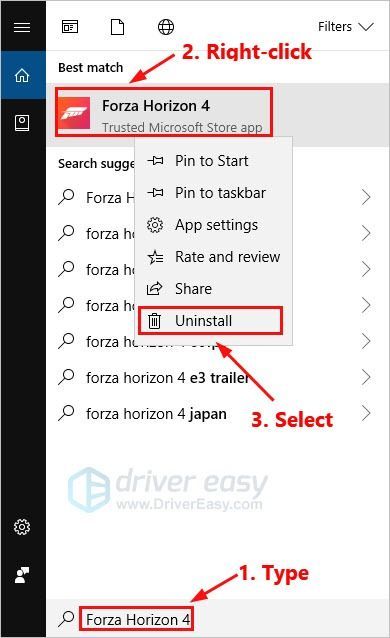
2) Kattintson a gombra Eltávolítás .
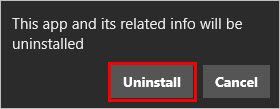
4) letöltés és telepítés Forza Horizon 4 a Microsoft Store-ból.
Remélhetőleg ez a cikk segített a probléma megoldásában. Ha bármilyen kérdése vagy javaslata van, nyugodtan írjon megjegyzést.

![[MEGOLDVA] Az NVIDIA GeForce Overlay nem működik](https://letmeknow.ch/img/knowledge/85/nvidia-geforce-overlay-not-working.jpg)




