'>

A Sims 4 folyamatosan összeomlik a számítógépén? Ne aggódj. Téged fedeztek. A javításhoz kövesse a bejegyzésben található megoldásokat A Sims 4 összeomlik probléma.
Próbálja ki ezeket a javításokat
Itt vannak a The Sims 4 összeomlási problémájának javításai. Nem kellene mindet kipróbálni; csak haladj a listán, amíg minden újra nem működik.
- Telepítse a legújabb javítást
- Ne hagyja túl a CPU túlhúzását
- Frissítse a grafikus illesztőprogramot
- Próbálja ki a Javítást az Origin kliensben
- Futtassa a The Sims 4 kompatibilitási módban
- Állítsa az Origin In-Game beállítást Ki értékre
1. javítás: Telepítse a legújabb javítást
A szoftver elavult verziói hibás problémákat okozhatnak a szoftver használata során, és ez alól a The Sims 4 sem kivétel. Ezért a szoftverfejlesztők folyamatosan kiadnak új javításokat a hibák kijavítására és a funkciók fejlesztésére.
Tehát ellenőrizze a The Sims 4 frissítéseit, és telepítse az elérhető frissítéseket. Ezután indítsa újra a számítógépet, és ellenőrizze, hogy a játék leáll-e vagy sem.
Ha ez a módszer nem működött az Ön számára, ne aggódjon. Vannak más megoldások is.
2. javítás: Állítsa le a CPU túlhúzását
A túlhúzás azt jelenti, hogy a CPU-t és a memóriát a hivatalos sebességüknél nagyobb sebességgel kell futtatni, és szinte az összes processzor sebességértékkel szállít. Ez azonban a játék összeomlását vagy lefagyását okozhatja. Ebben az esetben a probléma megoldásához állítsa vissza a CPU órajelét az alapértelmezettre.
3. javítás: Frissítse a grafikus illesztőprogramot
A hiányzó vagy elavult grafikus kártya illesztőprogram a játék összeomlását eredményezi, és ez az egyik leggyakoribb oka annak, hogy a The Sims 4 folyamatosan összeomlik az asztalon. A probléma okának kizárása érdekében frissítse a grafikus kártya illesztőprogramját a legújabb verzióra.
Az eszközillesztők kétféleképpen frissíthetők: manuálisan és automatikusan .
1. lehetőség - manuálisan : Az illesztőprogram ilyen módon történő frissítéséhez szüksége lesz némi számítógépes ismeretekre és türelemre, mert pontosan meg kell találnia a megfelelő illesztőprogramot online, le kell töltenie és telepítenie kell lépésről lépésre.
VAGY
2. lehetőség - automatikusan (ajánlott) : Ez a leggyorsabb és legegyszerűbb lehetőség. Mindezt csak néhány kattintással végezheti el - még akkor is, ha számítógépes újonc vagy.
1. lehetőség: Töltse le és telepítse manuálisan az illesztőprogramot
Az eszközgyártók folyamatosan frissítik az eszközillesztőket. Ezek megszerzéséhez meg kell látogatnia a grafikus kártya gyártójának webhelyét, meg kell találnia az adott Windows-verziónak megfelelő illesztőprogramot (például Windows 64 bit), és manuálisan le kell töltenie az illesztőprogramot.
Miután letöltötte a megfelelő illesztőprogramokat a rendszeréhez, kattintson duplán a letöltött fájlra, és kövesse a képernyőn megjelenő utasításokat az illesztőprogram telepítéséhez.
2. lehetőség: Az illesztőprogramok automatikus frissítése
Ha nincs ideje, türelme vagy számítógépes ismerete az illesztőprogramok manuális frissítésére, akkor automatikusan megteheti Driver Easy .
A Driver Easy automatikusan felismeri a rendszert, és megtalálja a megfelelő illesztőprogramokat. Nem kell pontosan tudnia, hogy a számítógépe melyik rendszert futtatja, nem kell kockáztatnia a rossz illesztőprogram letöltését és telepítését, és nem kell aggódnia a hiba miatt a telepítés során.
Az illesztőprogramokat automatikusan frissítheti a INGYENES vagy a Mert A Driver Easy verziója. De a Pro verzióval mindössze 2 kattintás szükséges:
1) Letöltés és telepítse a Driver Easy programot.
2) Futtassa a Driver Easy programot, és kattintson a gombra Szkenneld most gomb. A Driver Easy majd átvizsgálja a számítógépet, és megveti a problémás illesztőprogramokat.
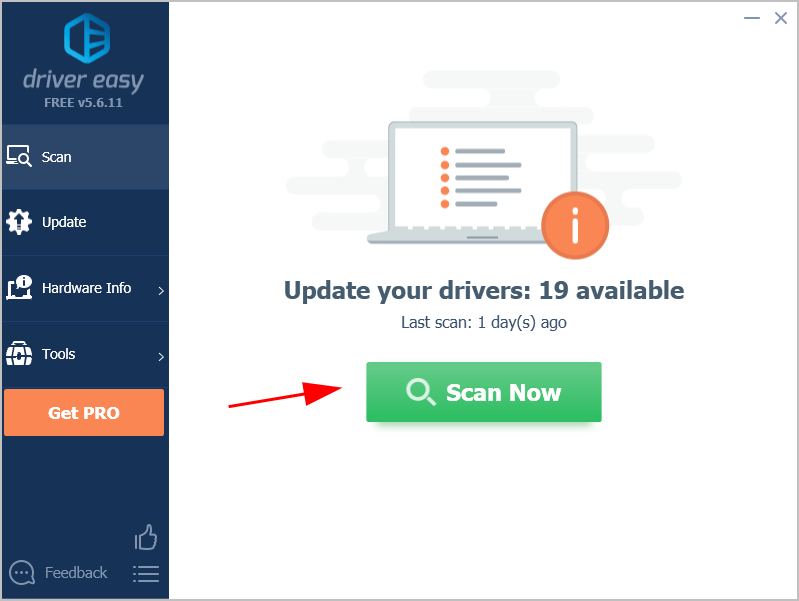
3) Kattintson a gombra Mindent frissíteni a rendszeren hiányzó vagy elavult illesztőprogramok megfelelő verziójának automatikus letöltéséhez és telepítéséhez (ehhez a Pro verzió - Kattintson a frissítésre, amikor rákattint Mindent frissíteni ).
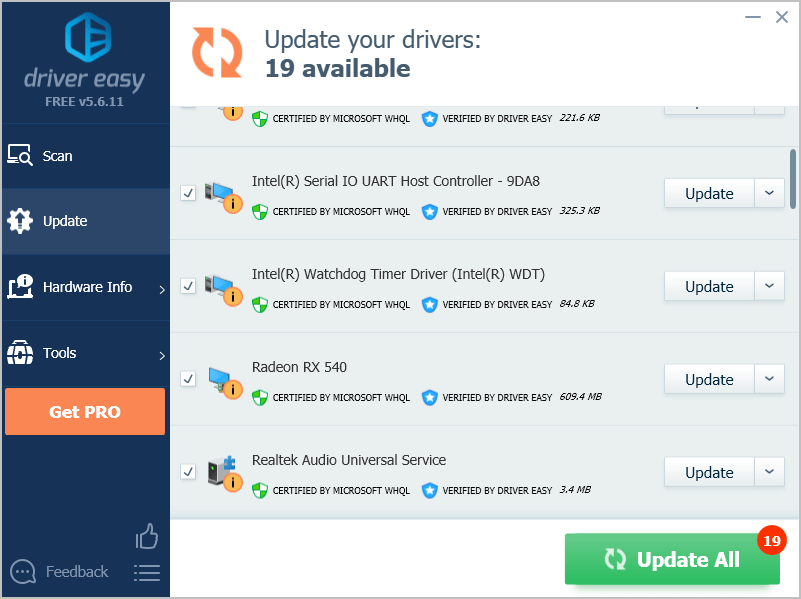 jegyzet : Ingyenesen megteheti, ha úgy tetszik, de ez részben kézi.
jegyzet : Ingyenesen megteheti, ha úgy tetszik, de ez részben kézi. 4) Indítsa újra a számítógépet, hogy érvénybe lépjen.
Most indítsa el a The Sims 4-et és nézze meg, hogy működik-e.
4. javítás: Próbálja ki a Javítást az Origin kliensben
Ha a Sims 4 továbbra is összeomlik a számítógépén, a játék javítását az Origin Repair Game szolgáltatásával javíthatja.
Ehhez hajtsa végre az alábbi lépéseket:
1) Nyissa meg a Eredet ügyfél és menjen Saját játék könyvtár .
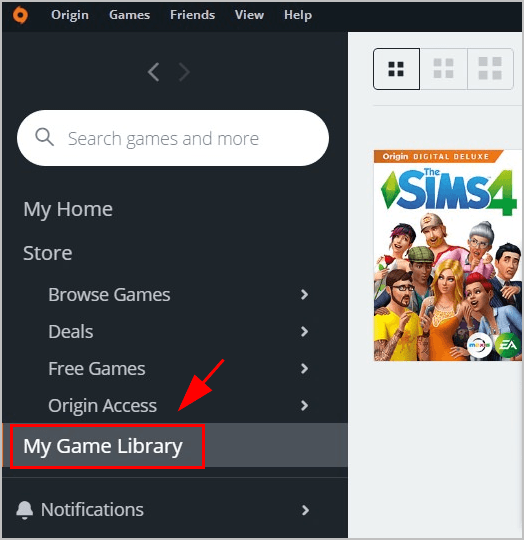
2) Kattintson a jobb gombbal a gombra A Sims 4 és kattintson Javítás .
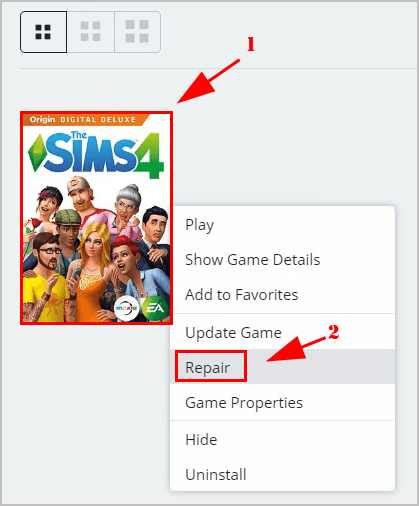
3) A folyamat befejezéséhez kövesse a képernyőn megjelenő utasításokat.
4) Indítsa újra a számítógépet. Ezután indítsa el a játékot, hogy ellenőrizze, működik-e.
Még mindig nincs szerencséd? Ne aggódj. Van még valami, amit ki kell próbálni.
5. javítás: Futtassa a Sims 4 kompatibilitási módban
Ha problémája van a programok futtatásával a számítógépén, próbálkozzon kompatibilitási módban.
Így teheti meg:
1) Próbáld meg A Sims 4 az asztalon található keresőmezőben, és kattintson a jobb gombbal A Sims 4 kiválaszt Nyissa meg a fájl helyét .
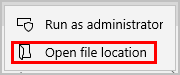
2) Ezután megnyílik a File Explorer. Kattintson a jobb gombbal a gombra TS4_x64 .exe és kattintson Tulajdonságok .
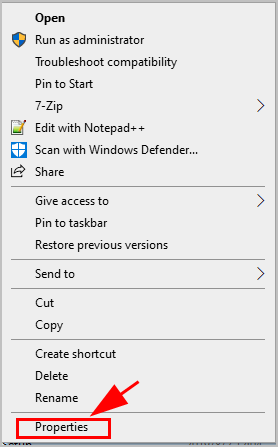
3) Kattintson a gombra Kompatibilitás fülre, és jelölje be a jelölőnégyzetet Futtassa a programot kompatibilitási módban: . Ezután jelölje be a jelölőnégyzetet Tiltsa le a teljes képernyős optimalizálást .
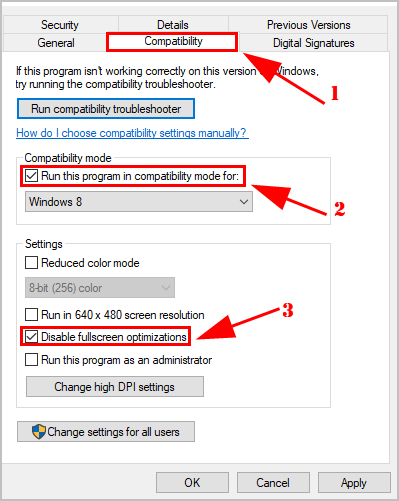
4) Kattintson a gombra Alkalmaz és rendben hogy elmentse a változtatásokat.
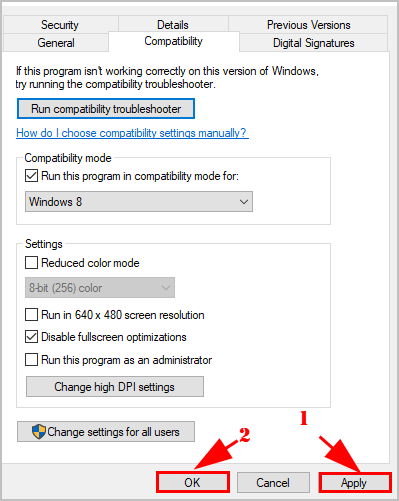
5) Indítsa újra a Sims 4-et, és nézze meg, hogy leáll-e a összeomlással.
6. javítás: Állítsa az Origin In-Game beállítást Ki értékre
Néha az Origin In-Game beállításai lehetnek a hibásak a játék összeomlásában, ezért módosíthatja az Origin In-Game beállításait a probléma kijavításához.
1) Indítsa el az Origin klienst a számítógépén, és jelentkezzen be a fiókjába.
2) Kattintson a gombra Eredet menü gombra, és kattintson Alkalmazás beállítások .
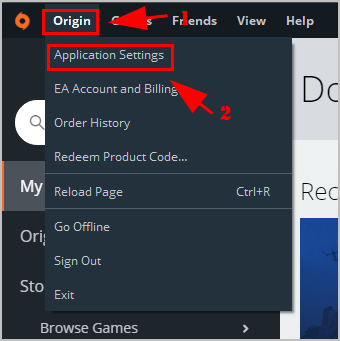
3) Kattintson a gombra Origin In-Game fülre.
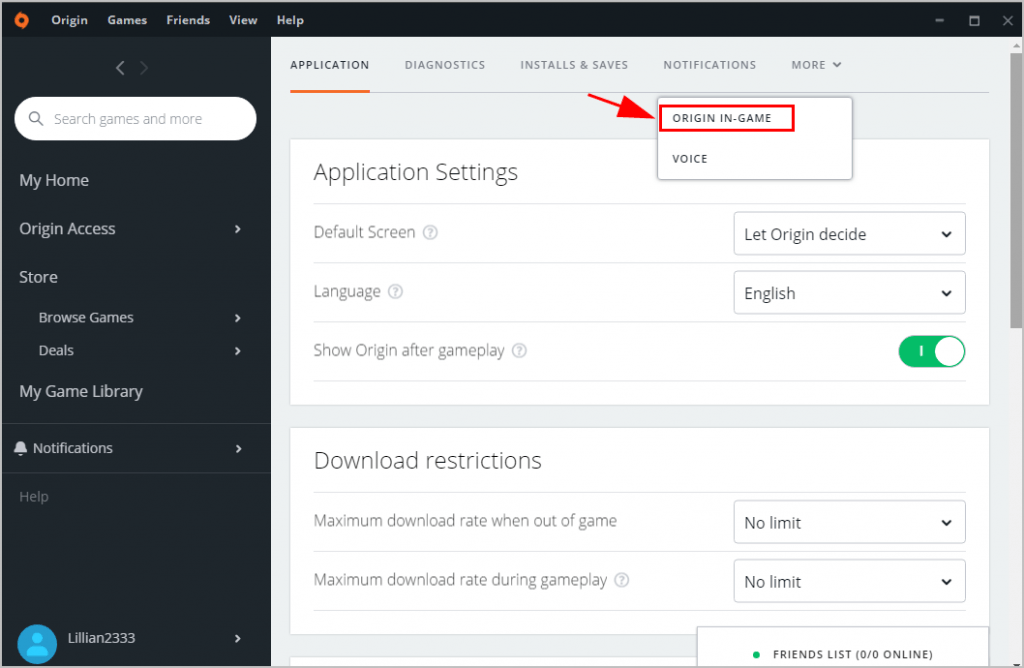
4) Kapcsolja át Ki .
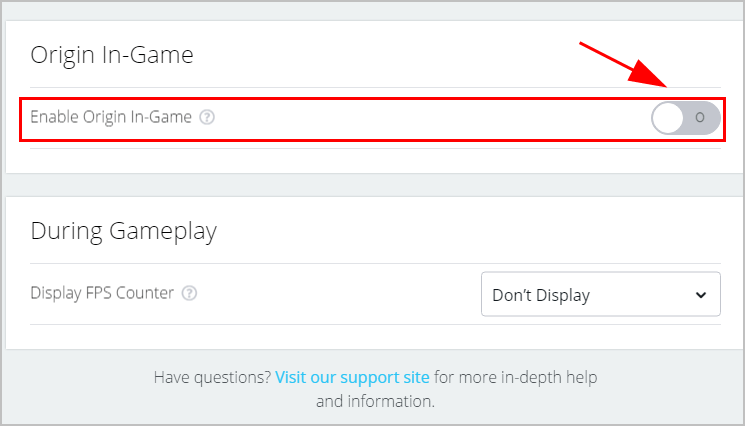
Indítsa újra a The Sims 4-et, és nézze meg, hogy működik-e.
Miért összeomlik a Sims 4 játékom?
Nem ritka, hogy a játékok összeomlanak akár indításkor, akár a játék közepén. Először is ellenőrizze a számítógép hardverét és a játék követelményeinek megfelelő rendszerkövetelményeket, majd ellenőrizze, hogy a számítógép megfelel-e a rendszer minimális követelményeinek (bár ez néha összeomlást okozhat). A rendszerkövetelmények mellett módosítania kell a játék grafikai beállításait is, hogy a játék során ne terhelje túl a rendszer erőforrásait.
Sőt, mivel a sérült vagy hiányzó illesztőprogramok rendszerhibákat, többek között a játék összeomlását eredményezhetik, mindig választási lehetőség a hardvereszköz-illesztőprogramok frissítése, ami a lehető legjobb élményt hozhatja.
Szóval ennyi. Remélem, hogy ez a bejegyzés megoldást nyújt A Sims 4 összeomló kiadása .
Ha bármilyen kérdése vagy javaslata van, nyugodtan írjon nekünk egy megjegyzést alább.

![[MEGOLDVA] A GÉP ELLENŐRZÉSE KIVÉTEL BSOD a Windows 10 rendszerben](https://letmeknow.ch/img/knowledge/58/machine-check-exception-bsod-windows-10.png)

![[SOLVED] Left 4 Dead 2 összeomlik](https://letmeknow.ch/img/program-issues/01/left-4-dead-2-crashing.png)


![[Megoldva] Arteck billentyűzet nem működik](https://letmeknow.ch/img/knowledge-base/B0/solved-arteck-keyboard-not-working-1.png)