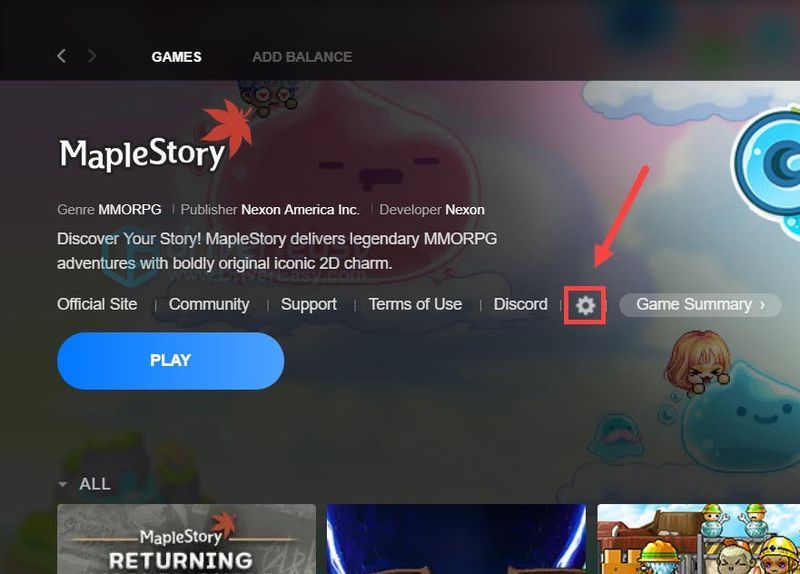
A MapleStory klasszikus, és sok év után is aktív. De a játék nem működik olyan jól a legújabb rendszereken, és időnként, amikor a játékosok megpróbálnak nosztalgiázni, olyan problémákkal találják szembe magukat, mint nem indul el vagy véletlenszerűen összeomlik .
De ne aggódj, ha ugyanabban a csónakban vagy. Összegyűjtöttünk néhány javítást, amelyek működőképesnek bizonyultak. Próbálja ki őket, és azonnal élje újra gyermekkorát.
Próbálja ki ezeket a javításokat:
Lehet, hogy nem kell mindegyiket kipróbálnia. Egyszerűen haladjon lefelé, amíg meg nem találja azt, amelyik bevált.
- Játéktelepítés javítása
- Ellenőrizze a kompatibilitási beállításokat
- Frissítse a grafikus illesztőprogramot
- Szerkessze a rendszerleíró adatbázist
- Győződjön meg arról, hogy a Windows naprakész
- Használjon VPN-t
- Nyissa meg a Nexon Launchert, és kattintson a fogaskerek ikon a beállítások megnyitásához.
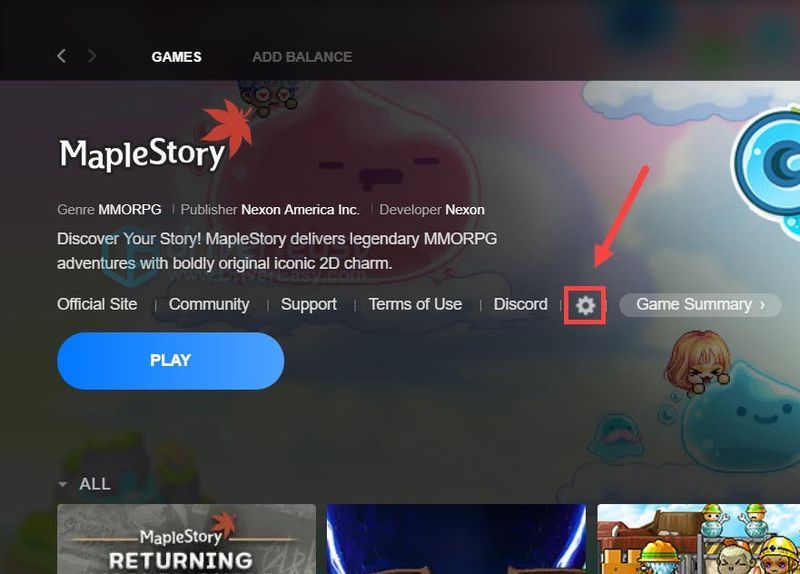
- A bal oldali ablaktáblában válassza ki a lehetőséget Játék konfigurálása . Alatt Eltávolítás javítása , kattintson Javítás Telepítés .
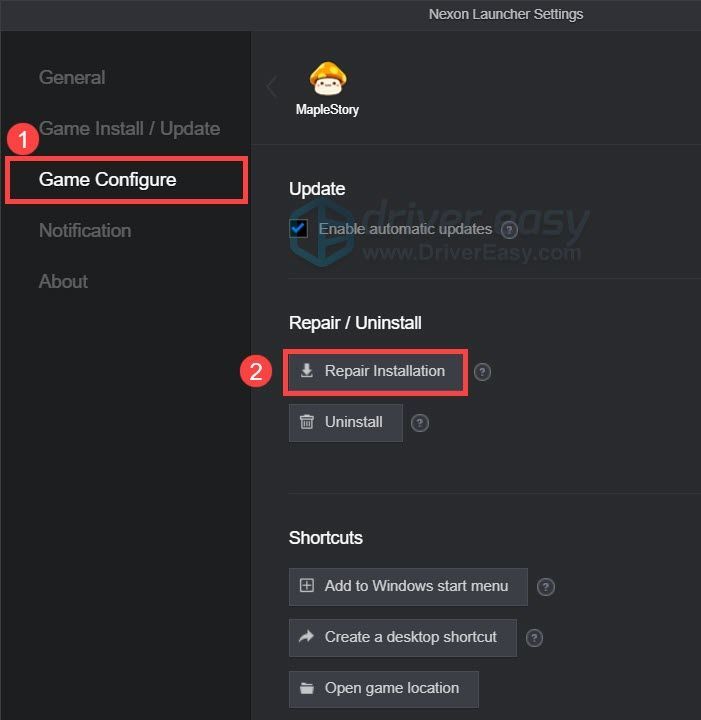
- Ha elkészült, indítsa újra a játékot, és tesztelje az eredményeket.
- Nyissa meg a MapleStory telepítési útvonalát. Ezután nyissa meg a App adatok mappát.
- Keresse meg az összes .exe fájlt ebben a mappában. Egyenként kattintson a jobb gombbal a .alkalmazás fájlt, és válassza ki Tulajdonságok .
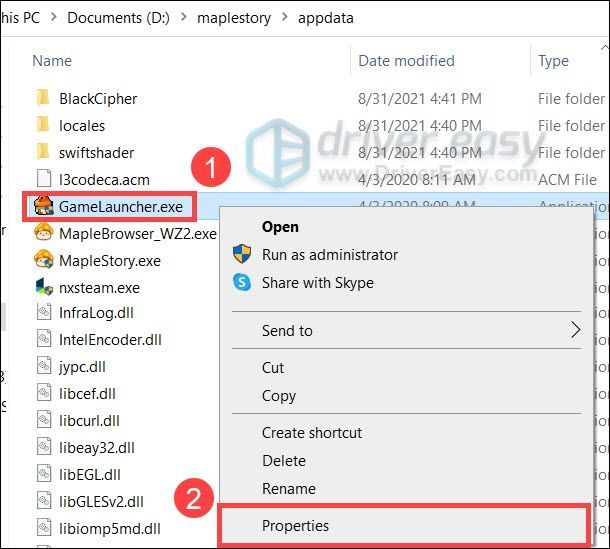
- Navigáljon a Kompatibilitás fül, alatt Kompatibilitási módban , jelölje be a négyzetet, és válassza a Windows 7 lehetőséget Beállítások előtt jelölje be a négyzetet Futtassa ezt a programot rendszergazdaként .
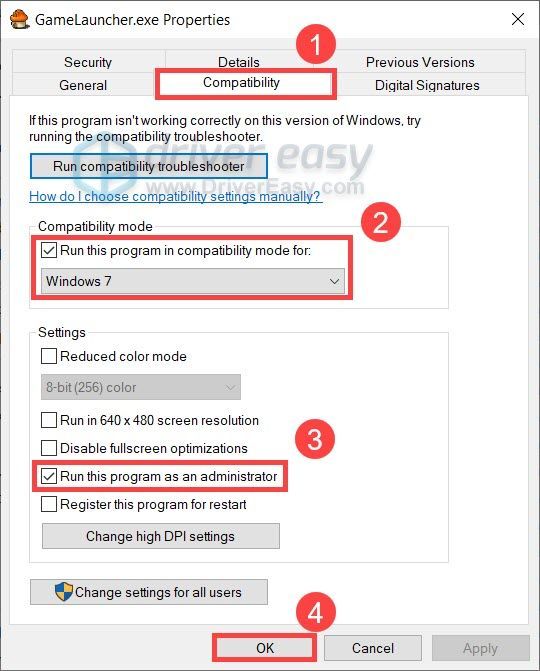
- Miután végzett az összes .exe fájllal, indítsa újra a játékot, és ellenőrizze, hogy újra összeomlik-e.
- Futtassa a Driver Easy programot, és kattintson a gombra Szkenneld most gomb. A Driver Easy ezután átvizsgálja a számítógépet, és észleli a problémás illesztőprogramokat.
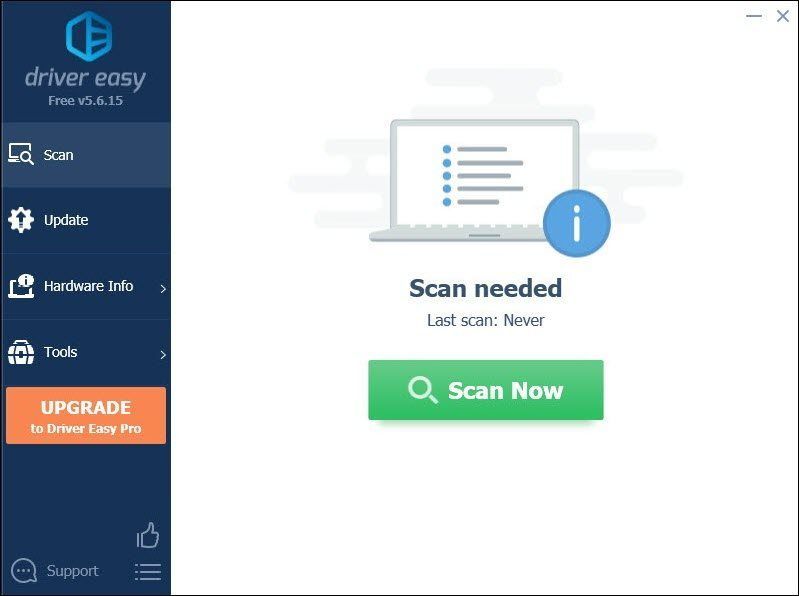
- Kattintson Mindent frissíteni a megfelelő verzió automatikus letöltéséhez és telepítéséhez minden a hiányzó vagy elavult illesztőprogramok a rendszerben. (Ehhez a Pro verzió – A rendszer felkéri a frissítésre, amikor az Összes frissítése gombra kattint. Ha nem szeretne fizetni a Pro verzióért, az ingyenes verzióval továbbra is letöltheti és telepítheti az összes szükséges illesztőprogramot; csak egyenként kell letöltenie őket, és manuálisan telepítenie kell őket, a szokásos Windows-módon.)
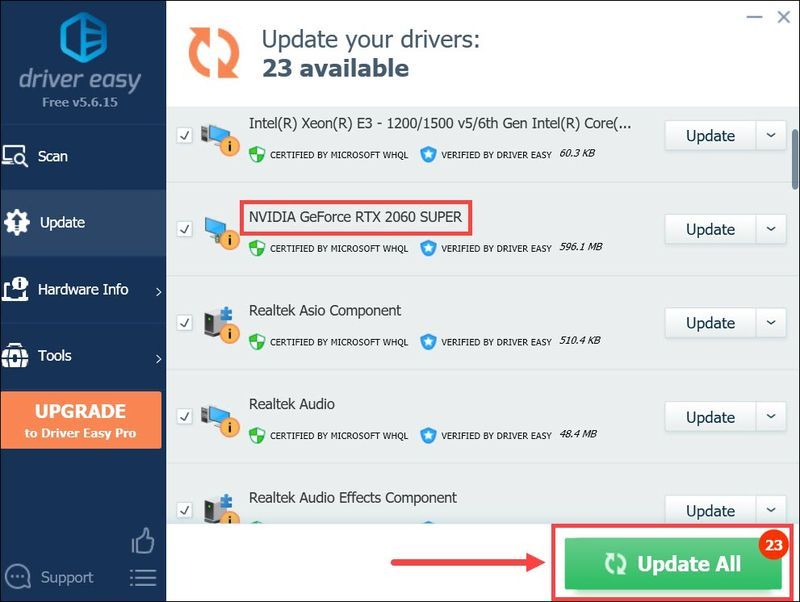 A Pro verzió a Driver Easy csomagban található teljes körű műszaki támogatás . Ha segítségre van szüksége, forduljon a Driver Easy ügyfélszolgálati csapatához a címen.
A Pro verzió a Driver Easy csomagban található teljes körű műszaki támogatás . Ha segítségre van szüksége, forduljon a Driver Easy ügyfélszolgálati csapatához a címen. - A billentyűzeten nyomja meg a gombot Win+R (a Windows logó billentyű és az R billentyű), majd írja be vagy illessze be regedit . Kattintson rendben .
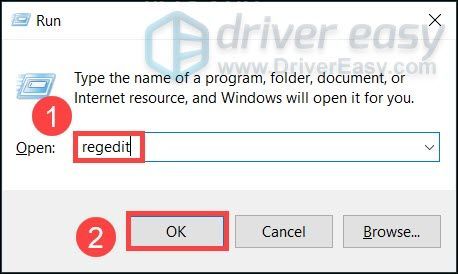
- A címsorba illessze be SzámítógépHKEY_LOCAL_MACHINESOFTWAREWOW6432NodeWizetMapleStory és nyomja meg Belép . Dupla kattintás tehátScreenMode és módosítsa az értéket erre 3 . Kattintson rendben .
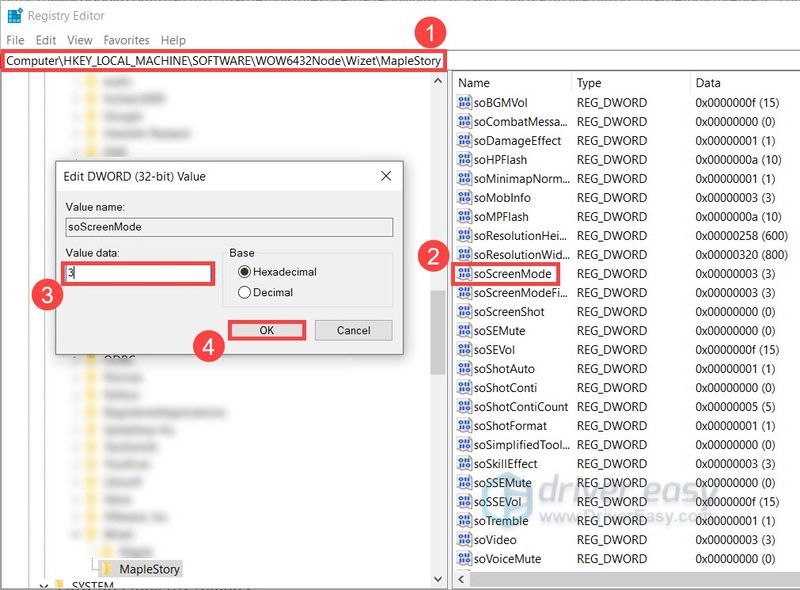
- Most lépjen be a játékba, és tesztelje a játékmenetet.
- A billentyűzeten nyomja meg a gombot Győzelem (a Windows logó billentyűje). A képernyő bal alsó sarkában kattintson a ikonra fogaskerek ikon a Beállítások megnyitásához.
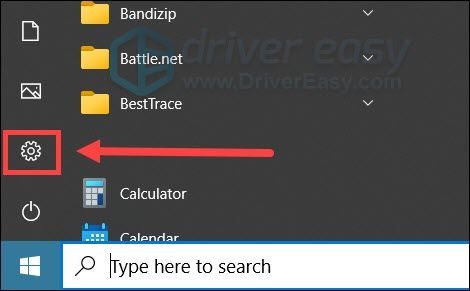
- Görgessen le, és válassza ki Frissítés és biztonság .
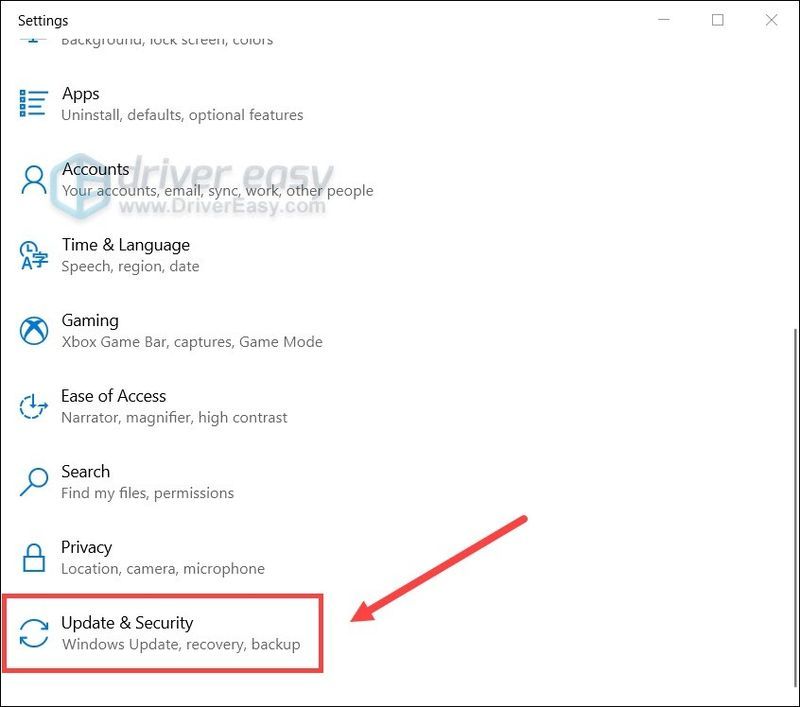
- Kattintson Windows Update .
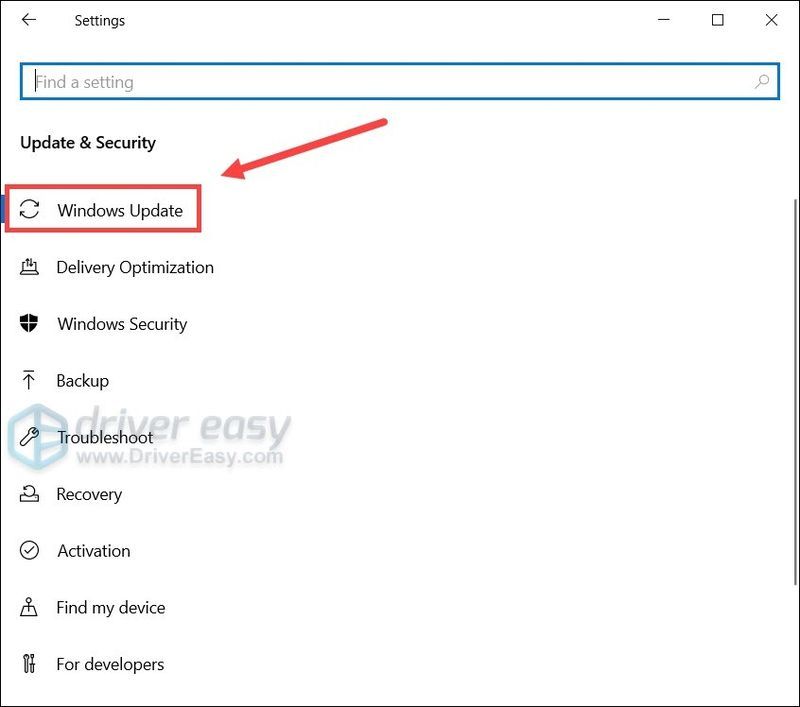
- Kattintson Frissítések keresése . Ezután várja meg, amíg a folyamat befejeződik. Ezt követően indítsa újra a számítógépet.
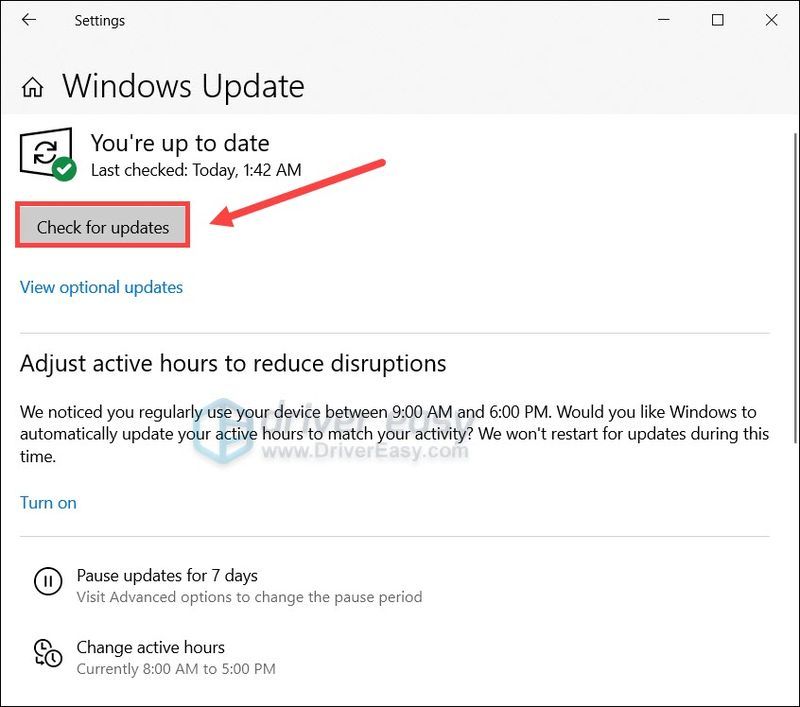
1. javítás: A játék telepítésének javítása
Először meg kell győződnie arról, hogy a legújabb verzióval rendelkezik, és ellenőriznie kell, hogy a játékfájlok sértetlenek-e. Gyorsan ellenőrizheti, hogy megtudja.
Így kell megtenni a Nexon Launcherben:
Ha ez nem segít, tekintse meg az alábbi javítást.
2. javítás: Ellenőrizze a kompatibilitási beállításokat
Ha régi programokat szeretne futtatni a Windows 10 rendszeren, előfordulhat, hogy módosítania kell néhány kompatibilitási beállítást. Egyes játékosok arról számoltak be, hogy a rendszergazdai jogokkal való futtatás és a Windows 7 beállításainak használata működhet. Kipróbálhatod ugyanezt, és meglátod, hogy megy.
Ehhez egyszerűen kövesse az alábbi utasításokat:
Ha ez a módszer nem segít, vessen egy pillantást a következőre. (Lehet, hogy szeretné visszavonni ezeket a lépéseket, hogy ne érintsék a következő javításokat.)
3. javítás: Frissítse a grafikus illesztőprogramot
Az állandó összeomlások azt jelezhetik, hogy használja törött vagy elavult grafikus illesztőprogram . A teljesítménynövelés mellett a legújabb illesztőprogram hibajavításokat is tartalmaz, amelyek a legtöbb kompatibilitási problémát megoldják. Ha nem tudja, hogy a videó illesztőprogramja naprakész-e, feltétlenül ellenőrizze.
A grafikus illesztőprogramot manuálisan is frissítheti, ha ellátogat a gyártó webhelyére ( NVIDIA / AMD / Intel ), megtalálja a legújabb megfelelő telepítőt, és lépésről lépésre telepítse. De ha nincs ideje vagy türelme a manuális frissítéshez, automatikusan megteheti a következővel Drive Easy .
Az illesztőprogramok frissítése után indítsa újra a rendszert, és ellenőrizze, hogy a MapleStory abbahagyja-e az összeomlást.
Ha a legújabb illesztőprogramok nem teszik meg a trükköt, akkor továbbléphet a következő megoldásra.
4. javítás: Szerkessze a rendszerleíró adatbázist
Egy másik lehetséges javítás a rendszerleíró adatbázisban található. Lehetséges, hogy megállíthatja az összeomlást a beállításjegyzék megjelenítési beállításainak módosításával:
Ha ez a trükk nem hoz szerencsét, visszavonhatja, és folytathatja a következővel.
5. javítás: Győződjön meg arról, hogy a Windows naprakész
Azt is ellenőriznie kell, hogy a legújabb rendszert használja-e. A Windows frissítései néha javítják a régi szoftverek kompatibilitását.
A frissítések kézi ellenőrzése a következőképpen történik:
Miután telepítette az összes frissítést, indítsa újra a számítógépet, és indítsa el a MapleStory-t.
Ha ez a módszer nem működik az Ön számára, egyszerűen próbálkozzon a következővel.
6. javítás: Használjon VPN-t
Lehet, hogy furcsán hangzik, de vannak játékosok, akik megemlítik, hogy a játék összeomlását a kapcsolat megszakítása válthatja ki. Ha ez az Ön esete, használhat VPN-t a probléma megoldására. A VPN-kiszolgálók általában stabilabb kapcsolattal rendelkeznek.
De ne feledje, hogy nem ajánljuk az ingyenes VPN-eket, mivel ezek az Ön személyes adatait keresik. Még a legolcsóbb csomag is megfelelő adatvédelmet biztosít.
És itt van néhány VPN, amit szeretünk:
7. javítás: Futtassa virtuális gépen
Nincs egyszerű módja ennek elmondására. De ahelyett, hogy több időt pazarolna a hibaelhárításra, beállíthat egy Windows 7 virtuális gépet is. Használhatja a beépített Hyper-V, ill VMware Workstation Pro . Mindkettő nagyszerű teljesítményt nyújt Windows rendszeren.
Remélhetőleg ez a bejegyzés segít a MapleStory összeomlási problémájának megoldásában. Ha bármilyen kérdése vagy ötlete van, nyugodtan hagyjon megjegyzést lent.
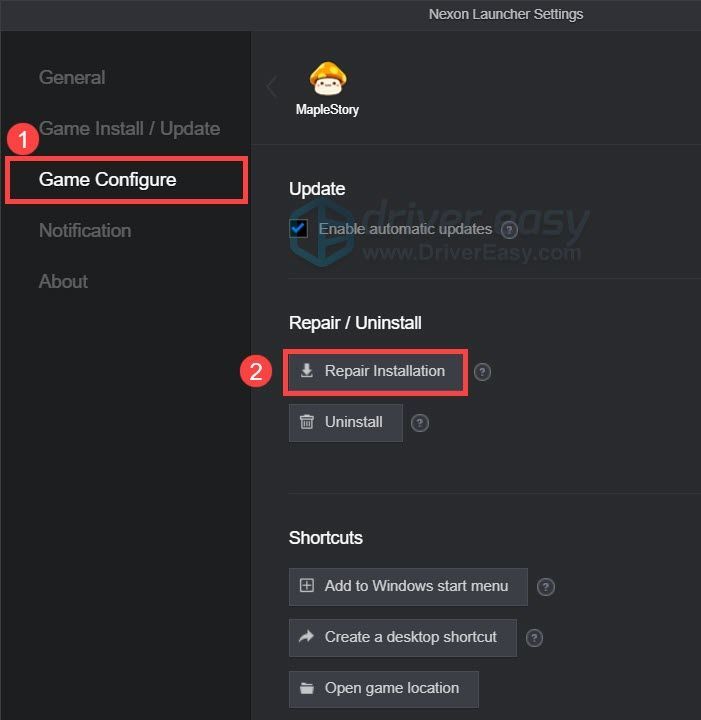
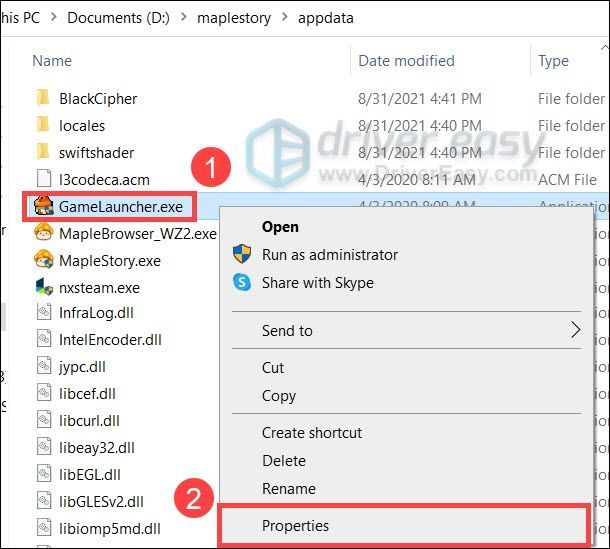
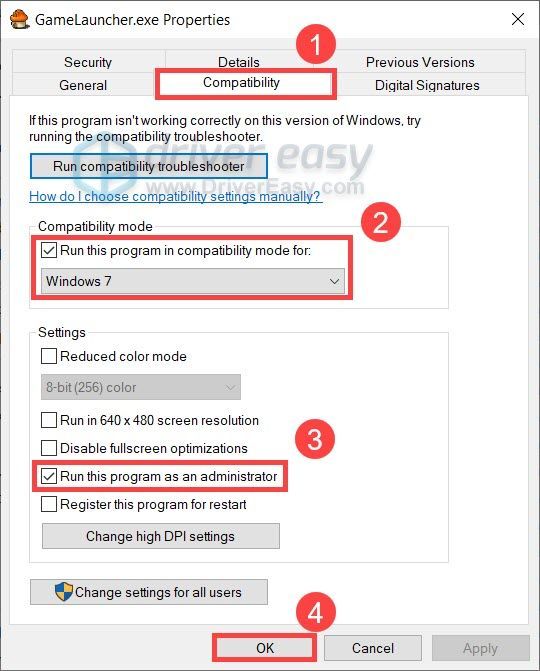
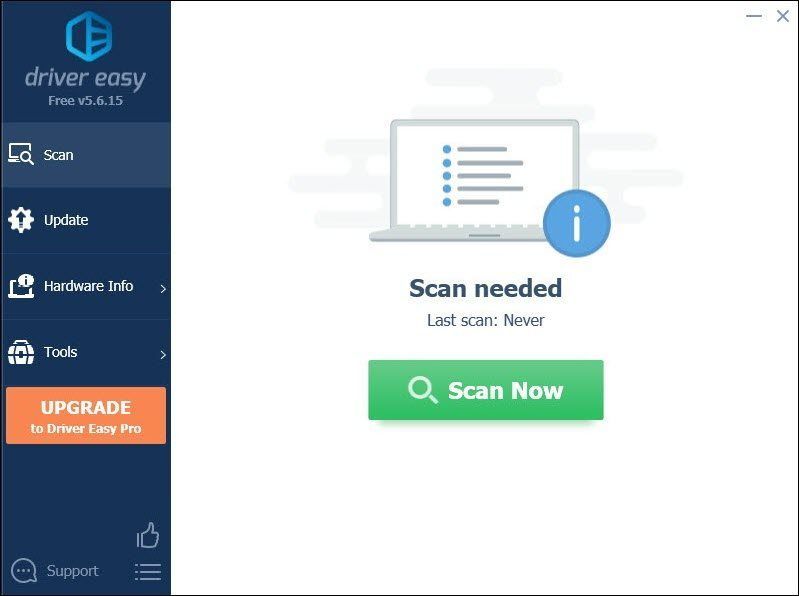
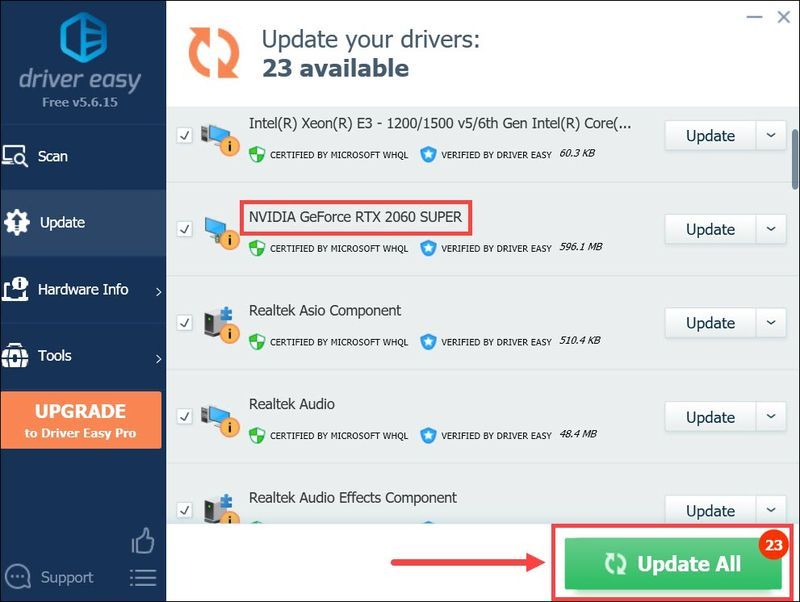
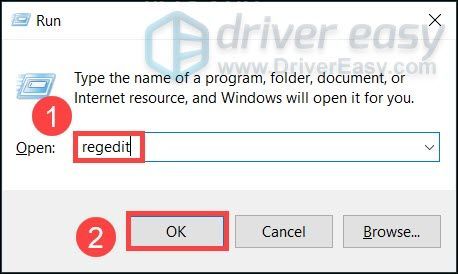
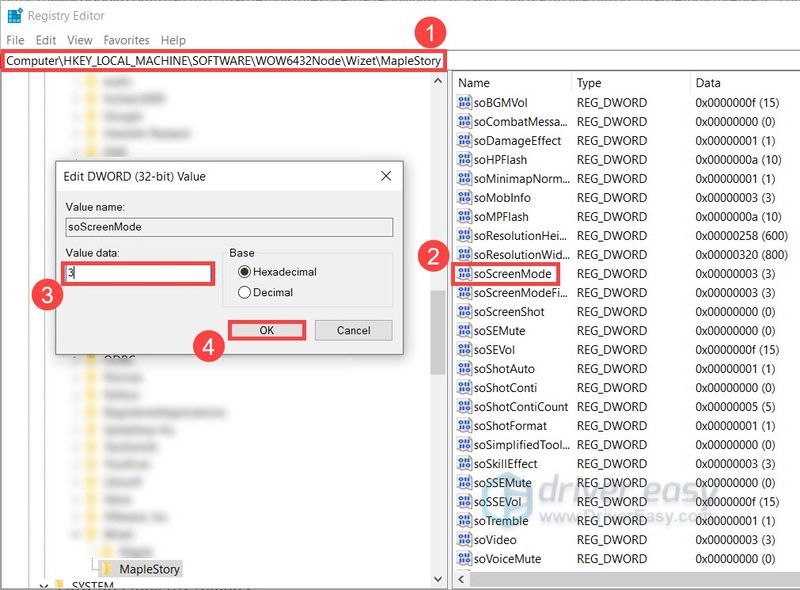
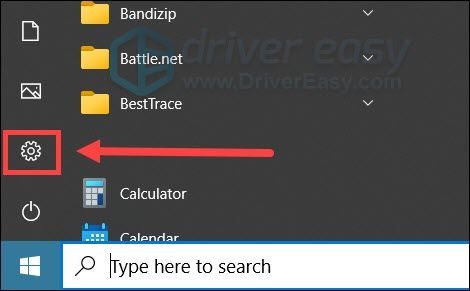
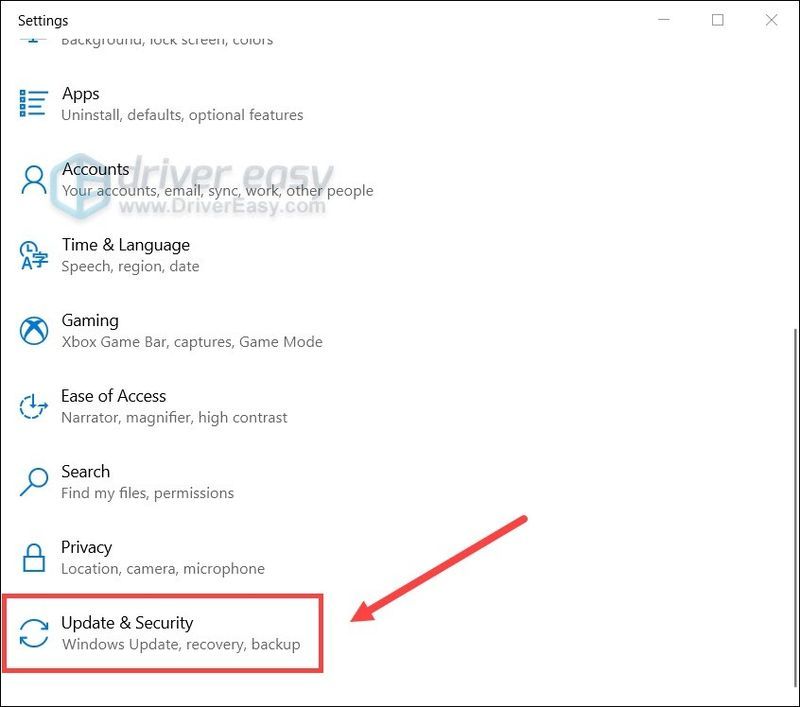
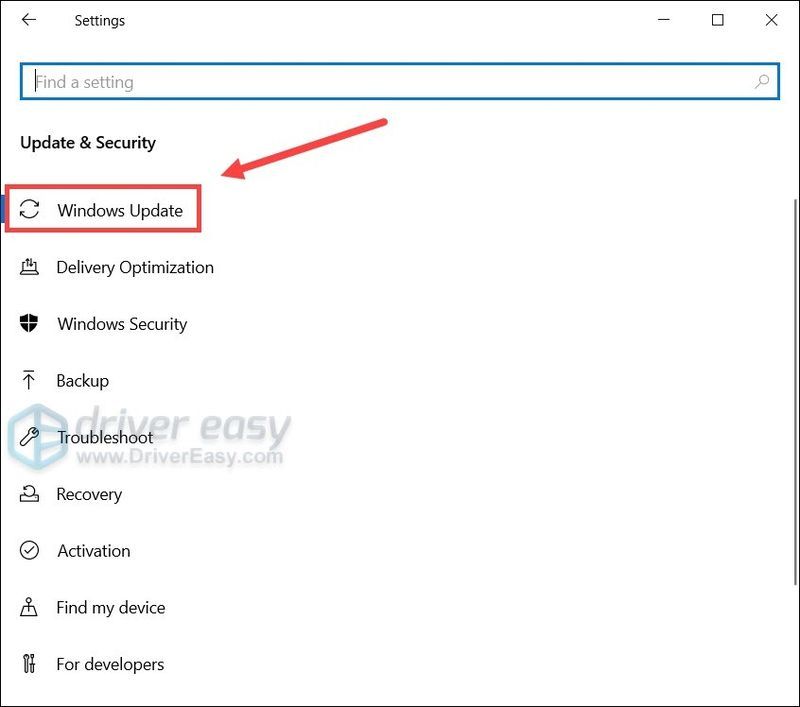
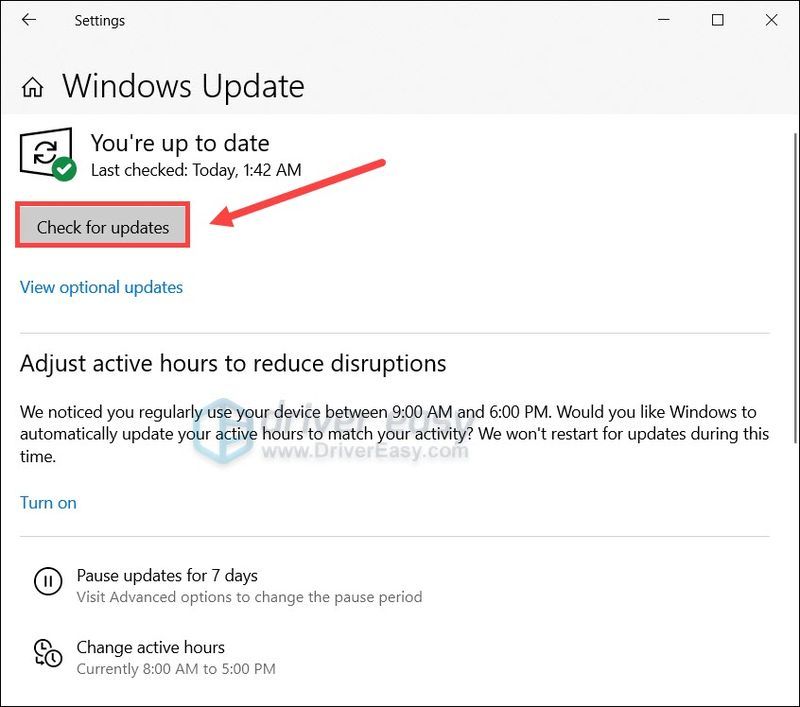


![Videószerkesztő szoftver 2019-re [legjobb, megfizethető, ingyenes]](https://letmeknow.ch/img/knowledge/63/video-editing-software.png)

![Ctrl + C (Ctrl + V) nem működik Windows 10/11/7 rendszeren [Megoldva]](https://letmeknow.ch/img/other/96/strg-c-funktioniert-nicht-unter-windows-10-11-7.jpg)
![[MEGOLDVA] NieR: Replicant Crashing](https://letmeknow.ch/img/knowledge/41/nier-replicant-crashing.jpg)
![[Megoldva] Az NVIDIA vezérlőpulthoz való hozzáférés megtagadva, 2022. évi útmutató](https://letmeknow.ch/img/knowledge/61/nvidia-control-panel-access-denied-2022-guide.jpg)