'>
Belefuthat a Száműzetés útja (PoE) befagyasztási probléma több okból is, például inkompatibilis hardver, hibás illesztőprogramok, sérült játékfájlok, szoftverütközések, kevés RAM stb.
Az itt szereplő információk egy általános útmutató, amely sok játékos számára hasznosnak bizonyult a probléma kijavításában. Lehet, hogy nem kell mindet kipróbálnia, csak haladjon a listán, amíg meg nem találja azt, amelyik megteszi az Ön számára a trükköt. (Ha az itt bemutatott javítások egyike sem segített, akkor legalább kizárta ezeket az egyszerű javításokat, mielőtt felvette a kapcsolatot a játékfejlesztővel.)
Kipróbálható javítások:
- A felesleges programok befejezése
- Frissítse a grafikus illesztőprogramot
- Futtassa a játékot rendszergazdaként
- Ellenőrizze a játékfájlok integritását
- Növelje a virtuális memóriát
- Ellenőrizze a Windows frissítéseit
- Telepítse újra a Steamet
- Tisztítsa meg a számítógép belsejét
1. javítás: A felesleges programok befejezése
A játék lefagyasztásának problémája gyakran akkor fordul elő, amikor több alkalmazást futtat egyszerre a számítógépén. Valószínű, hogy a számítógép nem rendelkezik elegendő energiával vagy memóriával az összes megnyitott program támogatásához. Tehát, a játék során be kell fejeznie a felesleges programokat.
Kövesse az alábbi utasításokat:
1) Kattintson a jobb gombbal a tálcára, és válassza a lehetőséget Feladatkezelő .

2) Ellenőrizze az aktuális állapotát CPU és memóriahasználat hogy megnézze, milyen folyamatok emésztik fel az erőforrásait a legjobban.
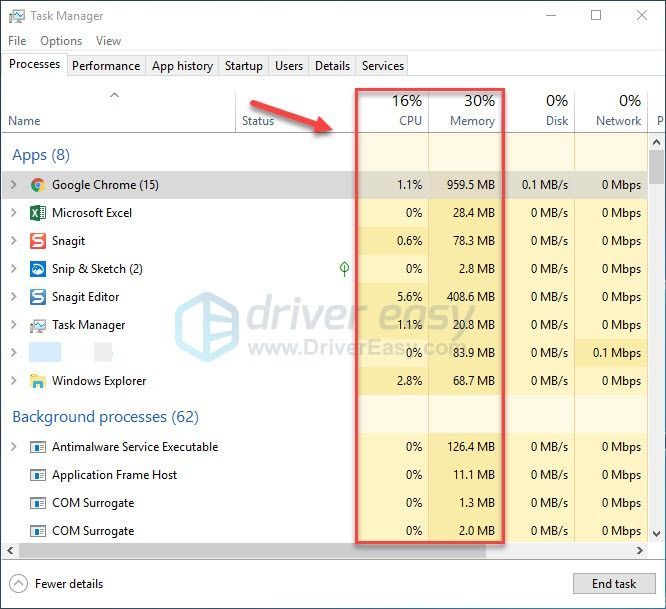
3) Kattintson a jobb gombbal az erőforrást igénylő folyamatra, és válassza a lehetőséget Utolsó feladat .
Ne fejezzen be olyan programot, amelyet nem ismer. Lehet, hogy kritikus a számítógép működése szempontjából.
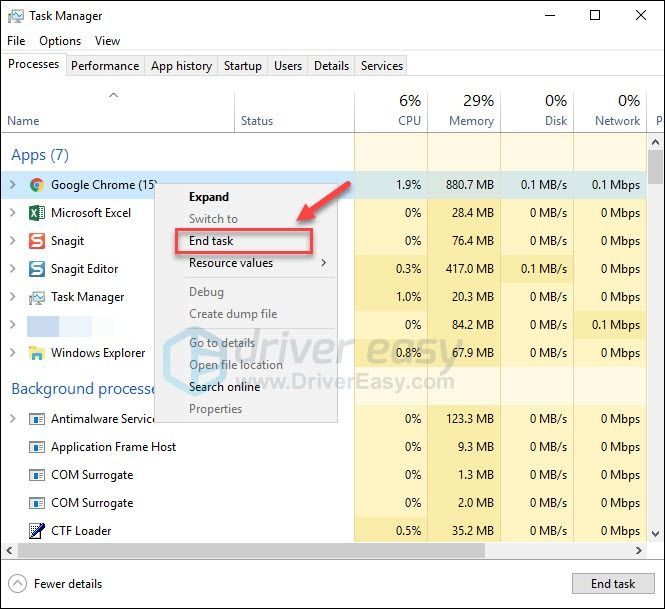
Indítsa újra a játékot, hogy megnézze, most megfelelően fut-e. Ha a probléma továbbra is fennáll, olvassa el a következő javítást.
2. javítás: Frissítse a grafikus illesztőprogramot
A PoE lefagyási probléma merülhet fel, ha rossz grafikus illesztőprogramot használ, vagy elavult. Ezért frissítenie kell a grafikus illesztőprogramot, hogy lássa, megoldja-e a problémát. Ezt kétféleképpen teheti meg:
Manuális illesztőprogram-frissítés - A grafikus illesztőprogramot manuálisan frissítheti, ha felkeresi a grafikus termék gyártójának webhelyét, és megkeresi a legújabb illesztőprogramot. Ügyeljen arra, hogy csak a Windows verziójával kompatibilis illesztőprogramot válasszon.
Automatikus illesztőprogram-frissítés - Ha nincs ideje, türelme vagy számítógépes ismerete a grafikus illesztőprogram manuális frissítésére, ehelyett automatikusan megteheti Driver Easy . A Driver Easy automatikusan felismeri a rendszert, megtalálja a megfelelő illesztőprogramot a grafikus termékhez és a Windows verziójához, és helyesen fogja letölteni és telepíteni őket:
1) Letöltés és telepítse a Driver Easy programot.
2) Futtassa a Driver Easy programot, és kattintson a gombra Szkenneld most gomb. A Driver Easy majd átvizsgálja a számítógépet, és felismeri a problémás illesztőprogramokat.
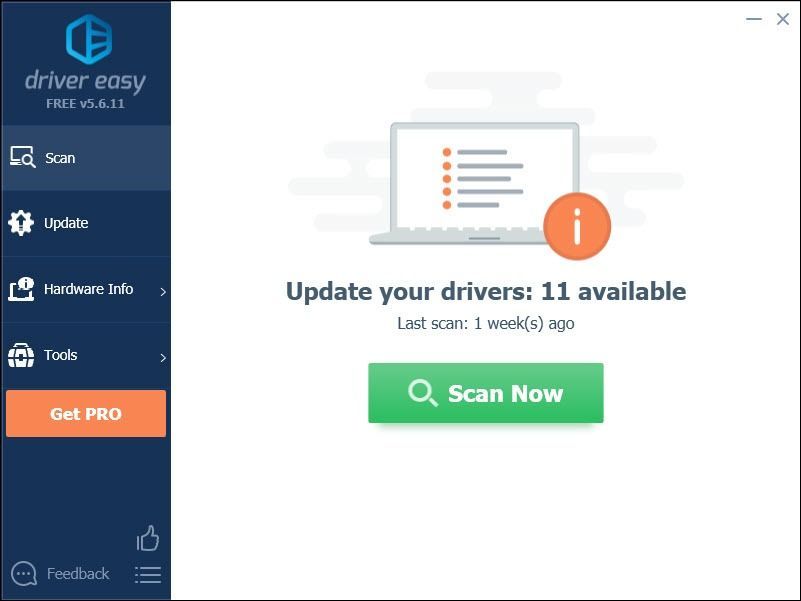
3) Kattints a Frissítés gombra a grafikus illesztőprogram mellett, hogy automatikusan letöltse az illesztőprogram megfelelő verzióját, majd manuálisan telepítheti (ezt az INGYENES verzióval is megteheti).
Vagy kattintson Mindent frissíteni az összes hiányzó vagy elavult illesztőprogram megfelelő verziójának automatikus letöltéséhez és telepítéséhez. (Ehhez szükség van a Pro verzió amely teljes támogatással és 30 napos pénzvisszafizetési garanciával jár. Amikor az Összes frissítése gombra kattint, a rendszer frissítést kér.)
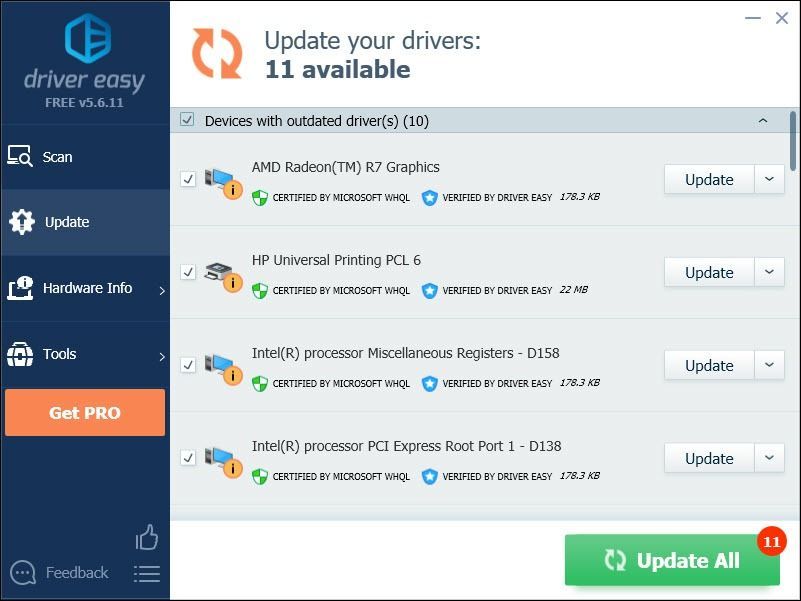 A Driver Easy Pro verziója teljes technikai támogatással érkezik.
A Driver Easy Pro verziója teljes technikai támogatással érkezik. Ha segítségre van szüksége, vegye fel a kapcsolatot A Driver Easy támogató csapata nál nél support@drivereasy.com .
4) Indítsa újra a játékot, hogy tesztelje a problémát.
Ha a probléma továbbra is fennáll, lépjen tovább, és próbálkozzon a következő javítással.
3. javítás: Futtassa a játékot rendszergazdaként
Ha a játékot rendszergazdaként futtatja, teljes hozzáférést nyújthat a számítógépen lévő játékfájlokhoz és mappákhoz.
1) Ellenőrizze, hogy a Steam nem futtatja-e a számítógépét.
2) Kattintson a jobb gombbal a Steam ikonra és válassza ki Tulajdonságok .
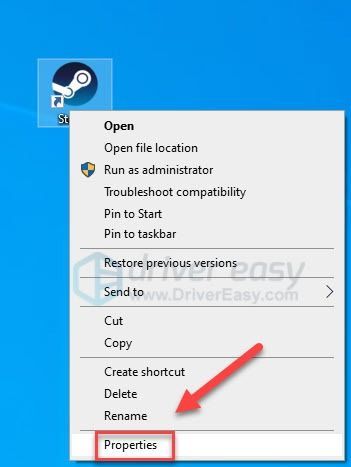
3) Kattints a Kompatibilitás fül és jelölje be a mellette lévő négyzetet Futtassa ezt a programot rendszergazdaként .
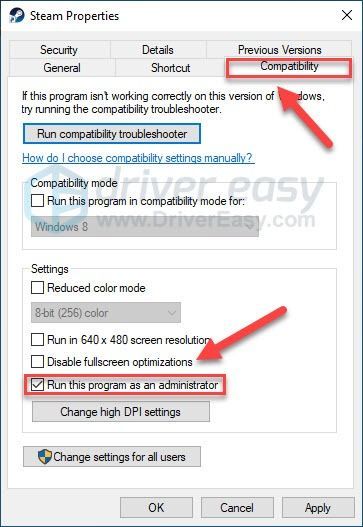
4) Kattintson a gombra Alkalmaz , akkor rendben .
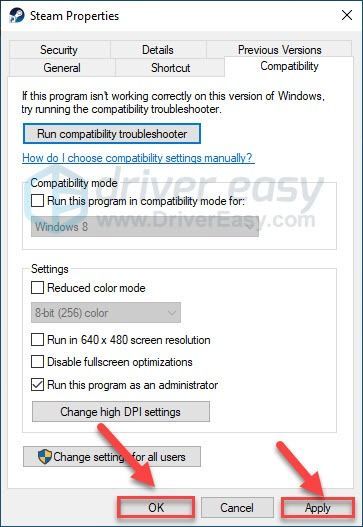
Indítsa újra a játékot, hogy tesztelje a problémát. Ha ez nem sikerült, folytassa az alábbi javítással.
4. javítás: Ellenőrizze a játékfájlok integritását
A játék befagyasztásával kapcsolatos problémák akkor fordulnak elő, amikor egy bizonyos játékfájl sérült vagy hiányzik. Próbálja meg ellenőrizni a játékfájlok integritását, hogy lássa, ez a probléma az Ön számára.
1) Run Steam.
2) Kattintson a gombra KÖNYVTÁR .
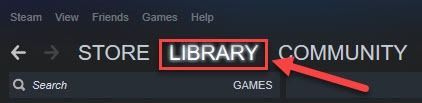
3) Jobb klikk Száműzetés útja és válassza ki Tulajdonságok.
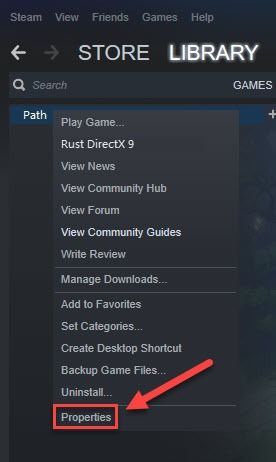
4) Kattints a HELYI FÁJLOK fülre, majd kattintson a gombra A JÁTÉKFÁJLOK INTEGRITÁSÁNAK ELLENŐRZÉSE .
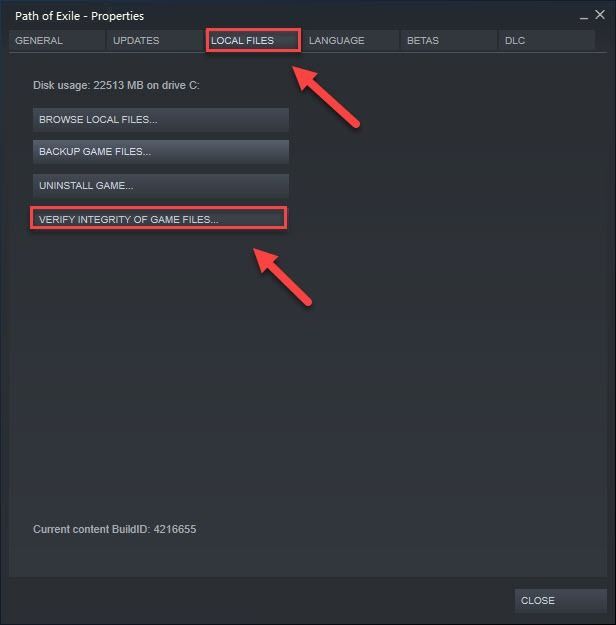
5. javítás: Növelje a virtuális memóriát
A virtuális memória egyesíti a RAM-ot és a merevlemezen lévő ideiglenes helyet. Ha fogy a RAM, és a virtuális memória alapértelmezett mérete nem elég nagy az Ön igényeihez, manuálisan kell növelnie.
1) A billentyűzeten nyomja meg a gombot Windows logó kulcs és típus haladó rendszerbeállítások. Ezután kattintson a gombra Speciális rendszerbeállítások megtekintése.
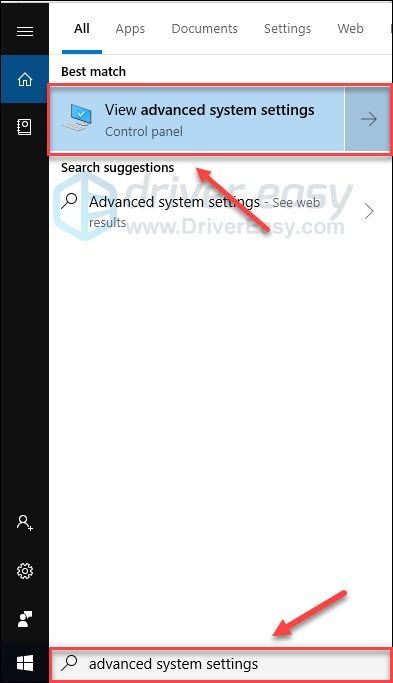
2) Kattintson a gombra Beállítások .
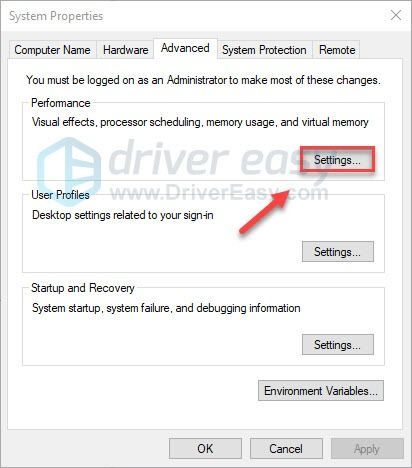
3) Kattints a Fejlett fülre, majd kattintson a gombra változás .
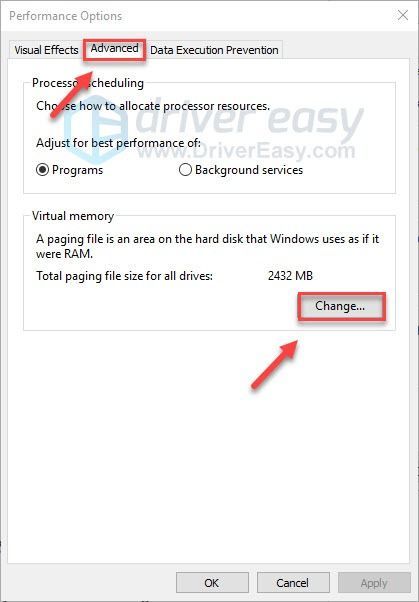
4) Törölje a jelölést a mellette lévő négyzetből Az összes meghajtó lapozófájlméretének automatikus kezelése .
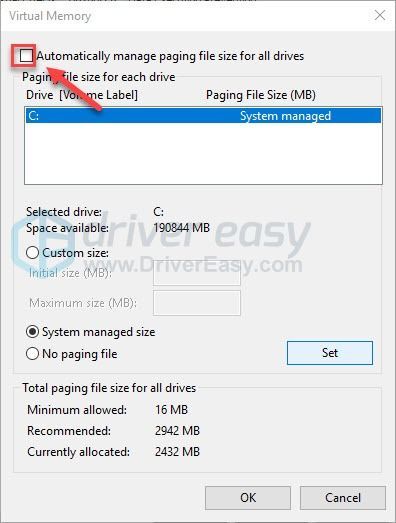
6) Válassza ki a C meghajtó .
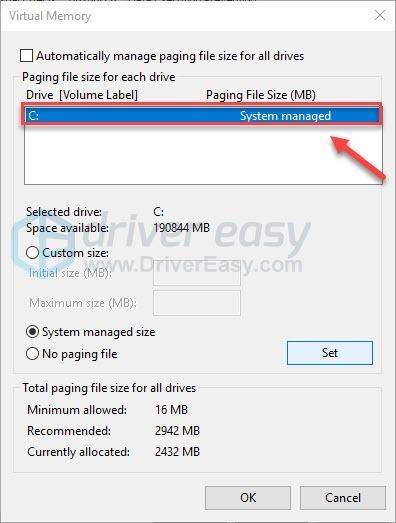
7) Kattintson a lehetőség melletti opció gombra Egyedi méret , majd írja be 4096 a szövegmezőben Kezdeti méret (MB) és Maximális méret (MB) .
A Microsoft azt javasolja, hogy állítsa be virtuális memóriáját a fizikai memória (RAM) háromszorosához vagy 4 GB-hoz (4096M), attól függően, hogy melyik nagyobb.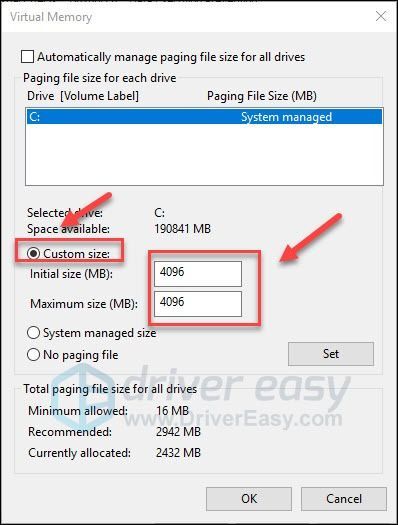
8) Kattintson a gombra Készlet , majd kattintson a gombra rendben .
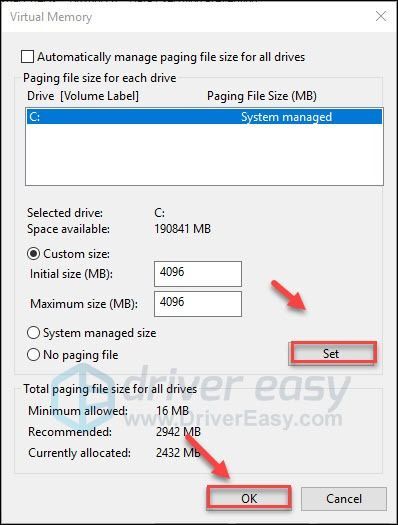
9) Indítsa újra a számítógépet és a játékot.
Ha a probléma továbbra is fennáll, folytassa az alábbi megoldással.
6. javítás: Ellenőrizze a Windows frissítéseit
A Windows rendszeres frissítéseket bocsát ki a hibák kijavítására. Lehetséges, hogy egy friss frissítés leállt Száműzetés útja nem működik megfelelően, és hogy a javításához új frissítésre van szükség.
1) A billentyűzeten nyomja meg a gombot Windows logó kulcs. Ezután írja be Windows Update és válassza ki A Windows Update beállításai .
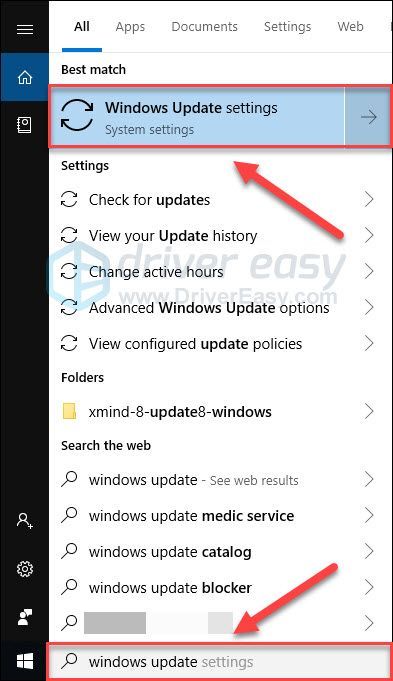
2) Kattintson a gombra Frissítések keresése, majd várja meg, amíg a Windows automatikusan letölti és telepíti a frissítéseket.
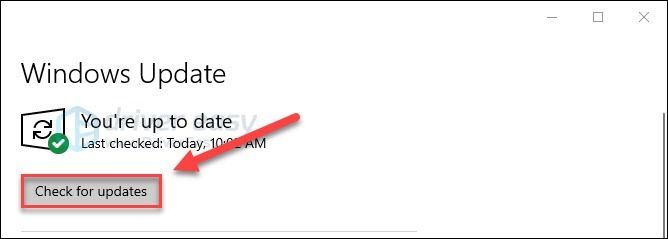
Indítsa újra a számítógépet és a játékot. Ha a probléma továbbra is fennáll, próbálkozzon az alábbi javítással.
7. javítás: Telepítse újra a Steam-et
Ha a fenti javítások egyike sem működött az Ön számára, akkor a Steam újratelepítése valószínűleg megoldja a problémát. Kövesse az alábbi utasításokat:
1) A billentyűzeten nyomja meg a gombot Windows logó kulcs és típus ellenőrzés . Ezután kattintson a gombra Vezérlőpult .
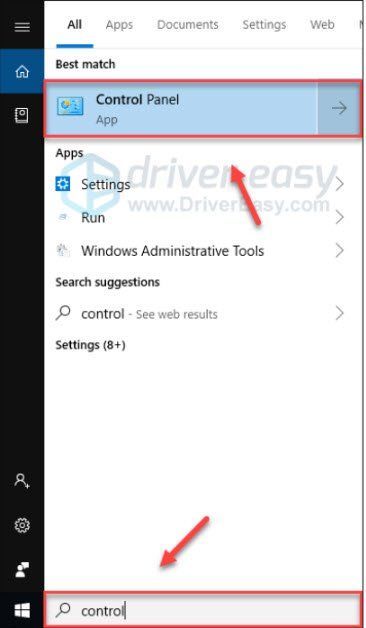
2) Alatt Megtekintés , válassza ki Kategória. Ezután válassza ki Távolítsa el a programot .
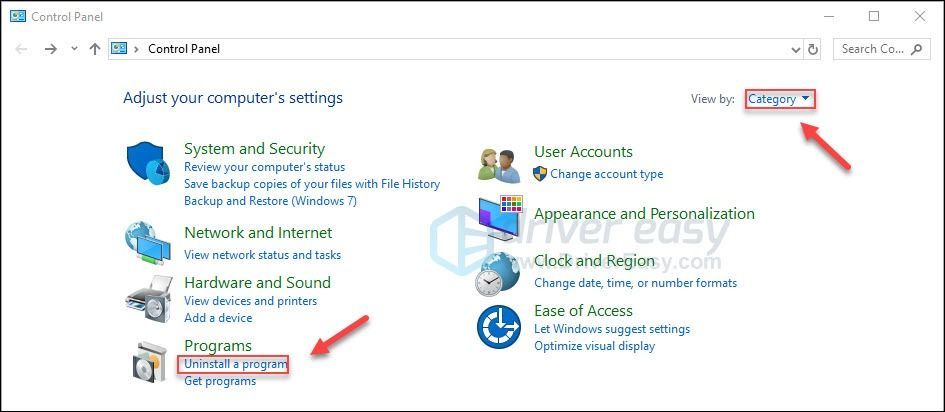
3) Jobb klikk Gőz , majd kattintson a gombra Eltávolítás . Ezután várja meg, amíg a folyamat befejeződik.
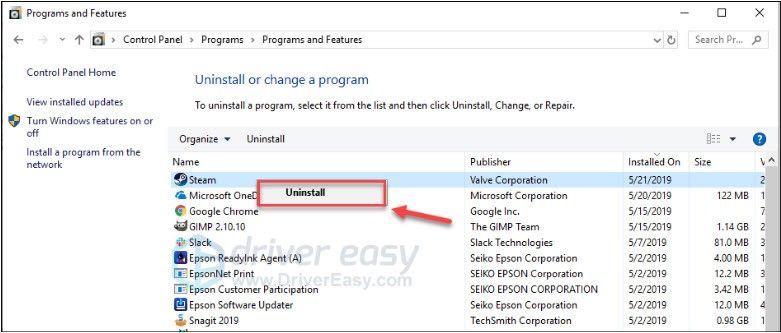
4) Letöltés és telepítse a Steamet. Ezután telepítse újra a játékot a Steamre.
8. javítás: Tisztítsa meg a számítógép belsejét
A számítógép hajlamos a túlmelegedésre, ha eltömődött a portól. A por szellőztetési problémákat okozhat, megragadhatja a hőt, és megakadályozhatja, hogy a számítógép megfelelően lehűljön. Ennek eredményeként előfordulhat, hogy a játék nem lesz képes zökkenőmentesen futni.
Tehát tisztítsa meg a számítógép házát, hogy megakadályozza a por felhalmozódását. (Ha nem kényelmesen kinyitja a számítógép házát, érdemes felvenni egy technikust, aki megteszi helyetted.)
A számítógép házának tisztítása után óvatosan vegye ki a RAM modult a nyílásból, és keresse meg a korróziót. Ha minden rendben van, telepítse újra a modult, és ellenőrizze, hogy biztonságosan illeszkedik-e az aljzatba.
Indítsa újra a játékot, hátha ez segített.
Remélhetőleg most már játszhat a játékkal! Ha bármilyen kérdése vagy javaslata van, nyugodtan írjon megjegyzést.


![[Megoldva] A Logitech webkamera mikrofon nem működik](https://letmeknow.ch/img/sound-issues/78/logitech-webcam-microphone-not-working.png)


![[2022-es tippek] Corsair Link letöltése | Gyorsan és Könnyen](https://letmeknow.ch/img/knowledge/80/corsair-link-download-quickly-easily.png)
![[MEGOLDVA] Az Ascent folyamatosan összeomlik PC-n](https://letmeknow.ch/img/knowledge/58/ascent-keeps-crashing-pc.jpg)