
A Minecraft Dungeons folyamatosan összeomlik a számítógépén? Nem vagy egyedül. Az utóbbi időben sok játékos jelezte ezt a problémát. De ne aggódj. Ebben a bejegyzésben bemutatjuk az összes kipróbálható javítást!
Próbálja ki ezeket a javításokat
- Nyisd ki Microsoft Store .
- A jobb felső sarokban kattintson a három pont , majd válassza ki Letöltések és frissítések .
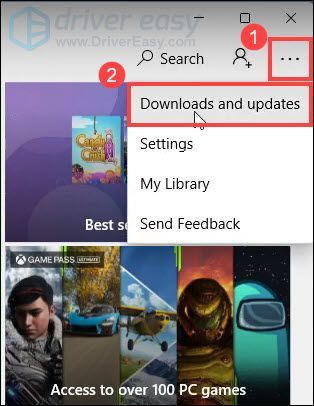
- Kattintson Frissítések beszerzése . Ezután minden alkalmazásának frissítenie kell (beleértve a Minecraft Dungeons-t is).
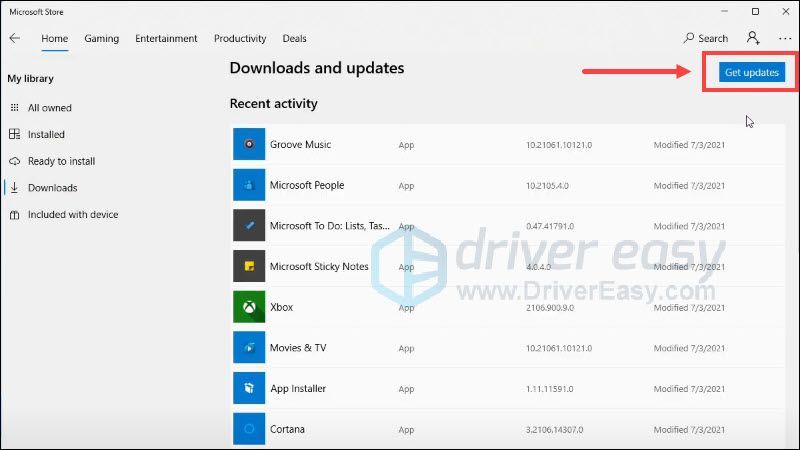
- Futtassa a Driver Easy programot, és kattintson a gombra Szkenneld most gomb. A Driver Easy ezután átvizsgálja a számítógépet, és észleli a problémás illesztőprogramokat.
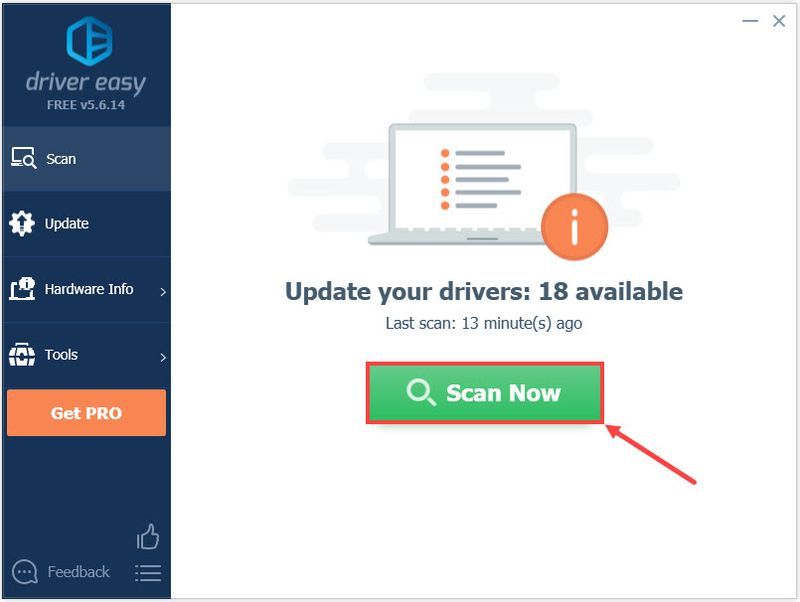
- Kattintson Mindent frissíteni hogy automatikusan letöltse és telepítse az összes hiányzó vagy elavult illesztőprogram megfelelő verzióját a rendszeren. (Ehhez az szükséges Pro verzió – a rendszer felkéri a frissítésre, amikor az Összes frissítése gombra kattint.)
Vagy kattintson a Frissítés gombot a megjelölt grafikus illesztőprogram mellett, hogy automatikusan letöltse az illesztőprogram megfelelő verzióját, majd manuálisan telepítheti (ezt megteheti az INGYENES verzióval).
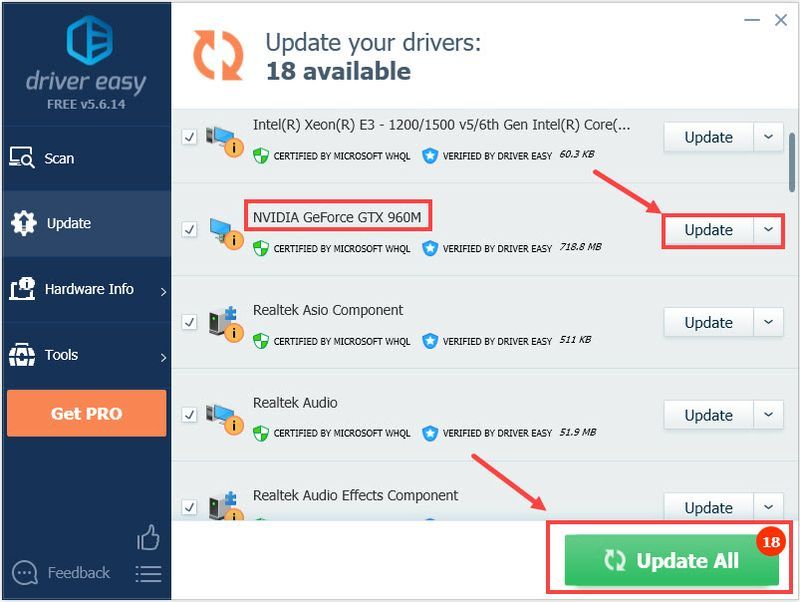 A Pro verzió a Driver Easy csomagban található teljes körű műszaki támogatás . Ha segítségre van szüksége, forduljon a Driver Easy ügyfélszolgálati csapatához a címen.
A Pro verzió a Driver Easy csomagban található teljes körű műszaki támogatás . Ha segítségre van szüksége, forduljon a Driver Easy ügyfélszolgálati csapatához a címen. - A billentyűzeten nyomja meg a gombot Windows logó gomb és én egyidejűleg a Beállítások megnyitásához.
- Kattintson Frissítés és biztonság .
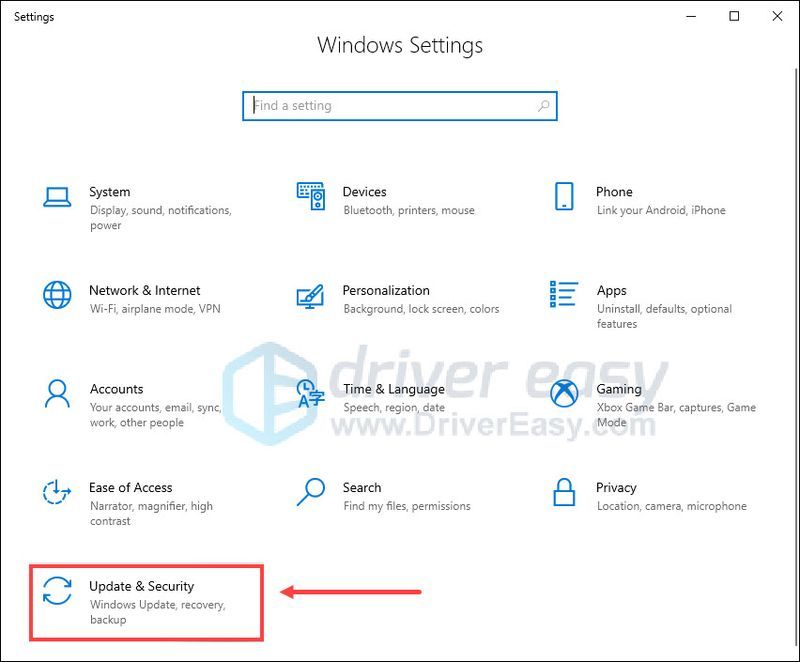
- A Windows Update alatt kattintson a gombra Frissítések keresése . A Windows automatikusan letölti és telepíti az elérhető frissítéseket.
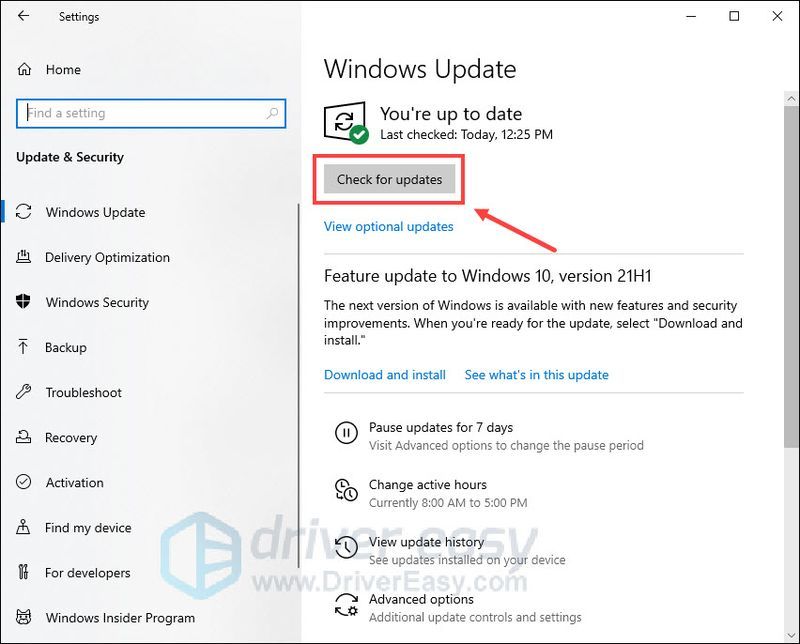
- A billentyűzeten nyomja meg a gombot Windows logó gomb és én egyidejűleg a Beállítások megnyitásához.
- Kattintson Alkalmazások elemre .

- Az Alkalmazások és funkciók alatt kattintson a lehetőségre Minecraft Dungeons , majd kattintson Haladó beállítások .
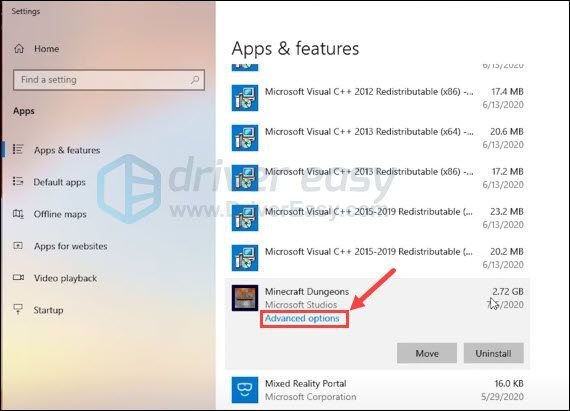
- Görgessen le az oldalon, majd kattintson Javítás .
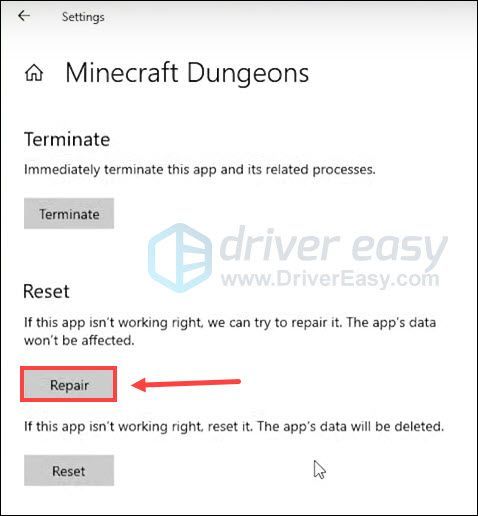
- Nyissa meg a Minecraft Dungeons-t, és menjen ide Beállítások .
- Kattintson Kijelző / Grafika .
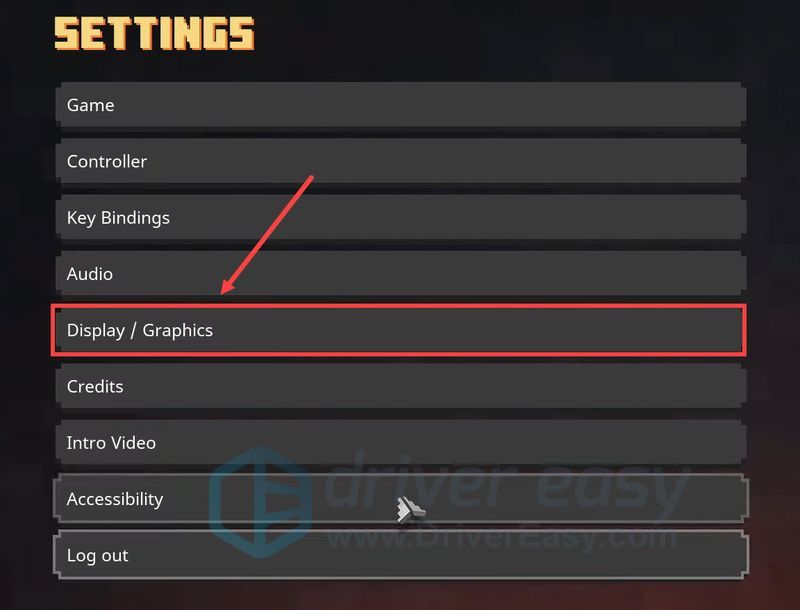
- Válassza ki Speciális grafika .
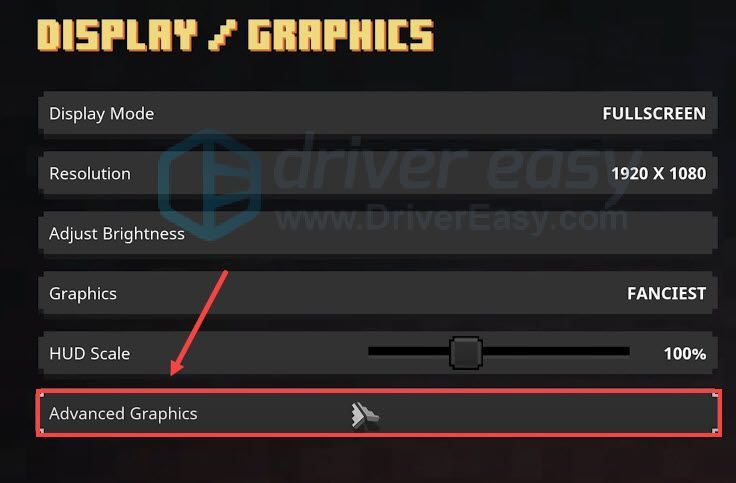
- A billentyűzeten nyomja meg a gombot Windows logó gomb és én egyidejűleg a Beállítások megnyitásához.
- Kattintson Alkalmazások elemre .

- Az Alkalmazások és funkciók alatt kattintson a lehetőségre Minecraft Dungeons és válassza ki Eltávolítás . Ezután kövesse a képernyőn megjelenő utasításokat a játék eltávolításához.
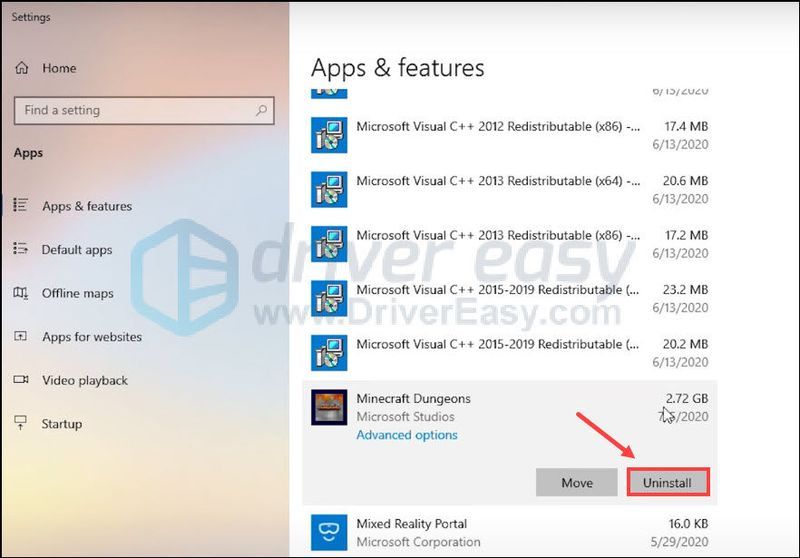
- Menj A Minecraft Dungeon hivatalos weboldala a legújabb verzió letöltéséhez és telepítéséhez.
- játék összeomlás
- Minecraft
1. javítás: Győződjön meg arról, hogy számítógépe megfelel a minimális követelményeknek
Mielőtt elkezdené a játék összeomlási problémájának elhárítását, meg kell győződnie arról, hogy számítógépe megfelel a Minecraft Dungeons megfelelő futtatásához szükséges minimális követelményeknek.
| Operációs rendszer | Windows 10, 8 vagy 7 (egyes funkciók nem támogatottak a Windows 7 és 8 rendszeren) |
| CPU | Core i5 2,8 GHz vagy azzal egyenértékű |
| GPU | NVIDIA GeForce GTX 660 vagy AMD Radeon HD 7870 vagy azzal egyenértékű DX11 GPU |
| memória | 8 GB RAM, 2 GB VRAM |
Miután meggyőződött arról, hogy számítógépe elég jó a Minecraft Dungeons számára, folytassa az alábbi javításokkal.
2. javítás: Telepítse a legújabb játékjavítást
A Minecraft Dungeons fejlesztői folyamatosan adnak ki javításokat a játékhoz, hogy új funkciókat adhassanak hozzá és kijavítsák az ismert hibákat. Ha nem frissítette a játékot a legújabb verzióra, próbálja meg, hátha megoldja az összeomlási problémát.
A Minecraft Dungeonsnak automatikusan frissítenie kell a legújabb verzióra. De ha nem, akkor manuálisan frissítheti a játékot. Itt van, hogyan:
A játék frissítése után indítsa újra a Minecraft Dungeons alkalmazást, és ellenőrizze, hogy a probléma megoldódott-e.
Ha az összeomlási probléma továbbra is fennáll, folytassa a következő javítással.
3. javítás: Frissítse a grafikus illesztőprogramot
A játék összeomlásának egyik leggyakoribb oka az, hogy hibás vagy elavult grafikus illesztőprogramot használ. A lehetséges probléma megoldása és a jobb játékélmény érdekében frissítse a grafikus illesztőprogramot a legújabb verzióra.
A grafikus illesztőprogram frissítésének alapvetően két módja van: manuálisan vagy automatikusan .
1. lehetőség – Frissítse manuálisan a grafikus illesztőprogramot
A grafikus illesztőprogramokat manuálisan frissítheti a gyártó webhelyén ( NVIDIA , AMD vagy Intel ) a GPU-hoz, és megkeresi a legújabb megfelelő illesztőprogramot. Ügyeljen arra, hogy csak olyan illesztőprogramokat válasszon, amelyek kompatibilisek az Ön Windows-verziójával.
2. lehetőség – A grafikus illesztőprogram automatikus frissítése (ajánlott)
Ha nincs ideje, türelme vagy számítógépes ismeretei a grafikus illesztőprogramok manuális frissítéséhez, ezt megteheti automatikusan Driver Easy . A Driver Easy automatikusan felismeri a rendszert, és megkeresi a megfelelő illesztőprogramokat a pontos GPU-hoz és a Windows-verzióhoz, majd letölti és megfelelően telepíti azokat:
A grafikus illesztőprogram frissítése után indítsa újra a számítógépet, és indítsa el a Minecraft Dungeons alkalmazást, hogy megnézze, a játék újra összeomlik-e.
Ha a probléma továbbra is fennáll, folytassa a következő javítással.
4. javítás: Telepítse az összes Windows-frissítést
A Windows frissítései gyakran új funkciókat és biztonsági fejlesztéseket hoznak. Ha nem emlékszik, mikor frissítette utoljára a rendszert, megpróbálhatja manuálisan ellenőrizni a frissítéseket, és megnézheti, hogy segít-e. Itt van, hogyan:
Miután telepítette az összes frissítést, indítsa újra a számítógépet, és indítsa el a Minecraft Dungeons programot, hogy megnézze, megoldódott-e az összeomlási probléma.
Ha ez a javítás nem segít, próbálkozzon a következővel.
5. javítás: Javítsa meg a játékot
A Minecraft Dungeons összeomlási problémája a sérült játékfájlok miatt fordulhat elő. Ha Windows 10 rendszert használ, megpróbálhatja megjavítani a játékot anélkül, hogy újratelepítené. A játék adatait ez nem érinti. Itt van, hogyan:
Most újraindíthatja a Minecraft Dungeonst, hogy ellenőrizze, megfelelően működik-e a játék.
Ha ez a javítás nem működik az Ön számára, nézze meg a következőt.
6. javítás: Módosítsa a játékon belüli grafikus beállításokat
A Minecraft Dungeons magas grafikai beállításai valószínűleg túlterhelik a rendszert, és összeomlási problémát okozhatnak. Így módosíthatod a játékon belüli grafikus beállításokat, hogy enyhítsd a számítógéped stresszét, és javíts a játék teljesítményén. Itt van, hogyan:
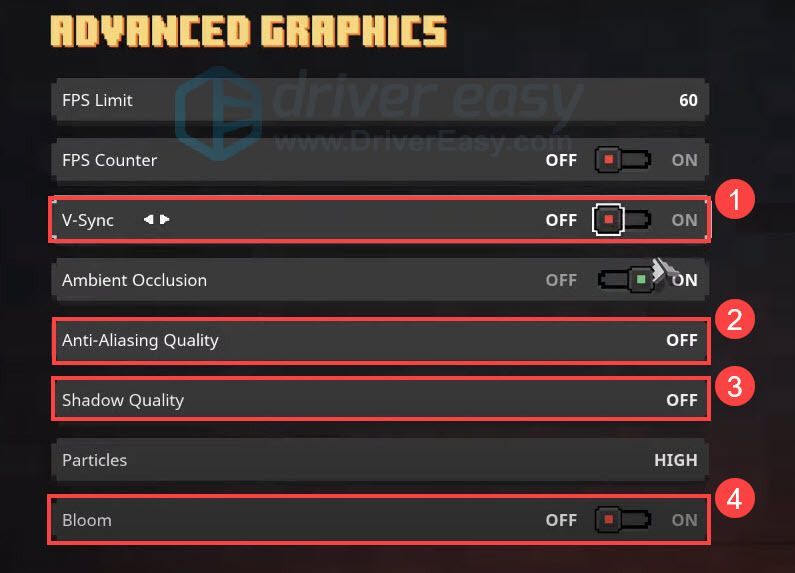
Ellenőrizze, hogy a Minecraft Dungeons továbbra is összeomlik-e.
Ha ez a javítás nem segít, nézze meg az utolsót.
7. javítás: Telepítse újra a Minecraft Dungeons alkalmazást
Ha a fenti javítások egyike sem állítja meg a Minecraft Dungeons összeomlását, meg kell fontolnia a játék újratelepítését. Néha ez segíthet megszabadulni az összeomlási problémától. Ehhez tegye a következőket:
Ellenőrizze, hogy a Minecraft Dungeons megfelelően működik-e.
Tehát ezek a javítások a Minecraft Dungeons összeomlási problémájára. Remélhetőleg ez a bejegyzés segített. Ha további kérdései vagy javaslatai vannak, nyugodtan írjon alább megjegyzést.
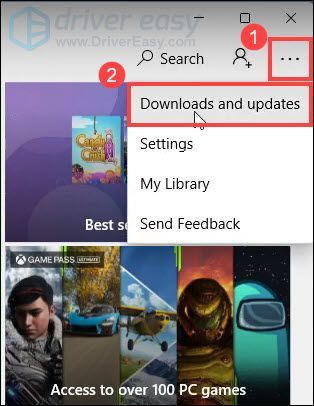
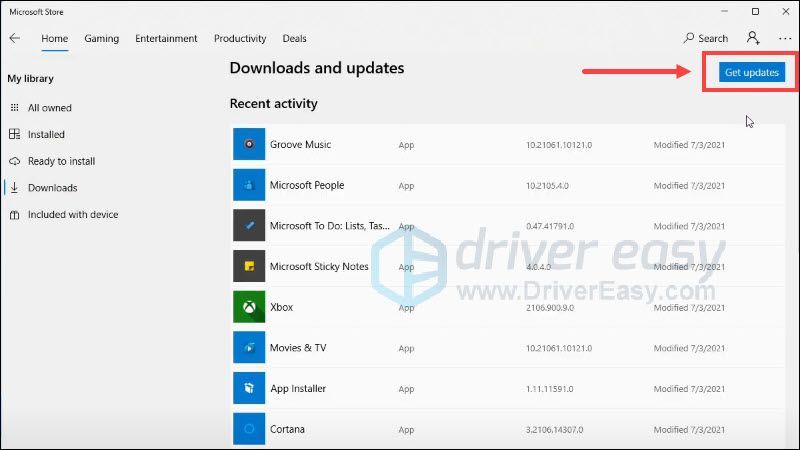
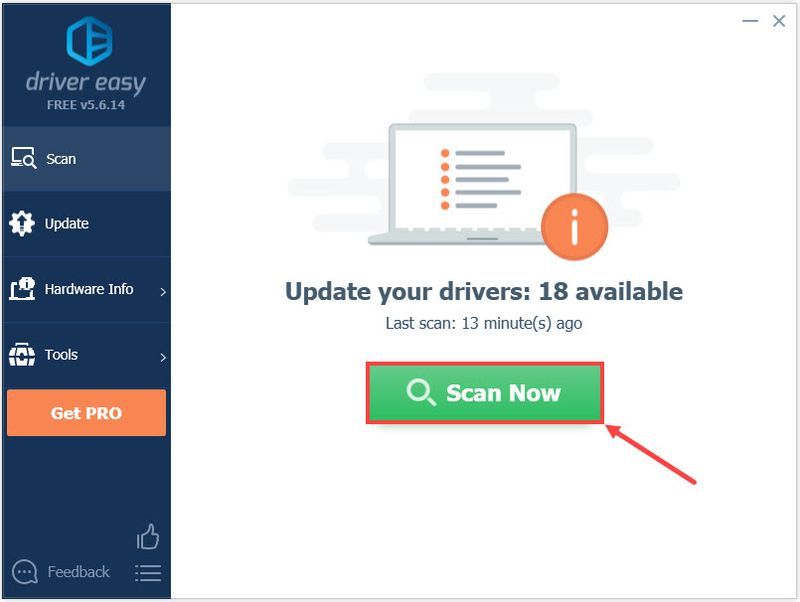
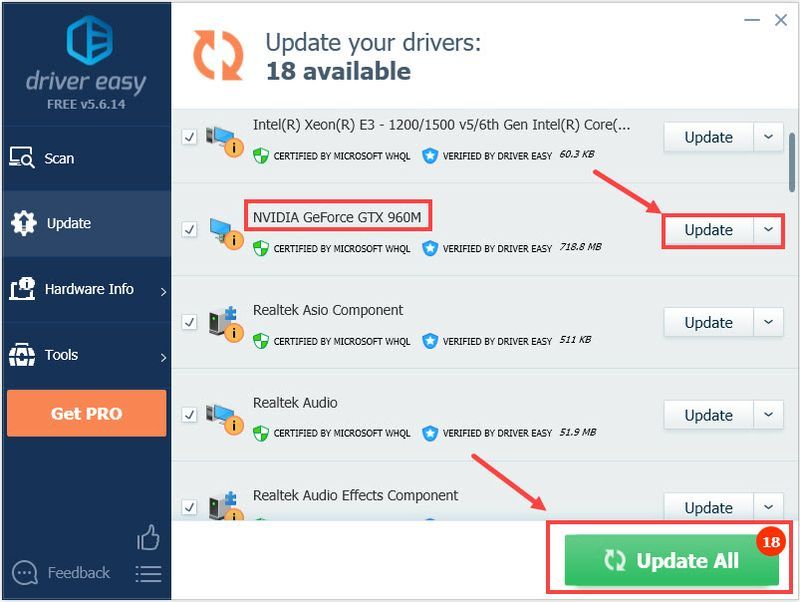
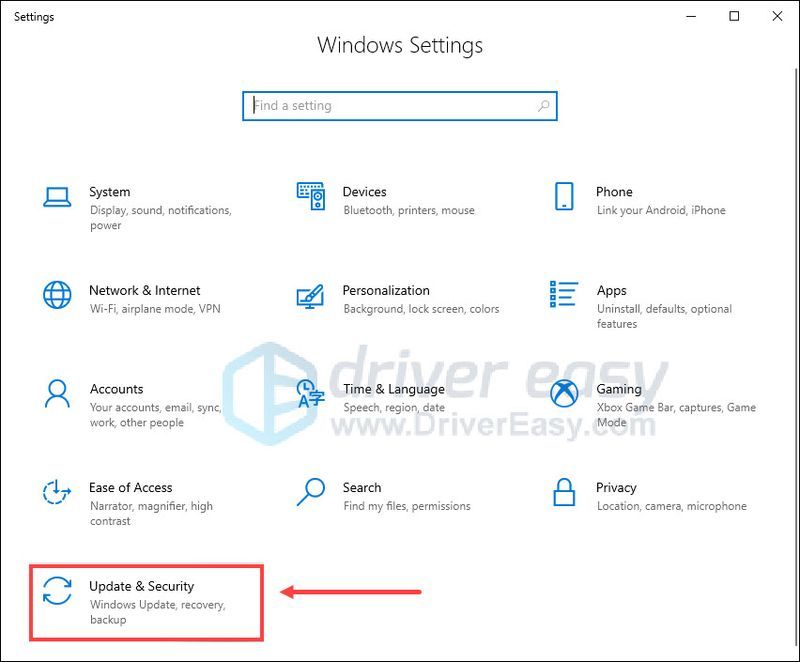
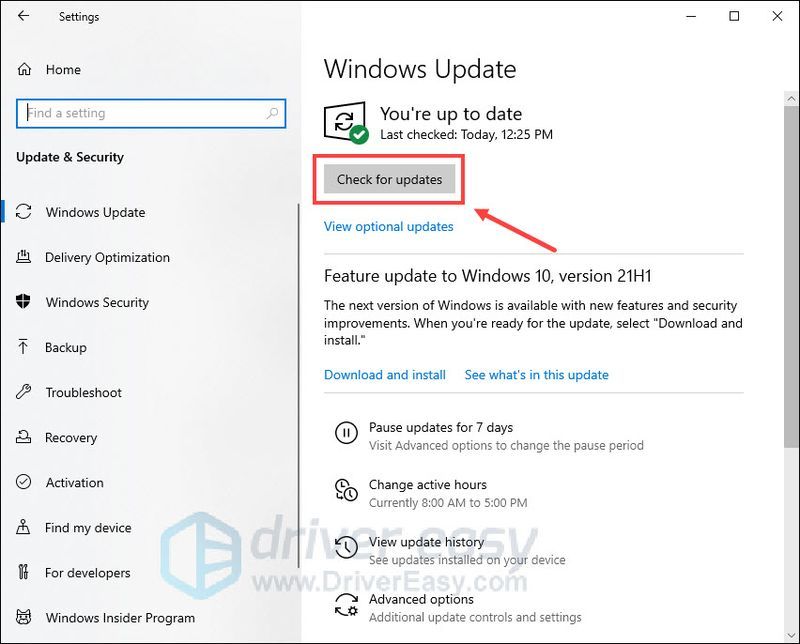

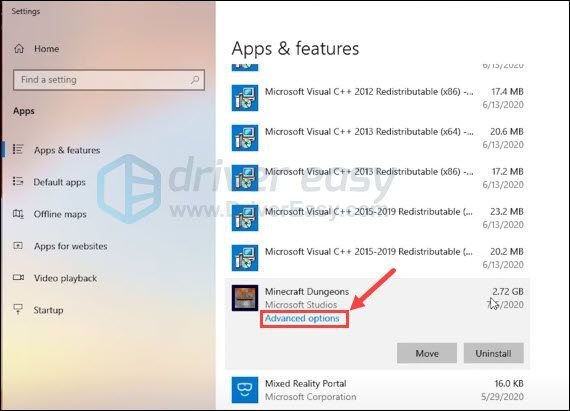
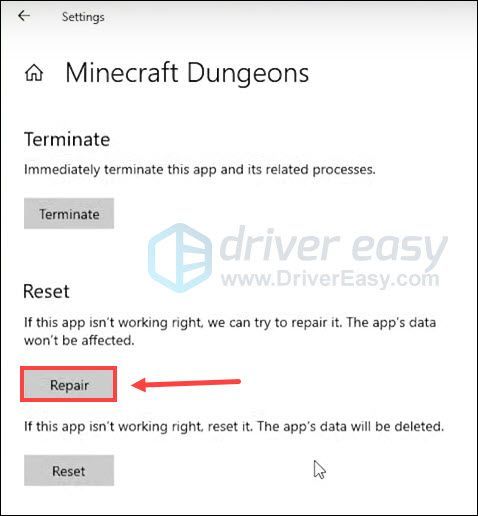
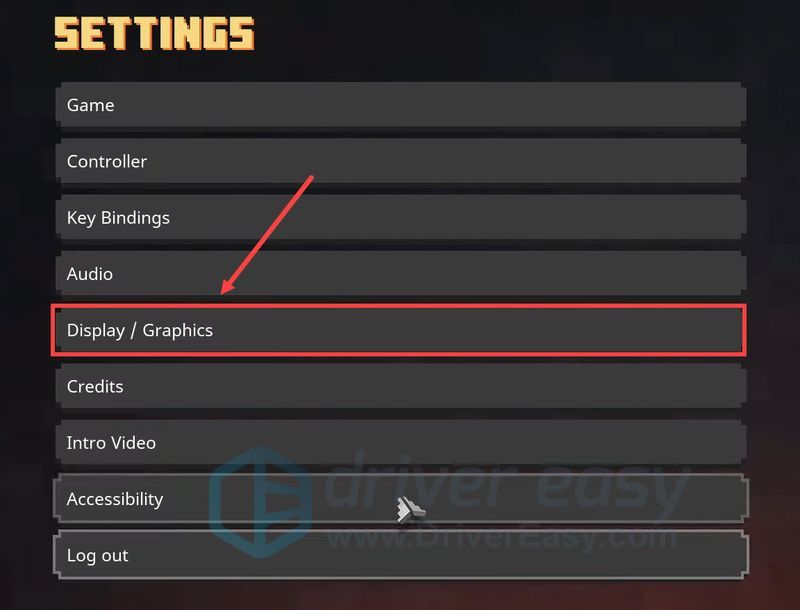
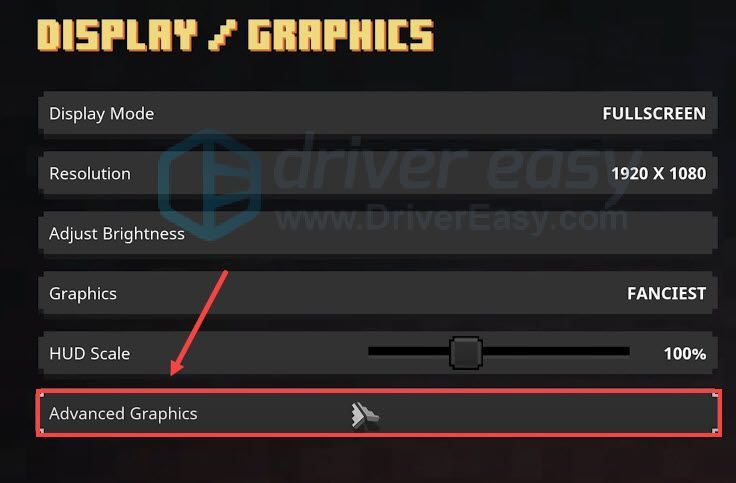
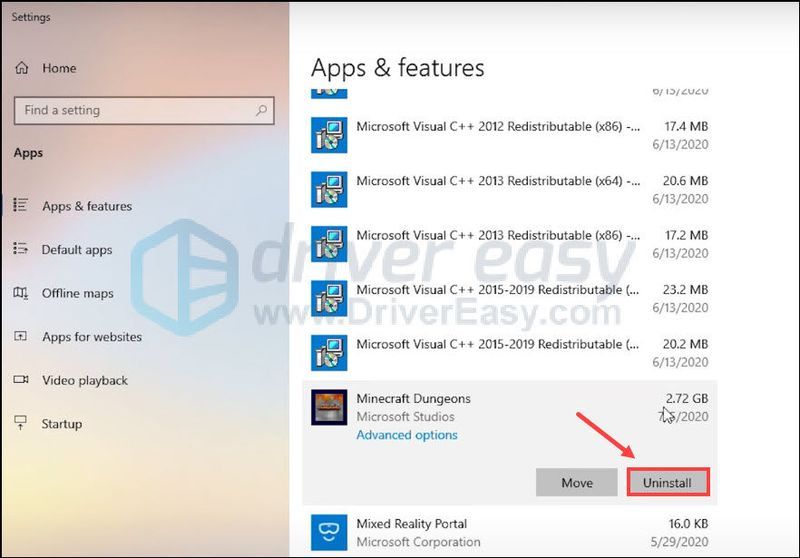
![[MEGOLDVA] Az MSI Mystic Light nem működik Windows rendszeren](https://letmeknow.ch/img/knowledge-base/A4/solved-msi-mystic-light-not-working-on-windows-1.jpg)





