'>
 ADB rövidítéseAz Android Debug Bridge parancssori segédprogram. Lehetővé teszi az eszköz USB-kapcsolaton keresztüli vezérlését a számítógépről. És a Google Android SDK-ja tartalmazza. Bosszantó, hogy sok felhasználó találkozik a hibával eszköz nem található amikor megpróbálja használni.
ADB rövidítéseAz Android Debug Bridge parancssori segédprogram. Lehetővé teszi az eszköz USB-kapcsolaton keresztüli vezérlését a számítógépről. És a Google Android SDK-ja tartalmazza. Bosszantó, hogy sok felhasználó találkozik a hibával eszköz nem található amikor megpróbálja használni.
Ne aggódj. Ez nem olyan probléma, amelyet nem lehet tovább megoldani. Itt, ebben a cikkben megtudhatja, hogyan javíthatja Az ADB eszköz nem található lépésről lépésre.
Jegyzet: Mielőtt továbblépnénk, ellenőrizze, hogy engedélyezte-e telefonján az USB hibakeresést.Az ADB eszköz nem található hiba mindig az illesztőprogram problémája. Más szóval, ha az ADB eszközt nem találta hibát a számítógépén, akkor valószínűleg probléma van az ADM eszközillesztőjével. Tehát valószínűleg megoldhatja ezt a problémát az ADB eszköz megfelelő illesztőprogramjának telepítésével.
Itt látható kétféle módon telepíthető a megfelelő illesztőprogram az ADB-eszközhöz.
Válassza ki a kívánt módot:
- Telepítse manuálisan az ADB-eszköz megfelelő illesztőprogramját az Eszközkezelőn keresztül
- Telepítse automatikusan a megfelelő illesztőprogramot az ADB-eszközhöz az Driver Easy segítségével (a Javasolt)
1. út: Telepítse manuálisan az ADB-eszköz megfelelő illesztőprogramját az Eszközkezelőn keresztül
1) Keresse meg SDK-kezelőjét a Start listában. Kattintson a jobb gombbal rá, és válassza a lehetőséget Futtatás rendszergazdaként . Ezután kattintson a gombra Igen amikor a felhasználói fiókok felügyelete kéri.
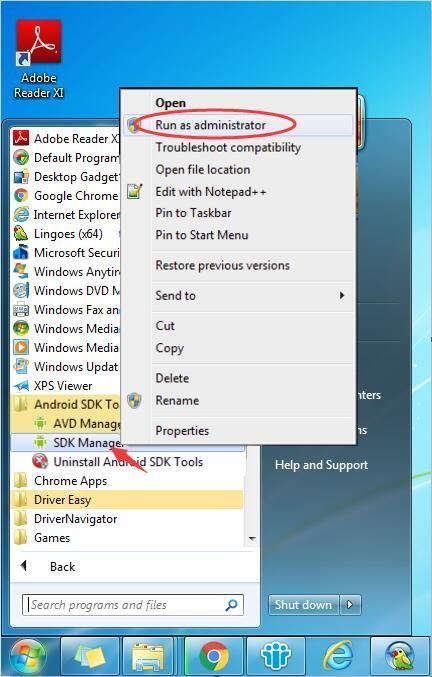
2) Ha az SDK kezelő nyitva van, keresse meg és bontsa ki További jellemzők mappába. Menjen tovább, és jelölje be Google USB illesztőprogram alatt Extrák mappa. Ezután kattintson a gombra Telepítsen 1 csomagot a jobb alsó sarokban.
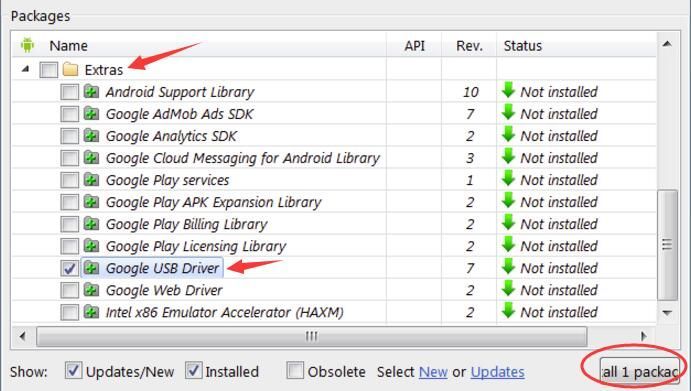
3) Az illesztőprogram telepítésének befejezése után csatlakoztassa az androidos eszközt.
4) A billentyűzeten nyomja meg a gombot Windows logó kulcs  + R gombot egyszerre.
+ R gombot egyszerre.
5) Típus devmgmt.msc a dobozba, és nyomja meg a gombot Belép kinyitni Eszközkezelő .
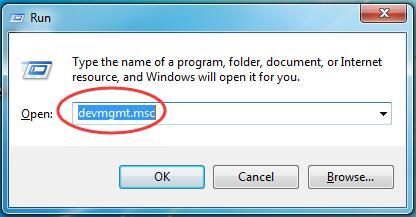
6) Keresse meg az Android készülékét. Valószínűleg alatt van Egyéb eszközök szakasz sárga jellel. Ezután kattintson rá a jobb gombbal, és válassza a lehetőséget Illesztőprogram frissítése ...
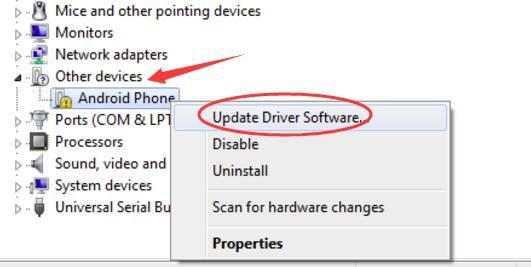
7) Kattintson a gombra Böngésszen a számítógépemben az illesztőprogramokért .
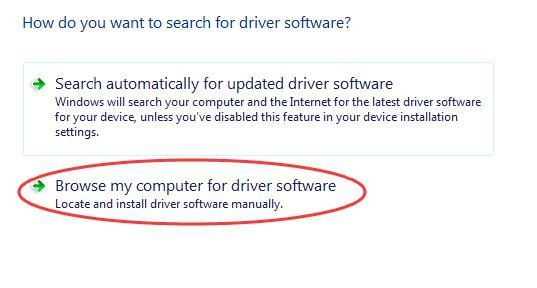
8) Kattintson tovább Engedje meg, hogy válasszon a számítógépem eszközillesztőinek listájáról .
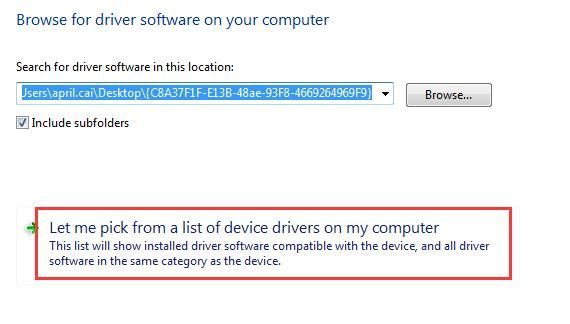
9) Kattintson Legyen lemez .
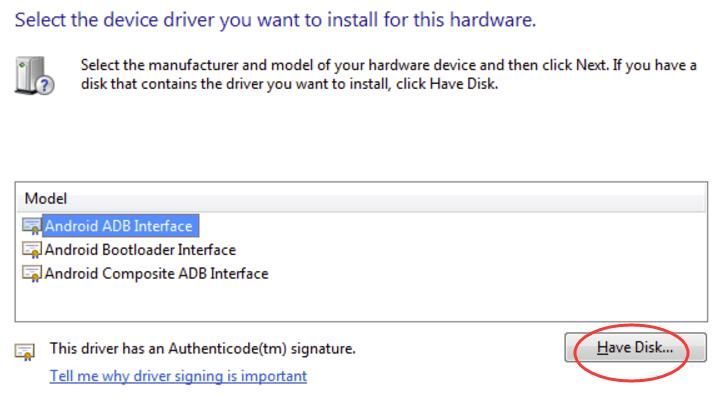
10) Kattintson Tallózás az elején letöltött Google USB illesztőprogram kiválasztásához. Vagy beírhatja a következő címet a mezőbe.
C: Program Files (x86) Android android-sdk extras google usb_driver
Ezután kattintson a gombra rendben .
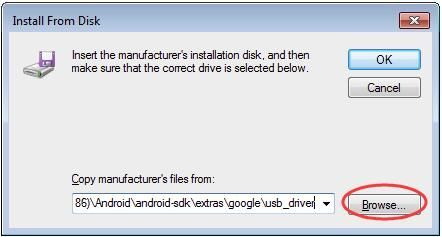
11) Kattintson duplán a gombra Android ADB interfész .
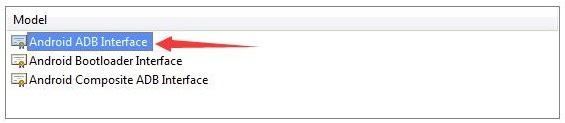
12) Kövesse az egyszerű képernyőn megjelenő utasításokat az illesztőprogram telepítésének befejezéséhez.
Miután elkészült, indítsa újra a számítógépet, hogy az új illesztőprogram életbe lépjen.
Most meg kell oldania a problémáját, próbálja meg most használni az ADB-t.
2. út: Telepítse automatikusan a megfelelő illesztőprogramot az ADB-eszközhöz az Driver Easy segítségével (a Javasolt)
Ha nincs ideje, türelme vagy számítógépes ismerete az ADB eszközillesztő manuális frissítésére, ehelyett automatikusan megteheti Driver Easy .A Driver Easy automatikusan felismeri a rendszert, megtalálja a pontos illesztőprogramot a pontos ADB eszközhöz és a Windows rendszer változatához, és helyesen fogja letölteni és telepíteni:
1) Letöltés és telepítse a Driver Easy programot.
2) Futtassa a Driver Easy programot, és kattintson a gombra Szkenneld most gomb. A Driver Easy átvizsgálja a számítógépet, és felismeri a problémás illesztőprogramokat.
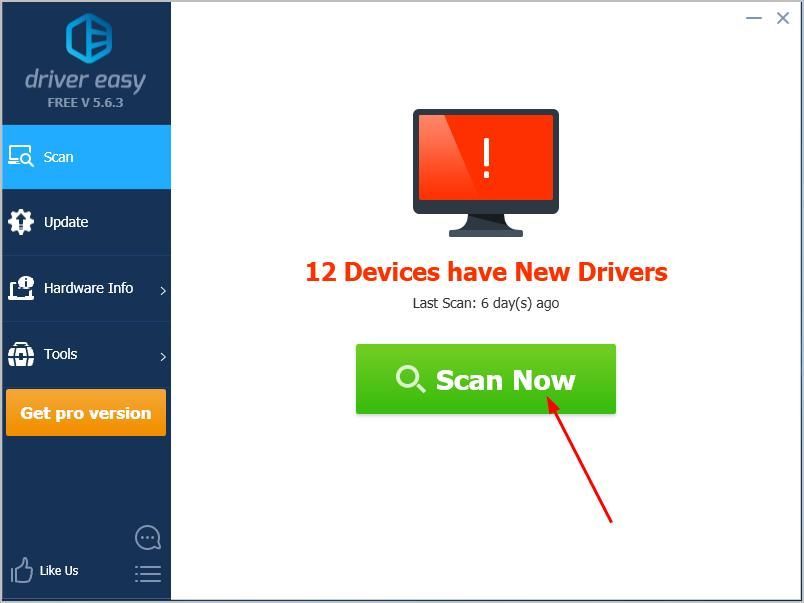
3)Kattints a Frissítés gomb a megjelölt ADB eszközillesztő mellett, hogy automatikusan letöltse és telepítse az illesztőprogram megfelelő verzióját (ezt a INGYENES változat).
Vagy kattintson Mindent frissíteni a megfelelő verziójának automatikus letöltéséhez és telepítéséhez összes a rendszeren hiányzó vagy elavult illesztőprogramok. (Ehhez szükség van a Pro verzió amely teljes támogatással és 30 napos pénzvisszafizetési garanciával jár. Amikor az Összes frissítése gombra kattint, a rendszer frissítést kér.)
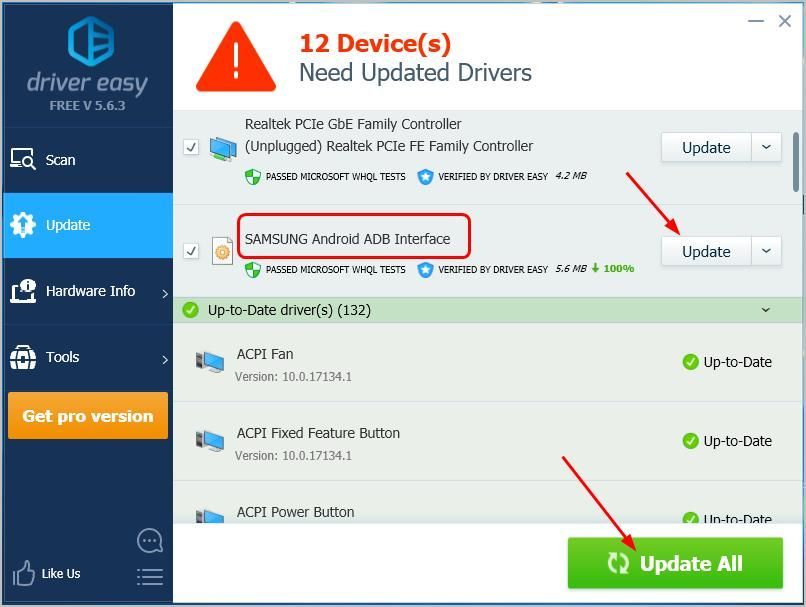
4) Miután elkészült, indítsa újra a számítógépet, hogy az új illesztőprogram életbe lépjen.
Most meg kell oldania a problémáját, próbálja meg most használni az ADB-t.
Remélhetőleg ez segített megoldani a problémát. Nyugodtan kommenteljen az alábbiakban saját tapasztalataival.



![[MEGOLDVA] Az F1 2021 összeomlik PC-n | Egyszerű](https://letmeknow.ch/img/other/19/f1-2021-sturzt-ab-auf-pc-einfach.jpg)
![[Megoldva] A Logitech webkamera mikrofon nem működik](https://letmeknow.ch/img/sound-issues/78/logitech-webcam-microphone-not-working.png)

![[MEGOLDVA] Twitch fagyás, pufferelés és késleltetési problémák](https://letmeknow.ch/img/knowledge/99/twitch-freezing.jpeg)